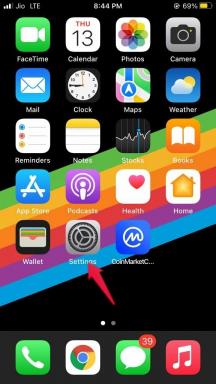Oprava: Služby Sea of Thieves sú dočasne nedostupné
Rôzne / / June 08, 2022
2018 Sea of Thieves je akčná dobrodružná bojová videohra pre viacerých hráčov, ktorá bola vyvinutá spoločnosťou Rare Ltd a publikovaná spoločnosťou Xbox Game Studios, dostupná pre platformy Windows, Xbox One a Xbox Series X|S. V tomto titule môžu hráči získať rolu piráta, aby dokončili plavby rôznych obchodných spoločností v rámci prieskumu otvoreného sveta. Medzitým sa niektorým hráčom na PC vyskytuje chyba, že služby Sea of Thieves sú dočasne nedostupné.
Vychádzajú viaceré správy, že vždy, keď sa hráči pokúšajú dostať do hry alebo sa pripojiť/hostiť herný server, toto konkrétne chybové hlásenie sa často objavuje kvôli problému so sieťou. V podstate hovorí „Služby Sea of Thieves sú dočasne nedostupné. Prosím skúste znova. (levanduľová brada)”. Ak teraz na chvíľu čelíte rovnakej chybe, môžete ju opraviť úplne podľa tohto sprievodcu riešením problémov. Nižšie uvedené metódy môžete vykonávať jednu po druhej.

Obsah stránky
-
Oprava: Služby Sea of Thieves sú dočasne nedostupné
- 1. Skontrolujte stav servera Sea of Thieves
- 2. Reštartujte počítač alebo konzolu Xbox
- 3. Skontrolujte pripojenie k internetu
- 4. Vypnite a zapnite smerovač Wi-Fi
- 5. Spustite hru ako správca
- 6. Vypnite VPN alebo proxy servery
- 7. Uvoľnite poverenia Xbox
- 8. Zakázať SSL 3.0 a povoliť TLS 1.2
- 9. Pridajte hru na bielu listinu cez bránu Windows Firewall
- 10. Aktualizujte Sea of Thieves
- 11. Overte a opravte herné súbory
- 12. Vyprázdniť konfiguráciu DNS a IP
- 13. Preinštalujte Sea of Thieves
Oprava: Služby Sea of Thieves sú dočasne nedostupné
Zdá sa, že dočasná nedostupnosť služby Sea of Thieves sa vyskytuje z niekoľkých možných dôvodov, ako sú problémy s operácie servera, dočasné chyby alebo problémy s údajmi vo vyrovnávacej pamäti herného zariadenia, problémy s povereniami Xbox, problémy s VPN alebo proxy serverom, atď. Zatiaľ čo certifikácia SSL a certifikácia TLS môžu tiež spôsobiť problémy. Možno budete musieť pridať hru na bielu listinu brány firewall alebo hru preinštalovať.
1. Skontrolujte stav servera Sea of Thieves
Najprv by ste mali skontrolovať, či servery Sea of Thieves fungujú správne alebo nie. Problémy s konektivitou herného servera môžu niekedy spôsobiť, že služba bude dočasne nedostupná. V prípade, že máte túto konkrétnu chybu, nezabudnite navštíviť úradníka Stav hry Sea of Thieves webovú stránku, aby ste získali stav servera v reálnom čase, či už existuje problém alebo nie. Môžete tiež navštíviť Je služba nefunkčná stránku pre to isté.
Okrem toho môžete prejsť do Down Detector Sea of Thieves webovú stránku, aby ste získali všetky správy v reálnom čase, aktuálnu mapu výpadkov, stav za posledných 24 hodín atď. Ak momentálne dôjde k výpadku servera alebo výpadku, mali by ste počkať asi niekoľko hodín a potom to skúsiť znova. V opačnom prípade skúste postupovať podľa nasledujúcej metódy.
Reklamy
2. Reštartujte počítač alebo konzolu Xbox
V niektorých prípadoch môže bežné reštartovanie systému počítača so systémom Windows alebo konzoly Xbox úplne opraviť viacero chýb alebo závad. Takže ak ste ešte nereštartovali zariadenie, aby ste obnovili systém, mali by ste to vyskúšať.
3. Skontrolujte pripojenie k internetu
Dôrazne sa odporúča správne skontrolovať svoje internetové pripojenie, pretože internetová sieť môže byť nestabilná alebo dostatočne pomalá na pripojenie k herným serverom. V prípade, že používate káblové (ethernetové) pripojenie, prepnite na bezdrôtové (Wi-Fi) pripojenie alebo naopak. V opačnom prípade môžete skúsiť použiť iné internetové pripojenie na svojom konci a skontrolovať problém. Niekedy môže byť užitočný aj mobilný dátový hotspot na zistenie problému.
4. Vypnite a zapnite smerovač Wi-Fi
Je vysoká pravdepodobnosť, že vaše pripojenie Wi-Fi funguje dobre, ale smerovač má nejaké problémy s pripojením, ako sú dočasné poruchy alebo vyrovnávacia pamäť DNS. Je lepšie vykonať cyklus napájania na smerovači Wi-Fi, aby ste sa uistili, že v dôsledku smerovača nenastane žiadny problém. Stačí vypnúť smerovač a potom odpojiť napájací kábel od smerovača. Teraz počkajte asi minútu, potom môžete znova pripojiť napájací kábel a zapnúť ho.
5. Spustite hru ako správca
Nezabudnite spustiť súbor exe hry ako správca, aby ste sa vyhli kontrole používateľského účtu v súvislosti s problémami s privilégiami. Mali by ste tiež spustiť klienta Steam ako správca na vašom počítači. Robiť to:
Reklamy
- Kliknite pravým tlačidlom myši na Sea of Thieves exe súbor skratky na vašom PC.
- Teraz vyberte Vlastnosti > Kliknite na Kompatibilita tab.

- Nezabudnite kliknúť na Spustite tento program ako správca začiarknite políčko.
- Kliknite na Použiť a vyberte OK na uloženie zmien.
Uistite sa, že ste urobili rovnaké kroky pre klienta Steam. Mal by vám pomôcť vyriešiť problém Sea of Thieves na vašom počítači.
6. Vypnite VPN alebo proxy servery
Pokúste sa nepoužívať žiadne aplikácie VPN alebo proxy servery na svojom počítači alebo dokonca s vaším smerovačom Wi-Fi, pretože sa môžu často vyskytnúť problémy s pripojením k serveru. Aj keď sú siete VPN užitočné na prístup k geograficky obmedzenému obsahu alebo k herným serverom, v konečnom dôsledku sa tým zvyšuje čas pripojenia k serveru alebo sa dá povedať, že vysoká latencia. Vyšší ping alebo latencia môže spôsobiť chyby pripojenia k serveru, vypršanie časového limitu požiadavky, nemožnosť pripojenia k serverom atď.
Reklamy
Skúste vypnúť proxy server na počítači so systémom Windows, ak ho používate. Rovnako ako služba VPN, aj proxy server môže pri pripájaní kolidovať s online hernými servermi. Ak chcete zakázať proxy:
- Stlačte tlačidlo Windows + I kľúče na otvorenie nastavenie.
- Kliknite na Sieť a internet z ľavého panela.
- Ísť do Proxy > Uistite sa VYPNITE server proxy Nastavenie.
- Mali by ste tiež vypnúť a Automaticky zistiť nastavenia prepnúť.
7. Uvoľnite poverenia Xbox
Veľa počítačových hráčov môže mať problémy s pripojením k serveru pri online hrách pre viacerých hráčov kvôli povereniam Xbox. Mali by ste uvoľniť poverenia Xbox podľa krokov uvedených nižšie, aby ste to opravili.
- Otvor Úvodná ponuka v systéme Windows > Hľadať Manažér poverení.
- Kliknite na Poverenia systému Windows > Choďte do Xbl_Ticket.
- Teraz odstráňte každý záznam s a 1717113201 hodnota reťazca.
- Reštartujte počítač, aby ste použili zmeny > Potom sa prihláste do Sea of Thieves a znova skontrolujte problém.
8. Zakázať SSL 3.0 a povoliť TLS 1.2
Servery Sea of Thieves (SoT) môžu mať problémy s pripojením v dôsledku nesprávnej konfigurácie SSL 3.0 a TLS 1.2. Vždy sa odporúča prekonfigurovať ho (ak je to možné).
- Otvorte Windows Úvodná ponuka > Hľadať možnosti internetu.
- Teraz prejdite na Pokročilé karta > Uistite sa, že ste ju zakázali SSL 3.0 (nezačiarknuté).
- Mali by ste povoliť TLS 1.2 (začiarknuté) zo zoznamu.
- Po dokončení môžete reštartovať počítač a použiť zmeny.
9. Pridajte hru na bielu listinu cez bránu Windows Firewall
Za zmienku tiež stojí povoliť súbor exe hry antivírusovému softvéru alebo môžete povedať, že súbor hry uvediete na bielu listinu, aby sa správne spustil na počítači. Agresívny antivírusový softvér môže nakoniec zablokovať spustenie pochybných herných súborov a pripojenie k herným serverom. Urobiť to:
- Stlačte tlačidlo Windows + I kľúče na otvorenie nastavenie.
- Kliknite na Ochrana osobných údajov a bezpečnosť z ľavého panela.
- Kliknite na Zabezpečenie systému Windows > Prejsť na Ochrana pred vírusmi a hrozbami.
- Ísť do Spravujte ochranu proti ransomvéru zo spodnej časti stránky.
- Uistite sa Povoliť a Riadený prístup k priečinkom prepnúť > Teraz prejdite na Firewall a ochrana siete.
- Potom vyberte Povoliť aplikácii cez bránu firewall > Kliknite sem Zmeniť nastavenia.
- Klikni na Povoliť inú aplikáciu… tlačidlo a kliknite na Prehľadávať.
- Budete musieť pridať konkrétne SeaOfThieves.exe súbor aplikácie z adresára nainštalovanej hry.
- Po výbere kliknite na OTVORENÉ potom kliknite na Pridať > Nakoniec skúste spustiť hru a pripojiť sa k serverom.
10. Aktualizujte Sea of Thieves
Niekedy sa môže stať, že nebudete môcť aktualizovať svoju verziu hry vždy, keď je k dispozícii nová opravná aktualizácia z niekoľkých dôvodov. Vždy vám však odporúčame postupovať podľa nižšie uvedených krokov, aby ste skontrolovali aktualizácie a nainštalovali najnovšiu opravu (ak je k dispozícii). Bude samozrejme zahŕňať nové funkcie, vylepšenia stability, opravy chýb a ďalšie. Robiť to:
- Otvor Para klient > Prejsť na Knižnica > Kliknite na Sea of Thieves z ľavého panela.
- Automaticky vyhľadá dostupnú aktualizáciu. Ak je k dispozícii aktualizácia, kliknite na ňu Aktualizovať.
- Inštalácia aktualizácie môže chvíľu trvať > Po dokončení nezabudnite zatvoriť klienta Steam.
- Nakoniec reštartujte počítač, aby ste použili zmeny a znova spustite hru.
11. Overte a opravte herné súbory
Je vysoká pravdepodobnosť, že sa vaše nainštalované herné súbory nejakým spôsobom poškodia alebo zmiznú z nejakých neočakávaných dôvodov alebo z akéhokoľvek iného nečestného programu. Ak áno, môžete sa stretnúť s viacerými problémami so spustením hry, oneskoreniami, chybami, problémami s pripojením k serveru a podobne. Vždy by ste mali vykonať nasledujúce kroky, aby ste jednoducho opravili chýbajúce alebo poškodené herné súbory prostredníctvom klienta Steam bez akéhokoľvek ďalšieho úsilia.
- Spustiť Para > Kliknite na Knižnica.
- Kliknite pravým tlačidlom myši na Sea of Thieves zo zoznamu nainštalovaných hier.
- Teraz kliknite na Vlastnosti > Prejsť na Lokálne súbory.

- Kliknite na Overte integritu herných súborov.
- Budete musieť počkať na proces, kým nebude dokončený.
- Po dokončení stačí reštartovať počítač.
12. Vyprázdniť konfiguráciu DNS a IP
Uistite sa, že ste vypláchli vyrovnávaciu pamäť DNS vo svojom počítači, aby ste ľahko odstránili uložené súbory vyrovnávacej pamäte súvisiace s konfiguráciou internetu. Môže tiež pomôcť počítaču a nastaveniam internetu čerstvo sa pripojiť k herným serverom bez akýchkoľvek poškodených alebo starších údajov vyrovnávacej pamäte. Urobiť to:
- Stlačením klávesu Windows na klávesnici otvorte Úvodná ponuka > Typ Príkazový riadok a hľadať to.
- teraz kliknite pravým tlačidlom myši na Príkazový riadok > Vybrať Spustiť ako správca.
- Kliknite na Áno spustiť s prístupom správcu > Po otvorení okna príkazového riadka zadajte nasledujúci príkaz a stlačte Zadajte:
ipconfig /flushdns
- Zobrazí sa úspešná správa > Zatvorte okno príkazového riadka.
- Po dokončení nezabudnite spustiť nasledujúci príkazový riadok tak, že ho skopírujete, vložíte a stlačíte Zadajte kľúč jeden po druhom:
ipconfig /release ipconfig /renew netsh winsock reset netsh int ip reset netsh interface ipv4 reset netsh interface ipv6 reset netsh interface tcp reset
- Keď je všetko hotové, mali by ste reštartovať počítač, aby ste použili zmeny.
13. Preinštalujte Sea of Thieves
Ak vám žiadna z metód nefungovala, skúste preinštalovať hru Sea of Thieves na vašom počítači a skontrolujte, či vám to pomôže vyriešiť problém s pripojením k serveru alebo nie. Urobiť tak:
- Spustite Steam klient na vašom počítači.
- Teraz prejdite na Knižnica > Kliknite pravým tlačidlom myši na Sea of Thieves hra.
- Choďte do Spravovať > Vybrať Odinštalovať.
- Ak sa zobrazí výzva, kliknite na Odinštalovať znova a podľa pokynov na obrazovke dokončite proces odinštalovania.
- Po dokončení nezabudnite reštartovať počítač, aby sa zmeny okamžite uplatnili.
- Znova otvorte klienta Steam a po jeho vyhľadaní znova nainštalujte hru Sea of Thieves pomocou rovnakého účtu Steam.
- Užite si to! Už sa vám nemusí zobrazovať chyba služby Sea of Thieves je dočasne nedostupná.
To je všetko, chlapci. Predpokladáme, že táto príručka vám pomohla. Pre ďalšie otázky môžete komentovať nižšie.