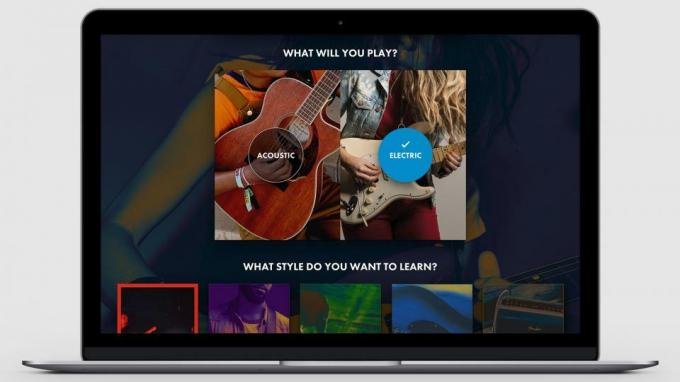Oprava: Mikrofón Sony Pulse 3D nefunguje alebo nie je dostatočne hlasný
Rôzne / / June 17, 2022
Náhlavná súprava Sony Pulse 3D funguje perfektne s konzolami PS5 a PS4, no s trochou postrčenia ich môžete priviesť aj k počítaču. Nie je to tak, že po pripojení k počítaču nebude fungovať hneď po vybalení, ale niektoré funkcie na ňom nemusia fungovať správne.
Jeden problém, ktorý trápi používateľov PS5 aj PC, je mikrofón. Mikrofón na Pulse 3D nebude fungovať vôbec, bez ohľadu na to, do akej miery používateľ opakovane pripája slúchadlá. Existuje niekoľko jednoduchých riešení, ako to vyriešiť, a tu v tomto článku sa na ne pozrieme. Takže bez ďalších okolkov, poďme do toho.

Obsah stránky
-
Ako opraviť nefunkčný alebo dostatočne hlasný mikrofón Sony Pulse 3D Mic?
- Vypnúť Stlmiť:
- Upravte úroveň mikrofónu:
- Resetovať slúchadlá:
- Povoľte prístup k mikrofónu:
- Aktualizujte zvukové ovládače:
Ako opraviť nefunkčný alebo dostatočne hlasný mikrofón Sony Pulse 3D Mic?
Najprv sa pozrieme na riešenia, ktoré fungujú s konzolou PS4 alebo PS5. A potom prejdeme k riešeniam, ktoré by mali vyriešiť problém aj pre používateľov PC.
Vypnúť Stlmiť:
- Otvorte rýchlu ponuku.
- Prejdite na Zvuk/Zariadenia.
- Stlačte a podržte tlačidlo PS na ovládači. Tým sa vypne stlmenie všetkých mikrofónov.
Ak toto riešenie pre vás nefunguje, skúste ďalšie riešenie.
Upravte úroveň mikrofónu:
- Prejdite na domovskú obrazovku.
- Otvorte Nastavenia.
- Prejdite na Zvuk a potom vyberte mikrofón.
- Teraz prejdite na Upraviť úroveň mikrofónu.
- Posuňte stlmovač úrovne mikrofónu o 2 až 4 drážky doľava.
Tým sa zbavíte všetkých zvukov ozveny z mikrofónu.
Reklamy
Skúste ďalšie riešenie, ak ani toto nevyrieši váš problém.
Resetovať slúchadlá:
Ak vám žiadne z vyššie uvedených riešení PS5 nefungovalo, skúste toto riešenie.
- Vypnite náhlavnú súpravu.
- Pripojte bezdrôtový adaptér USB k vašej konzole.
- Vložte špendlík alebo špáradlo do otvoru bezdrôtového adaptéra okolo tlačidla resetovania.
- Zatlačte aspoň na sekundu a potom uvoľnite. Toto resetuje náhlavnú súpravu.
Ak chcete tvrdo resetovať náhlavnú súpravu, musíte vykonať ďalšie kroky.
- Ponechajte headset nastavený na Vypnuté.
- Stlačte a podržte tlačidlá Chat a Volume + na náhlavnej súprave.
- Podržte tlačidlo Chat a tlačidlo Hlasitosť + a posuňte vypínač náhlavnej súpravy.
Ak tvrdý reset nevyrieši problém s mikrofónom, skúste ďalšie riešenie.
Reklamy
Povoľte prístup k mikrofónu:
Teraz prejdeme k PC riešeniam. Systém Windows môže používať mikrofón na vašom Pulse 3D pre všetky programy, keď sú slúchadlá pripojené k počítaču. Na to všetko však najskôr potrebuje prístup k mikrofónu. Pozrime sa, ako to môžeme poskytnúť.
- Kliknite na panel vyhľadávania a vyhľadajte nastavenia ochrany osobných údajov mikrofónu. Keď sa zobrazí vo výsledkoch vyhľadávania, kliknite naň.
- Kliknite na tlačidlo zmeniť a potom zapnite prepínač prístupu k mikrofónu pre toto zariadenie.
- Zapnite prepínač možnosti Povoliť aplikáciám prístup k mikrofónu.
- Posuňte zobrazenie nadol a nájdite možnosť povolenia prístupu k mikrofónu na pracovnej ploche. Zapnite na to aj prepínač.
Teraz zatvorte každé okno a skúste použiť mikrofón na náhlavnej súprave. Ak to stále nefunguje dobre, skúste ďalšie riešenie.
Aktualizujte zvukové ovládače:
Problémy s mikrofónom a zvukom sa občas dajú vyriešiť jednoducho aktualizáciou ovládačov zvuku. Systém Windows potrebuje aktuálne ovládače, aby zostal kompatibilný so všetkými dostupnými zariadeniami. Ak teda používate zastarané ovládače, okamžite ich aktualizujte. To by mohlo vyriešiť váš problém s mikrofónom na náhlavnej súprave.
Reklamy
Existujú tri spôsoby aktualizácie ovládača. Môžete to urobiť automaticky, manuálne alebo pomocou aplikácie tretej strany.
Ak to chcete urobiť automaticky, môžete použiť správcu zariadení Windows.
- Stlačte a podržte kláves Windows + X a zo zoznamu možností vyberte „Správca zariadení“.
- Rozbaľte Audio vstupy a výstupy v okne správcu zariadení a kliknite pravým tlačidlom myši na názov vášho zvukového zariadenia.
- Vyberte „Aktualizovať ovládač“.
- Vyberte možnosť „Automaticky vyhľadať aktualizovaný softvér ovládača“.
- Postupujte podľa pokynov na obrazovke a nainštalujte aktualizáciu ovládača, ktorá sa zobrazí.
Musíte navštíviť Webová stránka podpory spoločnosti Logitech pre manuálny proces a vyhľadajte inštalačný súbor ovládača. Bude to ako akýkoľvek iný inštalačný súbor softvéru. Keď nájdete inštalačný súbor, nainštalujte ho do počítača ako akúkoľvek inú aplikáciu.
Okrem týchto dvoch metód máte aj tretiu možnosť. Do počítača si môžete nainštalovať obslužný nástroj ovládača od tretej strany, ktorý automaticky vyhľadá váš počítač, či neobsahuje zastarané alebo chýbajúce ovládače. Jednoduchým kliknutím nainštaluje aj najnovšie ovládače do vášho počítača. Tieto nástroje obslužného softvéru však zvyčajne majú cenovku. Cena však stojí za to, pretože sa už nemusíte starať o ovládače v počítači.
Teraz zatvorte každé okno a skúste použiť mikrofón na náhlavnej súprave. Malo by to fungovať dobre.
Toto sú všetky riešenia, ako vyriešiť problém s nefunkčným alebo dostatočne hlasným mikrofónom Sony Pulse 3D Mic. Ak máte akékoľvek otázky alebo otázky týkajúce sa tohto článku, komentujte nižšie a my sa vám ozveme. Pozrite si aj naše ďalšie články o iPhone tipy a triky,Android tipy a triky, PC tipy a trikya oveľa viac, kde nájdete ďalšie užitočné informácie.