Oprava: Asus TUF F15/A15 nepoužíva GPU
Rôzne / / June 23, 2022
Herné notebooky TUF od Asus sú stále silnejšie a ponúkajú úrovne výkonu, ktoré môžu konkurovať drahším modelom ROG. Možno stojí za zváženie nový model FX506, ak vás nezaujímajú funkcie RGB alebo svetlá. S tohtoročným ASUS TUF Herný notebook ASUS vylepšil vzorec ešte viac a pridal ešte výkonnejšiu grafickú jednotku.
V zariadeniach je však veľa nedostatkov a používatelia sa na tieto problémy pravidelne sťažujú. To je nedávno dôvod; prichádzajú správy, že Asus TUF F15/A15 nepoužíva GPU. To je hlavný dôvod, prečo sme tu s týmto komplexným sprievodcom. Tu sme opísali niekoľko dôležitých opráv, ktoré vám pomôžu opraviť Asus TUF F15/A15, ktorý nepoužíva GPU. Takže, začnime.

Obsah stránky
-
Ako opraviť Asus TUF F15/A15, ktorý nepoužíva GPU
- Oprava 1: Reštartujte svoje zariadenie
- Oprava 2: Aktualizujte ovládač GPU
- Oprava 3: Aktualizovať okno
- Oprava 4: Zmeňte nastavenia GPU
- Oprava 5: Skontrolujte, či je v systéme BIOS povolený vyhradený GPU
- Oprava 6: Manuálne prepnutie na vyhradený GPU
- Oprava 7: Aktualizujte firmvér systému BIOS
- Oprava 8: Kontaktujte tím podpory
Ako opraviť Asus TUF F15/A15, ktorý nepoužíva GPU
Môžete postupovať podľa týchto trikov, aby ste vyriešili problém Asus TUF F15/A15, ktorý nepoužíva GPU. Začnime preto s opravami.
Oprava 1: Reštartujte svoje zariadenie
Používatelia Asus TUF A15/F15 môžu skúsiť reštartovať zariadenie, ak sa stále stretávajú s rovnakou chybou. Jednoduchý reštart môže vyriešiť veľa problémov, pretože pri reštartovaní systému vyprázdni všetky údaje vyrovnávacej pamäte v RAM. Zariadenie tak bude môcť po novom štarte opäť fungovať lepšie. Stálo by za to to vyskúšať a zistiť, či to opraví, že Asus TUF A15/F15 nepoužíva chybu GPU.
Oprava 2: Aktualizujte ovládač GPU
V prípade Asus TUF F15/A15 bez vyhradenej GPU by mal byť ovládač GPU vaším prvým portom. Môže to spôsobiť zastaraný alebo poškodený grafický ovládač. Aby ste tomu zabránili, aktualizujte svoj grafický ovládač v operačnom systéme Windows. Môžete to urobiť podľa týchto krokov:
Reklamy
- Začnite hľadaním devmgmt.msc v Run. Otvorí sa Správca zariadení.
- Na karte Display Adapter rozbaľte položku Display devices.
- Teraz vyberte položku Aktualizovať ovládače z ponuky po kliknutí pravým tlačidlom myši.

- Nakoniec vyberte možnosť Automaticky vyhľadať ovládače.
Oprava 3: Aktualizovať okno
Skúste reštartovať svoje zariadenie, ak ste sa už pokúsili aktualizovať ovládač GPU a stále nemôžete prinútiť Asus TUF F15/A15 používať GPU. Ak však aktualizujete svoj operačný systém Windows, budete dostávať najnovšie aktualizácie zabezpečenia a opravy pre Asus TUF. Zdá sa, že aktualizácie systému Windows vyriešili tento problém pre mnohých používateľov. Preto sa oplatí vyskúšať. Tu sú kroky:
- Ak chcete otvoriť Nastavenia systému Windows, stlačte kláves s logom Windows a kláves I na klávesnici.
-
Hit Skontroluj aktualizácie v časti Windows Update. Teraz musíte počkať, kým automaticky vyhľadá a nainštaluje aktualizácie.

Oprava 4: Zmeňte nastavenia GPU
Trápil vás rovnaký problém aj po použití vyššie uvedených opráv? Je to v poriadku! Tu sú kroky na zmenu nastavení grafiky na vašom zariadení:
- Vyberte nastavenia grafiky kliknutím pravým tlačidlom myši na Nastavenia zobrazenia.
- Teraz zasiahnite Prehľadávať a klepnite na možnosti.
-
máte hotovo. Teraz vyberte Vysoký výkon a kliknite Uložiť.
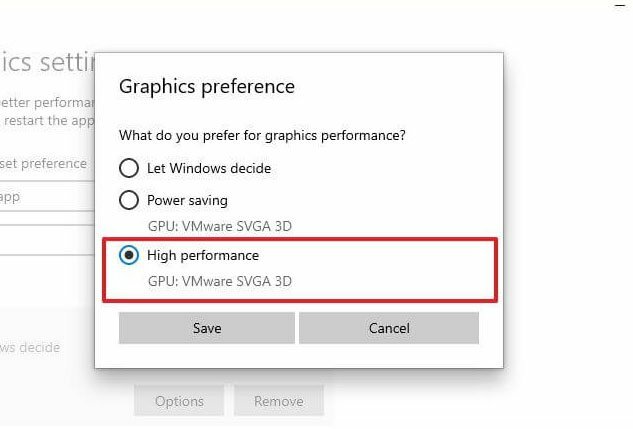
Oprava 5: Skontrolujte, či je v systéme BIOS povolený vyhradený GPU
Je možné, že Asus TUF F15/A15 nemusí byť schopný rozpoznať vyhradený GPU vášho počítača, a preto ho nepoužíval. Nechajte ho vypnutý, kým ho nepovolíte v systéme BIOS. Nasleduj tieto kroky:
- Kláves BIOS je možné počas zavádzania stlačiť nepretržite, aby ste vstúpili do systému BIOS. V závislosti od výrobcu môže byť potrebné stlačiť F10, F2, F12, F1 atď.
- Vyberte položku Čipová súprava a potom vyberte Konfigurácia vyhradenej GPU.
- Kliknutím na tlačidlo povolíte vyhradené GPU.
Kliknite na Reštartovať a overte, či bol problém vyriešený.
Reklamy
Oprava 6: Manuálne prepnutie na vyhradený GPU
Asus TUF F15/A15 využije integrovaný GPU na menej náročné úlohy, kým prejde na dedikovaný GPU na náročnejšie úlohy. Ak to neurobíte, môžete manuálne prinútiť nastavenia AMD Radeon alebo ovládací panel NVIDIA, aby používali vyhradený GPU.
Pre Nvidiu:
- Pomocou ponuky pravým tlačidlom myši otvorte Ovládací panel NVIDIA na pracovnej ploche Windows 11.
- Ak chcete použiť tieto nastavenia, vyberte položku Spravovať nastavenia 3D a potom položku Vysokovýkonný procesor NVIDIA.
- V ľavej časti okna vyberte položku Nastaviť konfiguráciu PhysX v časti Vybrať procesor PhysX a potom vyberte svoj vyhradený GPU. Po vykonaní zmien kliknite na tlačidlo Použiť.
Pre AMD:
Reklamy
- Nastavenia AMD Radeon je možné zobraziť kliknutím pravým tlačidlom myši na pracovnú plochu systému Windows.
- Po výbere karty Systém kliknite na tlačidlo Prepínateľná grafika.
- Teraz vyberte program a klepnite na Vysoký výkon.
Oprava 7: Aktualizujte firmvér systému BIOS
Chybu Asus TUF F15/A15, ktorá nepoužíva GPU, je možné vyriešiť vykonaním vyššie uvedených opráv, ale ak stále nemáte šťastie, skúste aktualizovať firmvér BIOS zariadenia. V každom prípade, ak nie ste príliš technicky zdatní, neskúšajte to sami.
Potom by ste s najväčšou pravdepodobnosťou nemohli znova používať svoj laptop alebo počítač, ak by sa niečo pokazilo. Ak chcete aktualizovať firmvér prenosného počítača, navštívte najbližšie servisné stredisko. Ak problém pretrváva, navštívte servisné stredisko a opravte túto chybu.
Oprava 8: Kontaktujte tím podpory
V neposlednom rade, ak máte problém vyriešiť túto nepríjemnú chybu, neváhajte kontaktovať tím podpory Asus TUF F15/A15. Môžu však odporučiť niektoré ďalšie opravy okrem tých, ktoré sú uvedené vo vyššie uvedenej príručke. Ak chcete kontaktovať TUF, kliknite na uvedený odkaz.
To je všetko o tom, ako opraviť Asus TUF F15/A15 nepoužíva GPU. Dúfame, že vám tento návod pomohol. Okrem toho, ak máte pre nás nejaké pochybnosti alebo návrhy, nezabudnite sa vyjadriť nižšie.



![Stiahnite si Nainštalujte Huawei GR5 2017 B372 Nougat Firmware BLL-L21 [Rusko]](/f/3054397286114654a4063cc37359d176.jpg?width=288&height=384)