Ako opraviť hrdzavé textúry, ktoré sa nenačítavajú v hre
Rôzne / / June 25, 2022
Rust je videohra určená len na prežitie pre viacerých hráčov vyvinutá a publikovaná spoločnosťou Facepunch Studios. Hra bola k dispozícii ako skorý prístup v roku 2013 a po piatich rokoch uzrela svetlo sveta vo verejnom vydaní v roku 2018 pre platformy vrátane Apple iMac a Microsoft Windows. Táto hra získala pozitívne ohlasy od hráčov a kritikov v priebehu času. S jeho nedávnou aktualizáciou niektorí hráči čelia hrdze textúra sa nenačítava problém v hre na PC.

Obsah stránky
-
Ako opraviť hrdzavé textúry, ktoré sa nenačítavajú v hre
- 1. Vypnite nové efekty obrazovky
- 2. Vylepšite zorné pole
- 3. Antistropné filtrovanie
- 4. Použite DX11
- 4. Upravte nastavenia textúry
- 6. Zvýšte virtuálnu pamäť
- 7. Vypnite režim Nvidia DLSS
- 8. Overte a opravte herné súbory
Ako opraviť hrdzavé textúry, ktoré sa nenačítavajú v hre
Mali by sme tiež povedať, že hra Rust nedávno dostala novú aktualizáciu, ktorá viedla k týmto problémom a vývojári odporúčajú fanúšikom, aby sa do nej práve teraz nepúšťali. Môžeme očakávať, že vývojári prídu s niekoľkými opravami. Dovtedy však budeme musieť počkať a pokúsiť sa vyriešiť konkrétny problém manuálne. Teraz, bez toho, aby sme strácali ďalší čas, poďme do toho.
1. Vypnite nové efekty obrazovky
1) Ísť do Nastavenia v hre a vyberte Možnosti, Pod možnosti -> Nastaviť ZORNÉ POLE do vysokej. Set MAXIMÁLNY GIBS okolo 1000. V možnostiach vypnite krv.
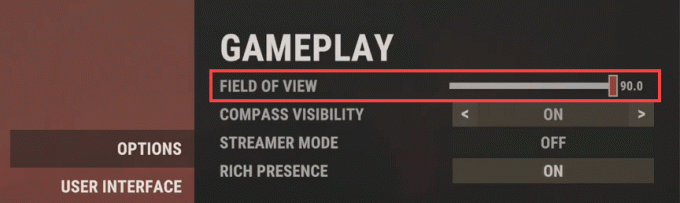

3) Klepnite na GRAFIKA a Zmeňte KVALITA GRAFIKY ako je uvedené nižšie.
Reklamy

3) Zmeňte tiež KVALITA SIETE ako je uvedené nižšie.

4) Teraz zmeňte OBRÁZKOVÉ EFEKTY.
Reklamy
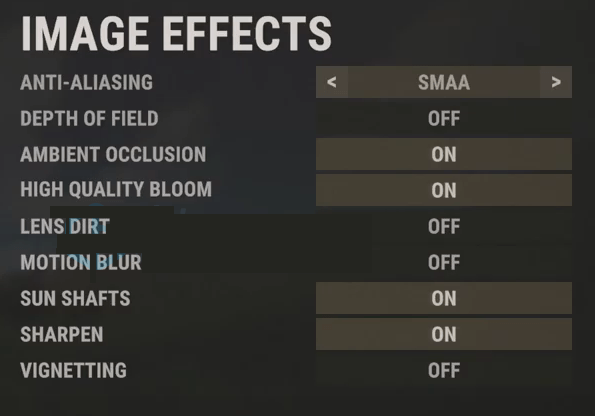
5) Uistite sa, že ste vypli všetky nastavenia pod EXPERIMENTÁLNY.
Teraz sa vráťte a reštartujte hru na hrdzu, aby ste skontrolovali, či opäť čelíte problému.
Reklamy
2. Vylepšite zorné pole
No, zvýšenie zorného poľa (FOV) drasticky zvýši počet FPS, čo zlepší grafické problémy. Možnosť Field of View nájdete v menu nastavení hry Rust. Stačí potiahnuť posúvač podľa výkonu hardvéru a skontrolovať, ktoré nastavenie sa dokonale hodí pre vašu hru. Medzitým by ste mali nastaviť aj iné grafické nastavenia na nízku alebo strednú úroveň, čo môže znížiť problémy s grafikou alebo načítaním textúr.
Ak takáto možnosť nie je k dispozícii, môžete upraviť ďalšie vizuálne nastavenia z ponuky v hre, ako sú efekty tieňov, vyhladzovanie a ďalšie.
3. Antistropné filtrovanie
Zapnite antistrofické filtrovanie a skontrolujte, či nastavenia GPU prepíšu nastavenia v hre.
Edit: výtlak trávy a vyradenie by mali byť tiež 0
4. Použite DX11
Tiež stojí za to odporučiť hrať hru Rust na počítači so systémom Windows pomocou verzie DirectX 11 (DX11) namiesto DirectX 12. Ak používate Steam, môžete postupovať podľa nasledujúcich krokov:
- Otvorte klienta Steam > Prejsť na KNIŽNICA.
- Nájdite a kliknite pravým tlačidlom myši na Hrdza hra.
- Kliknite na Vlastnosti > Vybrať VŠEOBECNÉ z ponuky na ľavej table > Typ -dx11 pod Možnosti spustenia.
- Teraz sa jednoducho vráťte a spustite hru. Ak sa zobrazí výzva, kliknite na prepínač vedľa možnosti Prehrať pri Rust.
4. Upravte nastavenia textúry
Nastavenia textúry v hre môžete upraviť aj z ponuky hry podľa nasledujúcich krokov:
- Otvor Para spúšťač > Prejsť na Knižnica > Kliknite na Hrdza z ľavého panela.
- Kliknite na hrať na spustenie hry > Keď ste v hre, kliknite na nastavenie.
- Ísť do Displej > Nastaviť Textúry do Epické > Nastaviť Veľkosť bazéna streamovania textúr do 7000.
- Ak je už nastavená na 7 000, znížte ju na 2 000 a potom ju znova nastavte na 7 000, aby ste zmenili efekty.
Teraz by sa mali textúry a grafická kvalita vašej hry Rust výrazne zlepšiť.
6. Zvýšte virtuálnu pamäť
Mali by ste sa pokúsiť zväčšiť virtuálnu pamäť v počítači, aby ste skontrolovali problém a či bol vyriešený alebo nie. Niekedy môže takéto problémy spôsobiť nedostatok voľnej pamäte v systéme. Urobiť tak:
- Klikni na Štart menu > kliknite na Ovládací panel.
- Kliknite na Výkon a údržba > Prejsť na Systém.
- Z Pokročilé kliknite na kartu nastavenie pod Výkon.
- Na Pokročilé kliknite na kartu Zmeniť pod Virtuálna pamäť.
- Pod Drive [Volume Label], kliknite na jednotku, ktorá obsahuje stránkovací súbor, ktorý chcete zmeniť.
- Pod Veľkosť stránkovacieho súboru pre vybratú jednotku, kliknite na Veľkosť riadená systémom > Kliknite na Set.
- Ak táto možnosť nebola predtým označená, po označení reštartujte počítač.
- Ak sa veľkosť stránkovacieho súboru systému používa na spravovanie systémom, potom pod Veľkosť stránkovacieho súboru pre vybratú jednotku, kliknite na Vlastná veľkosť.
- Teraz zadajte novú veľkosť stránkovacieho súboru v megabajtoch Počiatočná veľkosť (MB) alebo Maximálna veľkosť (MB) box.
- Nakoniec kliknite na Set > Reštartujte počítač, aby ste použili zmeny.
7. Vypnite režim Nvidia DLSS
Takéto grafické problémy môžu byť spôsobené funkciou DLSS NVIDIA. Uistite sa, že ste ho vypli v sekcii Zobrazenie v ponuke nastavení v hre, aby ste znížili grafické chyby alebo problémy s viditeľnosťou atď. Ak však režim DLSS nie je v ponuke viditeľný, môžete upraviť súbor .ini hry.
8. Overte a opravte herné súbory
Ak sú herné súbory nejakým spôsobom poškodené alebo chýbajú, nezabudnite vykonať túto metódu na opravu herných súborov.
- Spustiť Para > Kliknite na Knižnica.
- Kliknite pravým tlačidlom myši na Hrdza zo zoznamu nainštalovaných hier.
- Teraz kliknite na Vlastnosti > Prejsť na Lokálne súbory.
- Kliknite na Overte integritu herných súborov.
- Budete musieť počkať na proces, kým nebude dokončený.
- Po dokončení stačí reštartovať počítač.
To je všetko, chlapci. Predpokladáme, že táto príručka vám pomohla. Pre ďalšie otázky môžete komentovať nižšie.



