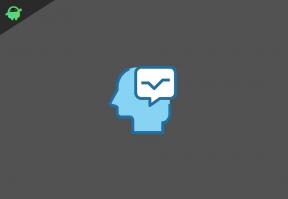OPRAVA: Project Zomboid Controller nefunguje na PC
Rôzne / / June 28, 2022
Project Zomboid je zombie survival, strieľačka z pohľadu prvej osoby, v ktorej môžete rabovať, stavať, vyrábať, bojovať, farmárčiť a loviť ryby v boji o prežitie. Hru vyvíja a vydáva The Indie Stone. Táto hra je teraz k dispozícii pre PC v predbežnom prístupe cez Steam. Po novej aktualizácii sa niektorí nešťastní hráči stretávajú s niekoľkými problémami a projektom Zomboid ovládač nefunguje je jedným z nich. Ak sa tiež stretávate s rovnakým problémom, môžete ho vyriešiť podľa tohto sprievodcu.
Niektoré hry z určitého žánru vždy vyžadujú mať gamepad alebo ovládač aj na PC. Iným spôsobom môžeme povedať, že niektorí hráči radi hrajú hry na ovládačoch, a to najmä pokiaľ ide o tituly, ako je videohra na prežitie. Ale nejakým spôsobom nemusí pripojený ovládač fungovať v niektorých scenároch na vašom počítači, čo sa zdá byť veľmi frustrujúce. Neznamená to, že váš ovládač alebo port USB má nejaké problémy. Znamená to, že niečo je v rozpore.

Obsah stránky
-
Project Zomboid: Oprava ovládača, ktorý nerozpoznal alebo nezistil na PC
- 1. Reštartujte počítač
- 2. Znova pripojte ovládač/joystick
- 3. Odpojte myš/klávesnicu alebo iné periférne zariadenia
- 4. Stlačte klávesy Alt+Enter
- 5. Spustite Steam v režime Big Picture
- 6. Prepnite obnovovaciu frekvenciu obrazovky na 60 Hz
- 7. Spustite hru v režime okna pomocou súboru Config
- 8. Povoliť Steam Overlay
- 9. Nakonfigurujte všeobecné nastavenia ovládača Steam
- 10. V nastaveniach grafiky vyberte možnosť Vysoký výkon
- 11. Zrušte začiarknutie políčka Ovládač v nastaveniach ovládača Steam
- 12. Zakázať/povoliť vstup Steam
- 13. Použite nastavenia vstupu Steam na hru ako Vynútené zapnutie alebo Vynútené vypnutie
- 14. Použite DS4Windows
- 15. Skúste použiť káblový ovládač
Project Zomboid: Oprava ovládača, ktorý nerozpoznal alebo nezistil na PC
Niekedy je tiež možné, že aj keď počítač zistí váš Xbox, PS5 alebo akýkoľvek ovládač, nezaregistruje žiadny vstup tlačidla ani nezaregistruje nesprávne vstupy atď. Našťastie sme tu pre vás zdieľali niekoľko možných riešení, ktoré by vám mali pomôcť. Môžete teda vyskúšať všetky metódy jeden po druhom, kým sa problém nevyrieši. Teraz, bez ďalších okolkov, poďme do toho.
1. Reštartujte počítač
Uistite sa, že po zatvorení hry a Steamu jednoducho reštartujete počítač, pretože bežný reštart systému môže vyriešiť viaceré dočasné chyby alebo problémy s údajmi vo vyrovnávacej pamäti. Mali by ste to vyskúšať.
2. Znova pripojte ovládač/joystick
Budete musieť ukončiť hru Project Zomboid a zatvoriť Steam, potom nezabudnite vypnúť ovládač / gamepad. Teraz znova zapnite ovládač/gamepad a pripojte sa k počítaču. Po dokončení nezabudnite znova spustiť hru Project Zomboid na počítači, aby ste skontrolovali problém.
Reklamy
3. Odpojte myš/klávesnicu alebo iné periférne zariadenia
Mali by ste tiež odpojiť všetky externé periférie od počítača, ako je klávesnica, myš, tlačiareň, USB disky a ďalšie. Potom nezabudnite znova pripojiť potrebné zariadenia USB k počítaču, aby ste skontrolovali problém. Ak sa problém vyrieši, znamená to, že sa vyskytol problém so zariadením USB alebo že váš počítačový systém mal predtým nejakú poruchu.
4. Stlačte klávesy Alt+Enter
Ak ste v reláciách hry a ovládač sa automaticky odpojí alebo sa nedá rozpoznaný náhle, potom nezabudnite stlačiť klávesy Alt+Enter na klávesnici, aby ste sa dostali z hry obrazovke. Potom sa opätovným návratom na hernú obrazovku môže problém vyriešiť.
5. Spustite Steam v režime Big Picture
- Otvorte klienta Steam na počítači > kliknite na Zobraziť v ľavom hornom rohu.
- Teraz vyberte Režim veľkého obrazu > Ak sa zobrazí výzva, kliknite na Pokračovať.
- Kliknite na Knižnica > Prejsť na hry v časti Prehľadávať.
- Vyberte položku Project Zomboid > Now, ukončite režim veľkého obrazu a znova skontrolujte problém.
6. Prepnite obnovovaciu frekvenciu obrazovky na 60 Hz
Ďalším krokom, ktorý musíte dodržať, je prepnutie obnovovacej frekvencie obrazovky vášho monitora na 60 Hz, čo je základné alebo odporúčané. Niekedy môže vyššia obnovovacia frekvencia obrazovky spustiť niekoľko porúch. Urobiť tak:
- Stlačením klávesov Win + I otvorte nastavenia systému Windows.
- Teraz prejdite na Systém > Kliknite na Displej.
- Posuňte sa trochu nadol na pravej table > Kliknite na Rozšírené nastavenia zobrazenia.
- Tu môžete ľahko zistiť a vybrať obnovovaciu frekvenciu 60 Hz. Ak je už nastavená na 60 Hz, nemusíte ju meniť.
7. Spustite hru v režime okna pomocou súboru Config
Niektorí dotknutí hráči Project Zomboid môžu mať niekoľko problémov s gamepadom/ovládačom na PC. Odporúča sa spustiť hru Project Zomboid v režime okna pomocou konfiguračného súboru.
Reklamy
- Prejdite do Prieskumníka súborov alebo Tento počítač > Prejsť na Dokumenty.
- Otvorte priečinok Project Zomboid > kliknite pravým tlačidlom myši na súbor Config.ini.
- Vyberte Otvoriť pomocou a vyberte Poznámkový blok > Teraz, konfiguračný súbor je otvorený na jeho úpravu.
- Tu zistíte, že režim [okno] je nastavený na nie. Ak áno, nezabudnite ho nahradiť áno. (Ak je už nastavené na áno, nechajte ho)
- Nezabudnite stlačiť klávesy Ctrl+S na uloženie zmien.
- Zatvorte súbor a znova skontrolujte problém.
8. Povoliť Steam Overlay
Ak máte stále rovnaký problém s ovládačom, odporúčame vám povoliť možnosť prekrytia Steam pre hru Project Zomboid. Robiť to:
- Otvor Para klient > Prejsť na Knižnica.
- teraz kliknite pravým tlačidlom myši na Projekt Zomboid > Vybrať Vlastnosti.
- Zamierte k generál sekcia > Len tu skontrolovať na Povoľte Steam Overlay počas hry začiarkavacie políčko.
9. Nakonfigurujte všeobecné nastavenia ovládača Steam
- Spustite klienta Steam na počítači.
- Kliknite na Steam v ľavom hornom rohu > Kliknite na Nastavenia.
- Teraz prejdite na Ovládač > Kliknite na Všeobecné nastavenia ovládača.
- Podľa typu vášho ovládača môžete skontrolovať podporu konfigurácie PlayStation, podporu konfigurácie Xbox alebo všeobecnú podporu konfigurácie gamepadu.
- Kliknutím na OK uložte zmeny.
- Reštartujte klienta Steam a skúste znova spustiť hru Project Zomboid.
10. V nastaveniach grafiky vyberte možnosť Vysoký výkon
- Klikni na Úvodná ponuka > Hľadať Nastavenia grafiky a dostať sa do toho.
- Vo vnútri sa uistite, že Desktopová aplikácia je vybraté > kliknite na Prehľadávať.
- Otvorí sa okno Prieskumníka a prejdite na nainštalovaný Steam priečinok.
- Ísť do Steamapps > Spoločné > Projekt Zomboid priečinok > Vyberte WWE2K22.exe aplikácie.
- Kliknite na Pridať zaradiť ho do zoznamu.
- Teraz vyhľadajte hru v zozname > kliknite na možnosti projektu Zomboid.
- Potom kliknite na Vysoký výkon.
- Kliknite na Uložiť potom skúste znova spustiť hru a skontrolujte problém.
11. Zrušte začiarknutie políčka Ovládač v nastaveniach ovládača Steam
Niekedy môže zrušením začiarknutia možností ovládača v nastaveniach ovládača Steam vyriešiť problém, že gamepad nezistil alebo nefunguje.
- Spustite klienta Steam na počítači.
- Kliknite na Steam v ľavom hornom rohu > Kliknite na Nastavenia.
- Teraz prejdite na Ovládač > Kliknite na Všeobecné nastavenia ovládača.
- Uistite sa, že ste v zozname zrušili začiarknutie celej podpory konfigurácie ovládača.
- Kliknutím na OK uložte zmeny.
- Reštartujte klienta Steam a skúste znova spustiť hru Project Zomboid.
12. Zakázať/povoliť vstup Steam
- Spustite klienta Steam > Prejsť do knižnice.
- Kliknite pravým tlačidlom myši na Project Zomboid a vyberte Vlastnosti.
- Kliknite na Ovládač > Kliknite na rozbaľovaciu ponuku „Použiť predvolené nastavenia“.
- Tu môžete zo zoznamu vybrať možnosť „Zakázať vstup Steam“ a skúsiť spustiť hru Project Zomboid.
- Ak stále čelíte tomu istému problému, nezabudnite znova postupovať podľa krokov a tentoraz vyberte možnosť „Povoliť vstup Steam“ a skúste to znova.
13. Použite nastavenia vstupu Steam na hru ako Vynútené zapnutie alebo Vynútené vypnutie
- Otvorte klienta Steam na počítači > kliknite na Zobraziť v ľavom hornom rohu.
- Teraz vyberte Režim veľkého obrazu > Ak sa zobrazí výzva, kliknite na Pokračovať.
- Kliknite na Knižnica > Prejdite na „Hry“ v časti Prehľadávať.
- Vyberte „Projekt Zomboid“ > Kliknite na „Spravovať hry“ (ikona ozubeného kolieska).
- Vyberte „Možnosti ovládača“ z „Vstupu Steam“.
- Kliknutím na ikonu šípky nadol rozbaľte zoznam „Zmeniť nastavenia vstupu Steam pre jednotlivé hry“.
- Kliknite na Vynútené > Kliknutím na OK uložte zmeny.
- Po dokončení reštartujte klienta Steam a skontrolujte, či ovládač funguje alebo nie.
- Ak to ešte nefunguje, znova postupujte podľa krokov a tentoraz vyberte možnosť Vynútené vypnutie a uložte zmeny.
- Nakoniec znova skontrolujte problém.
14. Použite DS4Windows
- Stiahnite si nástroj DS4Windows z internetu do počítača.
- Teraz nainštalujte nástroj a uistite sa, že je spustený DS4Updater (exe) súbor z inštalačného priečinka.
- Prejdite do adresára a dvojité kliknutie na súbor, aby ste ho spustili. Ak sa zobrazí výzva UAC, kliknite na Áno aby ste povolili prístup správcu. Do vášho počítača sa nainštaluje najnovšia aplikácia DS4Windows.
- Otvorte nástroj DS4Windows > Prejdite na kartu Nastavenia z rozhrania.
- Kliknutím na „Skryť ovládač DS4“ ho povolíte/začiarknete.
- Nezabudnite zatvoriť rozhranie a znova skontrolujte problém.
15. Skúste použiť káblový ovládač
Ak vám žiadna z metód nefungovala, skúste problém skontrolovať pomocou káblového/generického ovládača k počítaču pomocou kábla USB. Je vysoká pravdepodobnosť, že pripojenie ovládača Bluetooth nejakým spôsobom nedokáže udržať nervy v spojení s pripojením vášho počítača alebo naopak.
Reklamy
To je všetko, chlapci. Predpokladáme, že táto príručka vám pomohla. Pre ďalšie otázky môžete komentovať nižšie.