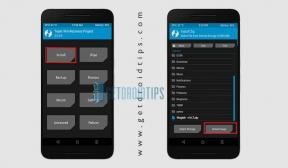Ako opraviť zlyhanie ovládacieho panela NVIDIA pri spustení počítača
Rôzne / / June 29, 2022
Keď nainštalujeme najnovšie grafické ovládače od spoločnosti NVIDIA, získame softvér od spoločnosti NVIDIA na našich počítačoch. A môžeme k nemu ľahko pristupovať kliknutím pravým tlačidlom myši na pracovnej ploche a vyberte „Ovládací panel Nvidia“. Tento panel má niekoľko možností prispôsobenia, ktoré vám umožnia vyladiť vašu grafickú jednotku podľa vašich predstáv potreby. Ale toto ovládanie NVIDIA nefunguje vždy bezchybne pre každého používateľa.
Niektorí používatelia uviedli, že keď zapnú počítač alebo sa pokúsia získať prístup k ovládaciemu panelu NVIDIA, na obrazovke sa im zobrazí správa o zlyhaní, že proces zlyhal. Ak to chcete vyriešiť, môžete vyskúšať niekoľko riešení a tu v tomto článku ich všetky rozoberieme. Takže ak patríte medzi problémových používateľov, tento článok vám pomôže. Teraz, bez ďalších okolkov, poďme do toho.

Obsah stránky
-
Ako opraviť zlyhanie ovládacieho panela NVIDIA pri spustení na počítači?
- Preinštalujte ovládače:
- Aktualizujte ovládače grafiky/videa:
- Vypnite rýchle spustenie:
- Skontrolujte súbory na pracovnej ploche:
- Odstráňte problematické aplikácie tretích strán:
- Obnovte súbory ovládacieho panela NVIDIA:
- Aktualizácia systému Windows:
Ako opraviť zlyhanie ovládacieho panela NVIDIA pri spustení na počítači?
Nižšie uvedené riešenia budú fungovať pre rôznych používateľov v závislosti od problému, ktorý spôsobuje zlyhanie na ich počítači. Preto by bolo najlepšie, keby ste vyskúšali všetky nižšie uvedené riešenia, jedno po druhom, kým nenájdete to, ktoré vám vyhovuje. Teraz sa pozrime na riešenia.
Preinštalujte ovládače:
Vždy, keď máte problémy s hardvérom vášho systému, najprv musíte skúsiť preinštalovať ovládače hardvéru. Prirodzene, ak je vo vašom systéme predinštalovaný systém Windows, ovládače grafiky už budete mať v počítači. Ak však máte problémy s ovládačmi nainštalovanými vo vašom systéme, v súboroch môže byť nekonzistentnosť, takže budete musieť vykonať čistú inštaláciu. Čistá inštalácia bude zahŕňať odinštalovanie všetkých grafických ovládačov, ktoré máte nainštalované vo svojom systéme, a následné vykonanie čistej inštalácie pomocou akýchkoľvek potrebných prostriedkov.
Po odinštalovaní nainštalovaných ovládačov grafickej karty prejdite na ďalší krok a znova vyčistite a nainštalujte ovládače grafiky.
Reklamy
Aktualizujte ovládače grafiky/videa:
Ovládače grafiky alebo videa sú prvou a najpravdepodobnejšou príčinou každého problému s nekompatibilitou ovládačov. Takže to skontrolujeme ako prvú opravu.
- Stlačte a podržte kláves Windows + X a zo zoznamu možností vyberte „Správca zariadení“.
- V okne správcu zariadení rozbaľte Display adapters a kliknite pravým tlačidlom myši na názov grafickej karty.
- Vyberte „Aktualizovať ovládač“.
- Vyberte možnosť „Automaticky vyhľadávať ovládače“.
- Postupujte podľa pokynov na obrazovke a nainštalujte aktualizáciu ovládača, ktorá sa zobrazí.
Ak nevidíte žiadne súbory na aktualizáciu týmto spôsobom, skúste aktualizovať ovládač grafiky z webovej stránky výrobcu. Vyhľadajte ovládače modelu počítača a stiahnite si najnovšiu verziu ovládača grafiky/videa, ktorý tam nájdete. Potom ho nainštalujte a reštartujte počítač.
Ďalšou metódou, ktorú máte, je použitie aplikácie tretej strany. Mnoho aplikácií tretích strán prehľadá váš počítač, či neobsahuje chýbajúce alebo zastarané ovládače, a potom kliknutím na tlačidlo nainštaluje najnovšie. Áno, tieto aplikácie si za svoje služby trochu účtujú, ale bude to jednorazová investícia a už sa nebudete musieť obávať chýbajúcich alebo zastaraných ovládačov.
Ak aktualizácia ovládačov grafiky váš problém nevyrieši, prejdite na ďalšie riešenie.
Reklamy
Vypnite rýchle spustenie:
- Stlačte a podržte kláves Windows + X a v zozname možností vyberte „Možnosti napájania“.
- Kliknite na „Ďalšie nastavenia napájania“.
- Potom prejdite na „Vyberte, čo robia tlačidlá napájania“.
- Kliknite na „Zmeniť nastavenia, ktoré momentálne nie sú k dispozícii“.
- V nastaveniach vypnutia uvidíte „Zapnúť rýchle spustenie“ so začiarknutím vedľa neho. Zakážte ho a kliknite na Uložiť zmeny.
Ak vypnutie rýchleho spustenia tiež nevyrieši problém so zlyhaním NVIDIA, skúste ďalšie riešenie.
Skontrolujte súbory na pracovnej ploche:
Niektorí používatelia by sa tohto problému mohli zbaviť jednoducho vyčistením pracovnej plochy. Ak máte na pracovnej ploche príliš veľa súborov a odkazov, môže to byť niekedy vinník. Skúste teda odstrániť všetko, čo máte na pracovnej ploche, na iné miesto a skontrolujte, či sa tým váš problém nevyrieši.
Ak NVIDIA stále padá na vašom PC, skúste ďalšie riešenie.
Reklamy
Odstráňte problematické aplikácie tretích strán:
Na našom PC používame niekoľko aplikácií a nie všetky fungujú dobre. Niektoré z týchto problémov sú spôsobené problémami s nekompatibilitou, ktoré nemusia správne fungovať s naším počítačom. Najmä s grafickým ovládačom problém nastáva, ak si používateľ nainštaluje nejaké chytľavé aplikácie na ovládanie videa alebo zobrazenia od tretích strán. Niekedy dokonca aj antivírusový program môže blokovať správne fungovanie ovládacieho panela NVIDIA.
Ak teda máte v počítači nainštalované nejaké takéto aplikácie, odinštalujte ich jednu po druhej. Pri každom odinštalovaní aplikácie skontrolujte, či odinštalovanie vyrieši problém so zlyhaním ovládacieho panela NVIDIA.
Ak odinštalovanie týchto problematických aplikácií nevyrieši problém s ovládacím panelom NVIDIA, skúste ďalšie riešenie.
Obnovte súbory ovládacieho panela NVIDIA:
Ak sa v súboroch ovládacieho panela NVIDIA nachádzajú nejaké poškodené súbory, môže to byť aj príčinou vašich zlyhaní. Existuje však jednoduchý spôsob, ako preň znovu vytvoriť každý súbor. pozrime sa na to.
- Stlačením klávesu Windows + R otvorte dialógové okno Spustiť.
- Do dialógového okna Spustiť zadajte „C:\ProgramData\NVIDIA Corporation\Drs“ a stlačte kláves Enter.
- Odstráňte súbory nvdrsdb0.bin a nvdrsdb1.bin v priečinku, ktorý sa otvorí.
- Reštartujte počítač.
Ak NVIDIA stále padá na vašom PC, skúste konečné riešenie.
Aktualizácia systému Windows:
Ako posledný pokus sa môžete pokúsiť aktualizovať systém Windows v počítači na najnovšiu verziu. Systém Windows z času na čas vydáva aktualizácie pre svojich používateľov a väčšina týchto aktualizácií je opravou existujúcich problémov v systéme. Aj keď ovládací panel NVIDIA zlyhá, môže to byť problém s kompatibilitou. Skontrolujte preto všetky nové aktualizácie systému Windows vo svojom počítači a nainštalujte ich, ak uvidíte čakajúcu aktualizáciu.
Po stiahnutí aktualizácie reštartujte počítač a váš problém s aplikáciou by mal byť vyriešený.
Takže toto sú všetky riešenia, ktoré môžete skúsiť vyriešiť problém s pádom ovládacieho panela NVIDIA pri spustení na počítači. Ak máte akékoľvek otázky alebo otázky týkajúce sa tohto článku, komentujte nižšie a my sa vám ozveme. Pozrite si aj naše ďalšie články o iPhone tipy a triky,Android tipy a triky, PC tipy a trikya oveľa viac, kde nájdete ďalšie užitočné informácie.