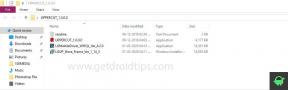Ako opraviť ERR GFX D3D INIT v GTA 5
Rôzne / / July 07, 2022
Pokiaľ ide o akčnú dobrodružnú videohru pre viacerých hráčov v otvorenom svete, môžete sa rozhodnúť Grand Theft Auto V (GTA 5) od Rockstar Games, ktorý bol spustený už v roku 2013. Hoci si tento titul obľúbili milióny hráčov a kritikov na celom svete ako kompletný balík okrem edície GTA V Online sa zdá, že niektorí nešťastní hráči čelia ERR GFX D3D INIT v GTA 5 pri pokuse o spustenie hry na počítači so systémom Windows.
Ak ste jednou z obetí, môžete to vyriešiť podľa tohto sprievodcu riešením problémov. Podľa viacerých správ online, konkrétne "Inicializácia zlyhala." Reštartujte a reštartujte hru. Ak to pretrváva, skúste hru preinštalovať." chybové hlásenie pomerne často pri spúšťaní hry. Aby som bol presný, tento druh chyby sa môže objaviť na počítači z niekoľkých možných dôvodov. Nižšie sme stručne spomenuli všetky očakávané dôvody.

Obsah stránky
-
Ako opraviť ERR GFX D3D INIT v GTA 5
- 1. Aktualizujte ovládač grafiky
- 2. Overte a opravte herné súbory
- 3. Zakázať pretaktovanie GPU
- 4. Zakázať prekryvné aplikácie tretích strán
- 5. Preinštalujte DirectX
- 6. Zmeňte hodnotu DirectX z adresára
- 7. Odstráňte poškodený súbor DLL
- 8. Skúste zmeniť verziu DirectX v hre
Ako opraviť ERR GFX D3D INIT v GTA 5
Väčšinou ide o problémy s nainštalovanými hernými súbormi, pretaktovaný GPU, problémy s DirectX, zastaraný grafický ovládač, konflikty s prekryvnými aplikáciami, poškodené súbory DLL v systéme a ďalšie. Keďže ste si teraz vedomí možných príčin takejto chyby, mali by ste postupovať podľa všetkých riešení jeden po druhom, kým sa problém nevyrieši. Takže bez toho, aby sme strácali ďalší čas, poďme do toho.
1. Aktualizujte ovládač grafiky
Najprv vám odporúčame, aby ste si pozreli aktualizáciu grafického ovládača na vašom počítači, pretože je zastaraná Verzia ovládača GPU môže byť chybná alebo nekompatibilná s novou aktualizáciou systému, ako aj s novou hrou aktualizovať. Urobiť tak:
- Kliknite pravým tlačidlom myši na Úvodná ponuka na otvorenie Menu Rýchly prístup.
- Kliknite na Správca zariadení zo zoznamu.
- teraz dvojité kliknutie na Zobrazovacie adaptéry kategóriu na rozšírenie zoznamu.

- Potom kliknite pravým tlačidlom myši na názov vyhradenej grafickej karty.
- Vyberte Aktualizujte ovládač > Vybrať Automaticky vyhľadať ovládače.
- Ak je k dispozícii aktualizácia, automaticky sa stiahne a nainštaluje najnovšia verzia.
- Po dokončení nezabudnite reštartovať počítač, aby ste zmenili efekty.
Prípadne si môžete manuálne stiahnuť najnovšiu verziu grafického ovládača a nainštalovať ju priamo z oficiálnej webovej stránky príslušného výrobcu grafickej karty. Bez ohľadu na to, akú grafickú kartu používate, prejdite na nižšie uvedený odkaz podľa výrobcu.
- GPU Nvidia
- AMD GPU
- GPU Intel
2. Overte a opravte herné súbory
Druhá vec, ktorú môžete urobiť, je pokúsiť sa správne overiť a opraviť nainštalované súbory hry GTA V prostredníctvom príslušného spúšťača hry. Zabezpečí, že v systéme nebude žiadny problém s nainštalovanými hernými súbormi GTA V. Niekedy môžu chýbajúce alebo poškodené herné súbory spôsobiť viacero konfliktov so spustením hry na počítači so systémom Windows, ktoré možno manuálne opraviť podľa nasledujúcich krokov.
Pre Rockstar Games Launcher:
- Otvor Spúšťač hier Rockstar na vašom PC.
- Ďalej sa uistite, že ste sa prihlásili do účtu > Prejsť na nastavenie.
- Vyberte Gta v hru zo zoznamu nižšie Moje nainštalované hry na ľavej table.
- Kliknite na Overte integritu pod Overte integritu súboru hry možnosť na pravej table.
- Počkajte na dokončenie procesu a zobrazí sa kontextové hlásenie, že vaša hra je overená a pripravená na hranie.
- Spustite hru GTA V a znova skontrolujte chybu.
Pre Epic Games Launcher:
Reklamy
Ak na hranie GTA V používate Epic Games Launcher, môžete opraviť herné súbory podľa nižšie uvedených krokov.
- Otvor Spúšťač epických hier na vašom PC > Prejdite na Knižnica oddiele.
- Klikni na ikona troch bodiek vedľa Gta v > Kliknite na Overiť z rozbaľovacej ponuky.
- V závislosti od veľkosti hry to môže chvíľu trvať. Po dokončení reštartujte spúšťač a zahrajte si hru.
Pre klienta Steam:
Ak ste používateľom klienta Steam a hráte na ňom GTA V, postupujte podľa nižšie uvedených krokov na overenie a opravu súborov hry.
Reklamy
- Otvor Para klient > Prejsť na Knižnica.
- Tu kliknite pravým tlačidlom myši na Gta v hra z ľavého panela.
- Nezabudnite kliknúť na Vlastnosti z rozbaľovacej ponuky.
- Ďalej vyberte Lokálne súbory > kliknite na Overte integritu herných súborov… tlačidlo.
- Spúšťač Steam teraz overí súbory hry a tento proces môže trvať niekoľko minút v závislosti od veľkosti súboru hry.
- Po dokončení reštartujte počítač, aby ste použili zmeny > Spustite klienta Steam a zahrajte si hru, aby ste skontrolovali problém.
Poznámka: Overenie jedného alebo viacerých herných súborov sa v tomto procese v službe Steam môže nepodariť, ale to je normálne. Nemusíte sa o to starať. Zlyhané súbory sú lokálne konfiguračné súbory, ktoré by sa v rámci tohto procesu nemali nahrádzať. Túto správu môžete jednoducho preskočiť.
3. Zakázať pretaktovanie GPU
Väčšina počítačových hráčov chce ultra-vysoký výkon od CPU a GPU od prvého dňa, aj keď majú výkonné hardvérové špecifikácie. V tomto zmysle je celkom zrejmé, že uprednostňujú pretaktovanie CPU alebo GPU hneď po vybalení alebo manuálne prostredníctvom klientov tretích strán. Ak je teda aj váš GPU pretaktovaný na extrémnu úroveň, nezabudnite ho vypnúť alebo nastaviť predvolenú rýchlosť továrenských hodín pre optimálny výkon.
Niekedy môže pretaktovaný GPU nakoniec začať brzdiť alebo zaostávať alebo padať hru kvôli kompatibilite a systémovým zdrojom. Je lepšie vypnúť pretaktovanie GPU a znova skontrolovať problém. Na zníženie rýchlosti taktovania môžete použiť aj nástroje tretích strán na pretaktovanie, ako je nástroj MSI Afterburner alebo aplikácia Zotac Firestorm.
4. Zakázať prekryvné aplikácie tretích strán
Niekoľko prekryvných aplikácií tretích strán v systéme môže z ničoho nič spustiť spúšťanie viacerých problémov s náročnými programami alebo hrami. Aj keď sa prekryvné aplikácie môžu hodiť pri hraní hier na chatovanie s priateľmi, vytváranie snímok obrazovky, nahrávanie hry a ďalšie, niekedy to môže ovplyvniť spustenie hry, ako aj zážitok z hry veľa. Ak chcete skontrolovať problémy, je lepšie dočasne vypnúť funkcie prekrytia z príslušných aplikácií.
Zakázať prekrytie Discord:
- Spustite Nesúlad app > Kliknite na ikona ozubeného kolieska na spodku.
- Vyberte Prekrytie pod Nastavenia aplikácie > Zapnúť na Povoliť prekrytie v hre.
- Klikni na Hry karta > Vybrať Gta v.
- nakoniec vypnúť na Povoliť prekrytie v hre prepnúť.
- Ak chcete použiť zmeny, nezabudnite reštartovať počítač.
Zakázať herný panel Xbox:
- Stlačte tlačidlo Windows + I kľúče na otvorenie Nastavenia systému Windows.
- Kliknite na Hranie > Prejsť na Herná lišta > Vypnúť Nahrávajte herné klipy, snímky obrazovky a vysielajte pomocou hernej lišty možnosť.
Zakázať prekrytie Nvidia GeForce Experience:
- Spustite Nvidia GeForce Experience app > Choďte na nastavenie.
- Klikni na generál karta > Zakázať na Prekrytie v hre možnosť.
- Nakoniec reštartujte počítač, aby ste použili zmeny, a znova spustite hru.
Zakázať prekrytie Steam:
- OTVORENÉ Para na vašom systéme Windows.
- Zamierte k nastavenie > Kliknite na V hre možnosť.
- Kliknutím na začiarkavacie políčko zakážete „Povoliť prekrytie Steam počas hry“.
- Po odstránení začiarkavacieho políčka kliknite na OK.
Existujú niektoré ďalšie prekrývajúce aplikácie, ktoré vám môžu spôsobiť problémy, napríklad MSI Afterburner, Rivatuner, RGB softvér atď. Mali by ste ich tiež vypnúť.
5. Preinštalujte DirectX
V prípade, že v počítači so systémom Windows používate zastaranú verziu DirectX, môžete ju manuálne preinštalovať a aktualizovať podľa nižšie uvedených krokov.
- Zamierte k oficiálny odkaz spoločnosti Microsoft a stiahnite si webový inštalačný program pre koncového používateľa DirectX do počítača.
- Teraz manuálne nainštalujte inštalačný program DirectX ako zvyčajne.
- Po dokončení reštartujte počítač, aby ste použili zmeny.
Poznámka: V súčasnosti je verzia DirectX 12 spustená na väčšine počítačov, ak používate operačný systém Windows 10 alebo Windows 11 s najnovšou verziou.
6. Zmeňte hodnotu DirectX z adresára
Šanca je vysoká, že sa nejakým spôsobom zobrazí chybové hlásenie „ERR GFX D3D INIT v GTA 5“ kvôli nesprávnej hodnote DirectX. Mali by ste skúsiť zmeniť hodnotu DirectX na správnu verziu podľa verzie ovládača grafiky. Urobiť to:
Poznámka: Ak váš systém už používa verziu DirectX 12, môžete túto metódu preskočiť.
- Stlačte tlačidlo Windows + E klávesové skratky na otvorenie Prieskumník súborov (Tento počítač).
- Otvor Dokumenty priečinok a potom prejdite do priečinka Rockstar Games\GTA V adresár.
- teraz kliknite pravým tlačidlom myši na settings.xml súbor > Vybrať OTVORENÉ s Poznámkový blok.
- Stlačte tlačidlo Ctrl + F klávesové skratky na otvorenie Nájsť možnosť > Typ dx vo vnútri poľa, aby ste ho našli.
- Tu by ste mali vidieť riadok. V prípade, že používate DirectX 10 (DX10) verzia, potom zmeňte hodnota na 0.
- Pre DirectX 10.1, nezabudnite zmeniť hodnota na 1.
- Pre DirectX 11, stačí zmeniť hodnota na 2.
- Po dokončení nezabudnite stlačiť tlačidlo Ctrl + S klávesové skratky na Uložiť zmeny.
- Nakoniec zatvorte okno Prieskumník a reštartujte počítač, aby sa zmeny okamžite uplatnili.
7. Odstráňte poškodený súbor DLL
Niektorí dotknutí hráči GTA V hlásili, že špecifická chyba err_gfx_d3d_init sa môže vyskytnúť v dôsledku chybných alebo poškodených súborov DLL vo vlastnom kompilátore HLSL. Preto môžete tiež skúsiť vymazať poškodené súbory DLL podľa nižšie uvedených krokov z inštalačného adresára GTA V.
- OTVORENÉ Prieskumník súborov (Tento počítač) na počítači > Prejdite na C:\Program Files\Rockstar Games\Launcher\GTA 5 adresár.
- Tu budete musieť zistiť d3dcsx_46.dll a d3dcompiler.dll súbory > Odstrániť oba súbory DLL.
- Uistite sa, že ste našli _CommonRedist priečinok v adresári GTA V.
- Potom spustite inštalačný súbor DX a preinštalujte chýbajúce súbory DLL.
- Po dokončení budete musieť reštartovať počítač a spustiť hru GTA 5, aby ste skontrolovali, či vás chyba stále obťažuje alebo nie.
- Po vykonaní tejto metódy sa tiež oplatí znova overiť a opraviť herné súbory, aby ste sa uistili, že žiadne požadované súbory už chýbajú alebo nie sú poškodené. Na to môžete skontrolovať metódu 2.
8. Skúste zmeniť verziu DirectX v hre
Ak vám žiadna z metód nefungovala, nezabudnite zmeniť verziu DirectX v hre na 10 alebo 10.1 niečo. Niekoľko hráčov GTA V spomenulo, že sa im podarilo chybu úplne opraviť.
- Spustite GTA 5 hra > Prejdite na položku v hre nastavenie.
- Teraz vyberte Grafika z ľavého panela > Zmeniť Verzia DirectX na 10 alebo 10.1 čokoľvek máš rád.
- Nezabudnite uložiť zmeny a znova spustiť hru GTA V, aby ste skontrolovali, či je ERR GFX D3D INIT v GTA 5 opravené alebo nie.
To je všetko, chlapci. Predpokladáme, že táto príručka vám pomohla. Pre ďalšie otázky môžete komentovať nižšie.