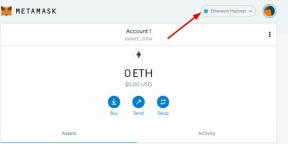Oprava: Naraka Bladepoint Screen Tearing na konzolách PC, PS4, PS5 alebo Xbox
Rôzne / / July 09, 2022
NARAKA: BLADEPOINT je battle royale hra, ktorá zahŕňa 60 hráčov v zápase a ponúka hráčom širokú škálu zbraní a postáv so silnými schopnosťami. Po nedávnej aktualizácii, Naraka Bladepoint titul má tiež problém s trhaním obrazovky na konzolách PC, PS4, PS5 alebo Xbox, ktorý je nepríjemný.
Ak teraz čelíte rovnakému problému, nezabudnite ho vyriešiť podľa tohto sprievodcu riešením problémov. Blikanie obrazovky alebo Screen Tearing sa stáva jedným z najbežnejších problémov medzi hráčmi bez ohľadu na to, či používajú PC alebo konzolu. V tomto scenári sa zdá, že konkrétna hra má nejaké grafické závady alebo sa vizuály začnú občas trblietať, čo v podstate ovplyvňuje zážitok z hry a nič iné.

Obsah stránky
-
Oprava: Naraka Bladepoint Screen Tearing na PC
- 1. Povoľte V-Sync v ovládacom paneli Nvidia
- 2. Skúste znížiť nastavenia grafiky v hre
- 3. Aktualizujte ovládače GPU
- 4. Zatvorte nepotrebné úlohy na pozadí
- 5. Skontrolujte svoje internetové pripojenie
- 6. Aktualizujte Naraka Bladepoint
- 7. Overte integritu herných súborov
- 8. Nastavte Vysoký výkon v Možnostiach napájania
- 9. Nastavte vysokú prioritu v Správcovi úloh
- 10. Aktualizujte systém Windows
-
Oprava: Naraka Bladepoint Screen Tearing na PS4 a PS5
- 1. Použite iný grafický režim
- 2. Reštartujte konzolu PS4/PS5
- 3. Aktualizujte firmvér PlayStation
- 4. Aktualizujte Naraka Bladepoint
- 5. Zapnite a zapnite váš PS4/PS5
- 6. Uchovávajte PS4/PS5 na dobre vetranom mieste
- 7. Skontrolujte svoj TV alebo monitor
- 8. Skontrolujte port HDMI
- 9. Skontrolujte voľné miesto na pevnom disku
- 10. Vysuňte herný disk a jemne ho vyčistite
- 11. Skúste si zahrať inú hru na PS4/PS5
- 12. Vymazať údaje hry Naraka Bladepoint
- 13. Obnoviť databázu
- 14. Tvrdý reset konzoly
- 15. Neuvádzajte do režimu odpočinku
-
Oprava: Trhanie obrazovky Naraka Bladepoint na konzolách Xbox
- 1. Skontrolujte aktualizácie systému
- 2. Aktualizujte Naraka Bladepoint
- 3. Vypnite a zapnite konzolu Xbox
- 4. Preinštalujte hru
- 5. Resetujte konzolu
Oprava: Naraka Bladepoint Screen Tearing na PC
Je vysoká pravdepodobnosť, že vaše nastavenia grafiky v hre alebo problém V-Sync sú v rozpore s online titulom pre viacerých hráčov. Podľa viacerých správ väčšina postihnutých hráčov čelí problémom s blikaním alebo trblietaním obrazovky počas prestrihových scén. Tu sme pre vás zdieľali všetky možné riešenia, ktoré by vám mali veľmi pomôcť.
Veľmi sa spomína, že ak počas hry čelíte problémom s blikaním alebo trhaním obrazovky, neznamená to, že vaša hra má nejaké problémy, pretože je tiež možné, že váš počítač alebo konzola má nejaké problémy so softvérom/hardvérom segment. Hoci online videohry pre viacerých hráčov majú v mnohých scenároch niekoľko chýb alebo problémov so stabilitou, mali by ste vždy skontrolovať príčinu a pokúsiť sa ju opraviť manuálne.
1. Povoľte V-Sync v ovládacom paneli Nvidia
Odporúča sa zapnúť funkciu Vertical Sync v aplikácii Nvidia Control Panel pre hru Naraka Bladepoint, aby ste sa do určitej miery vyhli grafickým poruchám. Majte na pamäti, že táto metóda je použiteľná iba v prípade, že používate grafickú kartu Nvidia.
Reklamy
- Spustite Ovládací panel Nvidia z ponuky Štart. Ak nie je nainštalovaný, prejdite do obchodu Microsoft Store a nainštalujte ho.
- V rozhraní ovládacieho panela Nvidia prejdite na 3D nastavenia > Vybrať Spravujte nastavenia 3D.
- Vyberte Nastavenia programu > Kliknite na Pridať a vyberte Naraka Bladepoint zo zoznamu programov na vašom PC.
- Ak herná aplikácia nie je uvedená, kliknite na ňu Prehľadávať a prejdite do nainštalovaného adresára Naraka Bladepoint na disku.
- Jednoducho vyhľadajte priečinok Naraka Bladepoint a pridajte aplikáciu DyingLight2.exe > Potom nezabudnite vybrať hru v zozname a pridať ju.
- Teraz nezabudnite prejsť nadol na Vertikálna synchronizácia > Kliknite naň a vyberte Zapnuté aby ste to umožnili. To prinúti hru Naraka Bladepoint použiť V-Sync zakaždým.
- Reštartujte počítač, aby ste použili zmeny, a zahrajte si hru, aby ste znova skontrolovali problém.
2. Skúste znížiť nastavenia grafiky v hre
Najprv by ste sa mali pokúsiť znížiť nastavenia grafiky v hre na vašom počítači alebo konzole, aby ste skontrolovali, či vám to pomôže vyriešiť problémy s vypadávaním rámu alebo zadrhávaním. Skúste vypnúť niektoré nastavenia zobrazenia pre hru Naraka Bladepoint, ako sú detaily textúry, tieňový efekt, v-sync, anti-aliasing atď. To by malo zlepšiť počet FPS a výkon/plynulosť v hre.
3. Aktualizujte ovládače GPU
Ak ste v počítači so systémom Windows neaktualizovali grafický ovládač, nezabudnite nainštalovať najnovšiu verziu opravy. Ak to chcete urobiť, budete musieť skontrolovať dostupné aktualizácie podľa nasledujúcich krokov:
- Stlačte tlačidlo Windows + X kľúče na otvorenie Ponuka rýchleho prepojenia.
- Teraz kliknite na Správca zariadení zo zoznamu > Dvojité kliknutie na Zobrazovacie adaptéry.
- Kliknite pravým tlačidlom myši na vyhradenej grafickej karte, ktorú používate.

- Ďalej vyberte Aktualizujte ovládač > Vybrať Automaticky vyhľadať ovládače.
- Ak je k dispozícii aktualizácia, systém ju automaticky stiahne a nainštaluje.
- Po dokončení reštartujte počítač, aby sa zmeny okamžite uplatnili.
4. Zatvorte nepotrebné úlohy na pozadí
Ďalšia vec, ktorú môžete urobiť, je jednoducho zavrieť nepotrebné úlohy na pozadí v počítači, aby ste sa uistili, že na pozadí nedochádza k žiadnej ďalšej spotrebe systémových prostriedkov. Uistite sa, že Naraka Bladepoint, Steam a ďalšie úlohy súvisiace so systémom sú spustené tak, ako sú. Ak chcete vymazať úlohy na pozadí:
Reklamy
- Stlačte tlačidlo Ctrl + Shift + Esc kľúče na otvorenie Správca úloh.
- Klikni na Procesy karta > Vyberte úlohu, ktorú chcete zatvoriť.

- Po výbere kliknite na Ukončiť úlohu. Nezabudnite vykonať kroky pre každú úlohu samostatne.
- Nakoniec stačí reštartovať počítač, aby ste okamžite zmenili efekty, a skontrolujte problém s blikaním alebo trhaním obrazovky Naraka Bladepoint.
5. Skontrolujte svoje internetové pripojenie
Mali by ste tiež skúsiť skontrolovať pripojenie k internetu na vašom počítači, či funguje dobre alebo nie. Nižšia rýchlosť internetu alebo nestabilné pripojenie môže spôsobiť problémy so spustením hry alebo načítaním údajov zo servera. Môžete tiež skúsiť prepnúť internetové pripojenie z káblového (ethernet) na bezdrôtové (Wi-Fi), aby ste si overili problém so sieťovým pripojením.
Ak má vaša IP adresa nejaké problémy alebo vás vaša adresa DNS veľmi znepokojuje, nezabudnite použiť službu Google DNS adresu na PC, aby ste sa vyhli problémom s gumovým pásikom alebo zadrhávaním alebo dokonca oneskorením, ku ktorému môže dôjsť v dôsledku pomalého pripojenia internet.
Reklamy
6. Aktualizujte Naraka Bladepoint
Niekedy môže zastaraná verzia hry priniesť aj viacero chýb alebo problémov. Je lepšie aktualizovať svoju hru Naraka Bladepoint podľa nasledujúcich krokov. Ak je k dispozícii aktualizácia, jednoducho nainštalujte najnovšiu opravu. Robiť to:
Pre Steam:
- Otvor Para klient > Prejsť na Knižnica > Kliknite na Naraka Bladepoint z ľavého panela.
- Automaticky vyhľadá dostupnú aktualizáciu. Ak je k dispozícii aktualizácia, kliknite na ňu Aktualizovať.
- Inštalácia aktualizácie môže chvíľu trvať > Po dokončení nezabudnite zatvoriť klienta Steam.
- Nakoniec reštartujte počítač, aby ste použili zmeny, a potom skúste hru spustiť znova.
Pre Epic Games Launcher:
- Otvor Spúšťač epických hier > Nad hlavou Knižnica.
- Teraz kliknite na ikonu troch bodiek Naraka Bladepoint Zostaň človekom.
- Uistite sa, že Automatická aktualizácia možnosť je zapnutý.
7. Overte integritu herných súborov
Ak sa v tomto prípade vyskytne problém s hernými súbormi a nejakým spôsobom sa poškodí alebo chýba, nezabudnite vykonať túto metódu, aby ste problém ľahko skontrolovali.
Pre Steam:
- Spustiť Para > Kliknite na Knižnica.
- Kliknite pravým tlačidlom myši na Naraka Bladepoint zo zoznamu nainštalovaných hier.
- Teraz kliknite na Vlastnosti > Prejsť na Lokálne súbory.

- Kliknite na Overte integritu herných súborov.
- Budete musieť počkať na proces, kým nebude dokončený.
- Po dokončení stačí reštartovať počítač.
Pre Epic Games Launcher:
- Otvorte spúšťač Epic Games > Kliknite na Knižnica.
- Klikni na ikona troch bodiek z Naraka Bladepoint Zostaň človekom.
- Kliknite na Overiť a začne overovať herné súbory.
- Počkajte na dokončenie procesu a reštartujte spúšťač.
8. Nastavte Vysoký výkon v Možnostiach napájania
V prípade, že váš systém Windows beží vo vyváženom režime v Možnosti napájania, stačí nastaviť režim vysokého výkonu pre lepšie výsledky. Aj keď táto možnosť bude vyžadovať vyššiu spotrebu energie alebo batérie. Robiť to:
- Klikni na Úvodná ponuka > Typ Ovládací panel a kliknite naň vo výsledku vyhľadávania.
- Teraz prejdite na Hardvér a zvuk > Vybrať Možnosti napájania.
- Kliknite na Vysoký výkon aby ste ho vybrali.
- Uistite sa, že ste zatvorili okno a úplne vypnite počítač. Ak to chcete urobiť, kliknite na Úvodná ponuka > Prejsť na Moc > Vypnúť.
- Keď je počítač úplne vypnutý, môžete ho znova zapnúť.
9. Nastavte vysokú prioritu v Správcovi úloh
Uprednostnite svoju hru vo vyššom segmente pomocou Správcu úloh, aby ste svojmu systému Windows povedali, aby hru spustil správne. Robiť to:
- Kliknite pravým tlačidlom myši na Úvodná ponuka > Vybrať Správca úloh.
- Klikni na Procesy karta > Kliknite pravým tlačidlom myši na Naraka Bladepoint herná úloha.
- Vyberte Nastaviť prioritu do Vysoká > Zatvorte Správcu úloh.
- Nakoniec spustite hru Naraka Bladepoint a skontrolujte, či na PC padá alebo nie.
10. Aktualizujte systém Windows
Aktualizácia zostavy operačného systému Windows je vždy nevyhnutná pre používateľov PC, ako aj pre hráčov počítačových hier, aby sa znížili systémové chyby, problémy s kompatibilitou a zlyhania. Medzitým najnovšia verzia väčšinou obsahuje ďalšie funkcie, vylepšenia, bezpečnostné záplaty a ďalšie. Urobiť to:
- Stlačte tlačidlo Windows + I kľúče na otvorenie Nastavenia systému Windows Ponuka.
- Ďalej kliknite na Aktualizácia a zabezpečenie > Vybrať Skontroluj aktualizácie pod aktualizácia systému Windows oddiele.
- Ak je k dispozícii aktualizácia funkcií, vyberte Stiahnite si a nainštalujte.
- Dokončenie aktualizácie môže chvíľu trvať.
- Po dokončení reštartujte počítač a nainštalujte aktualizáciu.
Oprava: Naraka Bladepoint Screen Tearing na PS4 a PS5
Ak používate konzolu PS4 alebo PS5 a často čelíte problému s blikaním obrazovky, postupujte podľa nižšie uvedených metód, kým sa problém nevyrieši.
1. Použite iný grafický režim
Očakáva sa, že v niektorých hrách občas dôjde k poklesu snímok, aj keď používate konzolu PS4/PS5. Skúste použiť iný grafický režim v ponuke nastavení hry, aby ste skontrolovali, či vyššie nastavenia grafiky nie sú v konflikte s výkonom systému alebo nie. Niekedy môže takýto problém vyriešiť zmena grafického režimu alebo do určitej miery zníženie kvality grafiky (v závislosti od vašej potreby).
2. Reštartujte konzolu PS4/PS5
Ak je to tak, ste jedným z používateľov konzoly PlayStation 4 alebo PlayStation 5 a máte problémy so systémom výkon alebo dokonca výkon v hre, potom nezabudnite reštartovať konzolu PS4/PS5, aby sa obnovila systém. Niekedy môže jednoduchý reštart konzoly vyriešiť problém so zlyhaním alebo oneskorením hry, zadrhávaním, blikaním obrazovky atď.
3. Aktualizujte firmvér PlayStation
Odporúča sa aktualizovať systémový softvér PS4/PS5, aby ste sa vyhli grafickým chybám alebo oneskoreniam. Aktualizáciu môžete nainštalovať podľa nasledujúcich krokov.
- Zamierte k nastavenie > Hit Systém.
- Vyberte Systémový softvér > Hit Aktualizácia a nastavenia systémového softvéru.
- Vyberte Aktualizujte systémový softvér > Vybrať Aktualizácia pomocou internetu.
4. Aktualizujte Naraka Bladepoint
Ak ste už nejaký čas neaktualizovali videohru Naraka Bladepoint na konzole PlayStation 4 alebo PlayStation 5, nezabudnite ju aktualizovať podľa nasledujúcich krokov:
- Zapnite konzolu PS4/PS5 > Prejdite na Domovská obrazovka.
- Teraz prejdite do hlavnej ponuky v hornej časti.
- Zamierte k Hry tab.
- Prejdite nadol na Naraka Bladepoint a zvýraznite ho.
- Stlačte tlačidlo možnosti tlačidlo na ovládači.
- Nakoniec si vyberte Skontrolovať aktualizácie z rozbaľovacej ponuky.
5. Zapnite a zapnite váš PS4/PS5
Zdá sa, že niekedy môže akýkoľvek problém so systémom alebo vyrovnávacou pamäťou spôsobiť chyby, zlyhania, oneskorenia, blikanie obrazovky atď. Vypnutím napájania konzoly môžete jednoducho vymazať dočasnú vyrovnávaciu pamäť alebo poruchu, aby ste zlepšili výkon.
- Najprv úplne vypnite konzolu.
- Potom odpojte napájací kábel z konzoly.
- Počkajte asi 30 sekúnd a znova zapojte kábel.
- Nakoniec zapnite konzolu PS4/PS5 a znova skontrolujte problém.
6. Uchovávajte PS4/PS5 na dobre vetranom mieste
V niektorých scenároch môže vaša konzola PS4/PS5 spôsobiť niekoľko problémov s výkonom systému alebo oneskorenie hry v dôsledku prehriatia. Niekedy môže nedostatok správneho vetrania v miestnosti spôsobiť hardvérový stres, ktorý priamo ovplyvňuje hrateľnosť alebo herný výkon. Svoju konzolu PS4/PS5 by ste teda mali uchovávať na dobre vetranom mieste, aby ste skontrolovali, či nedošlo k problému s prehriatím alebo nie.
Správne prúdenie vzduchu a chladnejšie miesto alebo teplota v miestnosti môžu pomôcť konzole PS4/PS5 fungovať lepšie. Udržiavanie konzoly v preplnenom priestore alebo priamo na slnku môže spôsobiť veľa problémov.
7. Skontrolujte svoj TV alebo monitor
Ďalším možným dôvodom zaostávania hry Naraka Bladepoint na konzole PS4/PS5 je, že váš televízor alebo monitor môže mať nejaké problémy s obnovovacou frekvenciou obrazovky. Možno sa na konzole PS4/PS5 objavila dočasná chyba alebo problém s obnovovacou frekvenciou, ktorý môže spôsobiť nejaké problémy.
8. Skontrolujte port HDMI
Odporúča sa tiež správne skontrolovať port HDMI konzoly aj zobrazovacieho zariadenia, pretože nesprávne zarovnanie alebo dokonca prachové častice môžu ľahko spôsobiť akékoľvek problémy s pripojením. Skúste jemne odpojiť kábel HDMI a potom vyfúknite trochu vzduchu, aby ste odstránili nečistoty/prach z portu HDMI.
9. Skontrolujte voľné miesto na pevnom disku
Niekedy nedostatok úložného priestoru na pevnom disku môže tiež spôsobiť problémy so spúšťaním aplikácií, okrem závad, pomalého načítania, oneskorení, grafických problémov atď. Predtým, ako sa dostanete k akémukoľvek inému záveru, mali by ste vždy skontrolovať voľné miesto na pevnom disku. Ak je voľný úložný priestor príliš nízky, nezabudnite z konzoly PlayStation odinštalovať nepotrebné hry alebo iné aplikácie a znova skontrolujte, či nedošlo k roztrhnutiu obrazovky.
10. Vysuňte herný disk a jemne ho vyčistite
V prípade, že používate diskovú edíciu konzoly PlayStation, potom je udržiavanie a používanie fyzických diskov dosť náročné. prácu, pretože akékoľvek škrabance alebo fyzické poškodenie alebo dokonca prachové častice môžu ľahko zničiť disk a váš herný zážitok tiež. Preto sa odporúča jednoducho vysunúť herný disk a jemne ho vyčistiť handričkou z mikrovlákna, aby ste odstránili šmuhy a nečistoty, potom skúste disk znova vložiť, aby ste skontrolovali problém.
11. Skúste si zahrať inú hru na PS4/PS5
Niekedy hry PlayStation nemusia fungovať správne, čo je trochu sklamanie. Uistite sa, že hráte inú hru na konzole PS4/PS5, aby ste skontrolovali problém, alebo počkajte nejaký čas a skúste to znova.
12. Vymazať údaje hry Naraka Bladepoint
Zdá sa, že vymazanie údajov uložených v hre na konzole môže tiež vyriešiť viaceré problémy so spustením hry alebo hraním hry. Môžete si to vyskúšať:
- Ísť do nastavenie > Vybrať Správa uložených údajov aplikácie.
- Vyberte si buď Systémové úložisko alebo Online úložisko alebo Úložisko USB > Vybrať Odstrániť.
- Vyberte Naraka Bladepoint hra > Začiarknite súbory, ktoré chcete vymazať alebo len tak Vybrať všetko.
- Nakoniec vyberte Odstrániť > Vybrať OK na potvrdenie úlohy.
- Po dokončení reštartujte konzolu, aby ste skontrolovali problém s blikaním obrazovky Naraka Bladepoint na konzole PS4/PS5.
13. Obnoviť databázu
Prebudovanie databázy na vašej konzole PlayStation môže rýchlo vyriešiť potenciálne problémy alebo chyby. Urobiť tak:
- Úplne vypnite konzolu. Odpojte napájací kábel od konzoly a počkajte približne 2-3 minúty.
- Teraz zapojte napájací kábel a zapnite ho, aby sa automaticky vymazali údaje vo vyrovnávacej pamäti zo systému.
Skontrolujte, či bol tento problém vyriešený pomocou Naraka Bladepoint Zostaň človekom hra alebo nie. Ak nie, postupujte podľa nasledujúcich krokov.
- Teraz stlačte a podržte tlačidlo napájania na konzole PlayStation, kým nebudete počuť 2 pípnutia. [Druhé pípnutie zaznie po siedmich sekundách]
- Konzola sa spustí v núdzovom režime > Pripojte ovládač k USB s konzolou a stlačte tlačidlo PS na ovládači.
- Ďalej dostanete možnosť tzv Obnoviť databázu.
- Vyberte Obnoviť databázu a potvrďte úlohu.
- V závislosti od veľkosti údajov na pevnom disku to môže chvíľu trvať. Majte trochu trpezlivosti.
- Po dokončení stačí reštartovať systém normálne.
14. Tvrdý reset konzoly
Vo väčšine prípadov môže tvrdý reset vašej konzoly opraviť systémové chyby alebo problémy s údajmi vo vyrovnávacej pamäti zo samotnej hry. Urobiť tak:
- Najprv vypnite konzolu PlayStation 4 alebo PlayStation 5.
- Keď je konzola vypnutá, stlačte a podržte Moc tlačidlo na konzole, kým nebudete počuť dve pípnutia v priebehu niekoľkých sekúnd.
- Tu uvidíte dve možnosti resetovania, z ktorých si môžete vybrať.
- Vyberte potrebnú možnosť na resetovanie konzoly PlayStation.
- Počkajte na dokončenie procesu a potom sa nezabudnite prihlásiť do účtu PlayStation.
- Nakoniec nainštalujte hru Naraka Bladepoint a skúste ju spustiť.
15. Neuvádzajte do režimu odpočinku
Ako bonusovú metódu sa uistite, že konzolu neprepnete do režimu odpočinku, pretože to môže spôsobiť poruchy systému alebo úplné prepnutie do režimu odpočinku. Takže počas herných relácií neprepínajte režim odpočinku. Urobiť tak:
- Prejdite na PS5 nastavenie menu > Otvorte Úspora energie tab.
- Vyberte Nastaviť čas, kým PS4/PS5 vstúpi do režimu odpočinku.
- Nastavený na Neuvádzajte do režimu odpočinku > Reštartujte konzolu, aby ste použili zmeny.
Oprava: Trhanie obrazovky Naraka Bladepoint na konzolách Xbox
Ak používate hernú konzolu Xbox a čelíte problému trhania obrazovky s hrou Naraka Bladepoint, postupujte podľa nižšie uvedených metód.
1. Skontrolujte aktualizácie systému
Dôrazne vám odporúčame skontrolovať aktualizácie systému na konzole Xbox predtým, než sa pustíte do inej dostať sa do akýchkoľvek iných riešení, pretože zastaraná verzia systému môže spôsobiť problémy súvisiace s obrazovkou čokoľvek. Urobiť tak:
- Stlačte tlačidlo Domovské tlačidlo na konzole Xbox otvorte ponuku Dashboard.
- Teraz vyberte nastavenie v spodnej časti ponuky > Vybrať Všetky nastavenia.
- Vyberte si Systém > Vybrať Aktualizácie.
- Vyberte Aktualizovať konzolu (ak je k dispozícii) > Podľa pokynov na obrazovke dokončite proces aktualizácie.
- Po dokončení nezabudnite reštartovať konzolu, aby sa zmeny uplatnili.
2. Aktualizujte Naraka Bladepoint
Mali by ste tiež aktualizovať verziu hry na konzole, aby ste sa uistili, že nie je problém s hernými súbormi. Zastaraná alebo poškodená hra môže ľahko vyvolať viacero problémov. Urobiť tak:
- Choďte na Moje hry a aplikácie časti ponuky vášho informačného panela.
- Vyberte Spravovať > Prejsť na Aktualizácie.
- Ak tvoj Naraka Bladepoint hra má dostupné aktualizácie, môžete ich ľahko nájsť.
- Uistite sa, že ste vybrali proces aktualizácie a stlačte tlačidlo A tlačidlo na ovládači, čím ho spustíte.
Poznámka: Stojí za to odporučiť ísť do nastavenie stránka > Vybrať systémy > Vybrať Aktualizácie aby sa vaša hra aktualizovala automaticky vždy, keď je konzola pripojená k internetu.
3. Vypnite a zapnite konzolu Xbox
Stojí za zmienku vykonať metódu cyklu napájania na konzole Xbox, aby ste sa uistili, že nie je problém s firmvérom zariadenia alebo závadou. Normálne reštartovanie nemusí vo väčšine prípadov fungovať a vyžaduje proces napájania, aby sa odstránili dočasné chyby alebo problémy s údajmi vo vyrovnávacej pamäti. Robiť to:
- Vypnutie konzoly Xbox > Odpojte napájací kábel od konzoly a zdroja napájania.
- Teraz počkajte asi 30 sekúnd a potom znova zapojte napájací kábel.
- Nezabudnite zapnúť konzolu Xbox a skontrolujte, či bol problém s blikaním obrazovky vyriešený alebo nie.
4. Preinštalujte hru
Mali by ste tiež skúsiť odinštalovať a znova nainštalovať hru Naraka Bladepoint na konzole Xbox. Po dokončení ho nezabudnite znova nainštalovať na konzolu Xbox, aby ste sa vyhli problémom súvisiacim s hrou. Robiť to:
- Stlačte tlačidlo tlačidlo Xbox na ovládači, aby ste otvorili ponuku Sprievodca.
- Vyberte Moje hry a aplikácie > Hit Vidieť všetko > Vybrať Hry.
- Potom vyberte Pripravené na inštaláciu karta > Vybrať Fronta.
- Vyberte Naraka Bladepoint hru, ktorú sa pokúšate preinštalovať.
- Teraz stlačte tlačidlo Tlačidlo ponuky na vašom ovládači.
- Vyberte Spravujte hru a doplnky alebo Spravovať aplikáciu.
- Vyberte si Naraka Bladepoint > Vybrať Odinštalovať všetky.
- Uistite sa, že vyberiete Odinštalovať všetky na potvrdenie úlohy.
- Počkajte na dokončenie procesu odinštalovania.
- Reštartujte systém, aby ste použili zmeny.
- Potom stlačte tlačidlo tlačidlo Xbox na ovládači znova otvorte ponuku Sprievodca.
- Hit Moje hry a aplikácie > Vybrať Vidieť všetko > Prejsť na Hry.
- Vyberte Pripravené na inštaláciu karta > Prístup Inštalácia pre Naraka Bladepoint.
- Počkajte na proces inštalácie a potom reštartujte konzolu.
5. Resetujte konzolu
Ak pre vás vyššie uvedené metódy nefungujú, postupujte podľa nižšie uvedených krokov a jednoducho resetujte konzolu manuálne. Týmto spôsobom môžete ľahko odstrániť systémové chyby alebo problémy s údajmi vo vyrovnávacej pamäti z vašej konzoly. Urobiť tak:
- Stlačte tlačidlo tlačidlo Xbox na ovládači, aby ste otvorili ponuku Sprievodca.
- Vyberte Profil a systém > Prejsť na nastavenie > Vybrať Systém.
- Ísť do Informácie o konzole > Vybrať Resetovať konzolu.
- Dostanete výzvu, ktorá sa vám páči Resetovať konzolu?
- Tu by ste si mali vybrať Obnovte a odstráňte všetko. [Týmto sa odstránia všetky používateľské údaje vrátane účtov, uložených hier, nastavení, všetkých nainštalovaných aplikácií a hier atď.]
- Aj keď si môžete vybrať Obnoviť a ponechať si moje hry a aplikácie, vo väčšine prípadov to problém nevyrieši.
- Po výbere možnosti konzola Xbox začne odstraňovať a resetovať systém na predvolené výrobné nastavenia.
- Počkajte na dokončenie procesu a potom reštartujte konzolu.
To je všetko, chlapci. Predpokladáme, že táto príručka vám pomohla. Pre ďalšie otázky môžete komentovať nižšie.