Prečo môj monitor po zapnutí nehlási žiadny signál? Ako to opraviť?
Rôzne / / July 09, 2022
Váš monitor môže po zapnutí z rôznych dôvodov hlásiť Žiadny signál. Niekedy to môže byť spôsobené poškodeným káblom alebo skorodovaným pripojovacím portom. Ak máte viacero vstupných portov, musíte si v mnohých prípadoch zvoliť aj kanál pripojenia. Takéto riešenie problémov môže byť dosť mätúce, takže nižšie uvádzame niekoľko rýchlych metód na riešenie problémov, ktoré vám pomôžu problém vyriešiť.
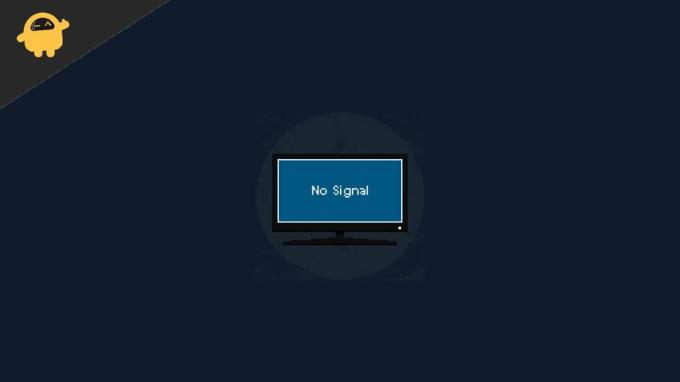
Obsah stránky
-
Prečo môj monitor po zapnutí nehlási žiadny signál? Ako to opraviť?
- Metóda 1: Skontrolujte káble displeja
- Metóda 2: Skontrolujte, či je váš procesor zapnutý
- Metóda 3: Skontrolujte nastavenia zobrazenia
- Metóda 4: Použite iný port
- Metóda 5: Pre dedikovanú grafickú kartu
- Metóda 6: Skontrolujte vstupné zdroje
- Záver
Prečo môj monitor po zapnutí nehlási žiadny signál? Ako to opraviť?
Skôr ako pristúpime k nižšie uvedeným metódam riešenia problémov, skontrolujte typ pripojenia a porty pripojenia. Niekedy môžu pripojovacie porty ako VGA alebo HDMI hrdzavieť a spôsobiť problémy s pripojením.
Metóda 1: Skontrolujte káble displeja
Ak z vášho počítača alebo notebooku neprichádza žiadny vstupný signál, na monitore sa zobrazí „Žiadny signál“. Takže prvá vec, ktorú budete musieť skontrolovať, sú káble displeja. Na pripojenie prenosného počítača alebo procesora k monitoru sú k dispozícii rôzne typy káblov. Za zmienku stojí HDMI a VGA Display Cable. Väčšina moderných počítačov používa HDMI. Preto odpojte kábel HDMI z oboch koncov a skúste ho znova pevne pripojiť.
Na druhej strane, ak káble nefungujú správne, na displeji sa zobrazí Žiadny signál. Preto je najlepšie skúsiť použiť iný kábel, ak je k dispozícii. Alebo skúste pripojiť prenosný počítač alebo stolný počítač k televízoru, aby ste to vylúčili.
Metóda 2: Skontrolujte, či je váš procesor zapnutý
Niekedy sa môže stať, že počítač nie je ZAPNUTÝ, čo spôsobí, že váš monitor zobrazí „Žiadny signál“. Zapnite procesor a skontrolujte, či sa dá zapnúť. Ak sa nezapína (LED indikátor napájania nesvieti alebo ventilátor CPU sa netočí).
Reklamy
Ak máte pocit, že sa CPU nezapína, musíte to najskôr skontrolovať a vyriešiť. Tento problém väčšinou vyrieši opätovné nastavenie pamäte RAM. V najhorších prípadoch budete musieť vykonať úplnú diagnostiku odstránením každej časti a vložením jednej po druhej. Ak to znie príliš komplikovane, potom by bolo dobré kontaktovať poskytovateľa počítačového hardvéru.
Metóda 3: Skontrolujte nastavenia zobrazenia
Ak používate prenosný počítač a displej prenosného počítača funguje, budete musieť skontrolovať nastavenia displeja. Stlačte Windows + P a vyberte možnosť Duplikovať a na monitore by ste mali vidieť zobrazenie. Neskôr v závislosti od vašich potrieb môžete buď rozšíriť alebo spustiť iba na druhom monitore výberom iných možností pri stlačení klávesu Windows + P.
Ak stále nemôžete získať výstup videa na monitore. Mali by ste sa pokúsiť aktualizovať ovládač grafiky na prenosnom počítači a na pracovnej ploche. Niekedy môžu poškodené ovládače spôsobiť aj problém so žiadnym signálom na vašich externých monitoroch.
Metóda 4: Použite iný port
Váš procesor bude mať aspoň dva rôzne porty pre výstup videa. Ak jeden z nich nefunguje, mali by ste vyskúšať druhý. Zvyčajne môže byť ten druhý iného typu. Ak váš monitor nemá rovnaký vstup ako ten, ktorý máte na svojom procesore, budete potrebovať konvertorové káble alebo adaptér.
Reklamy
Ak týmto spôsobom zistíte, že jeden z portov nefunguje, možno budete chcieť vymeniť dosku v záruke. Ak to nie je v záruke, môžete použiť konvertory a žiť s nimi alebo získať novú základnú dosku alebo grafickú kartu v závislosti od vašich preferencií.
Metóda 5: Pre dedikovanú grafickú kartu
Ak používate dedikovanú grafickú kartu od spoločnosti Nvidia alebo AMD, niekedy nemusia správne fungovať s monitormi. V takom prípade môžete skúsiť prepnúť na iný port na karte. Ak nič iné nefunguje, môžete odstrániť grafickú kartu z CPU a skúsiť sa pripojiť k portu HDMI základnej dosky, aby ste skontrolovali, či funguje.
Metóda 6: Skontrolujte vstupné zdroje
Ak sa vám stále nedarí spustiť monitor, potom je čas skontrolovať monitor pomocou iného vstupného zdroja, napríklad iného notebooku alebo dokonca vášho TV prijímača. Pretože ak to nefunguje, možno má váš monitor nejaké hardvérové problémy. Možno by ste to chceli skontrolovať a vyriešiť, dúfajme, že ak je v záruke.
Reklamy
Záver
To nás privádza na koniec príručky na vyriešenie problému, keď monitor po zapnutí nehlási, že nie je žiadny signál. Ak vám žiadna z vyššie uvedených metód nefunguje, mali by ste skúsiť vyčistiť porty alebo možno skúsiť vymeniť prepojovací kábel. Niekedy tieto malé kroky na riešenie problémov môžu pomôcť vyriešiť problém.



