Oprava: The Elder Scrolls V Skyrim neustále padá pri spustení na PC
Rôzne / / July 13, 2022
The Elder Scrolls V: Skyrim Special Edition je jedno z populárnych RPG od Bethesdy, ktoré vyšlo už v roku 2016. Aj keď je hra dostupná pre platformy PC, Xbox, PlayStation 4 a Nintendo. Zdá sa však, že rovnako ako iné tituly, hra Elder Scrolls V Skyrim stále padá pri spustení na počítači so systémom Windows bez ohľadu na to, akú konfiguráciu používate. Ale netrápiť sa tým.
Takže, ak ste tiež jednou z obetí, ktoré sa stretnú s rovnakým problémom na počítači, nezabudnite ho vyriešiť podľa tohto sprievodcu riešením problémov. Tento konkrétny zlyhanie spustenia alebo problém s nespustením hry sa môže vyskytnúť každému a stane sa jedným z bežných problémov medzi počítačovými hráčmi za posledných pár rokov. Našťastie máme niekoľko možných riešení uvedených nižšie, ktoré by sa vám mali hodiť. Takže, bez ďalších okolkov, poďme do toho.
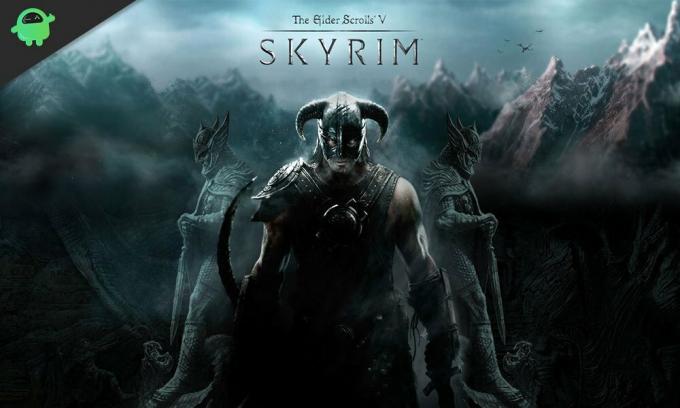
Obsah stránky
- Prečo Elder Scrolls V Skyrim padá?
-
Oprava: Hra Elder Scrolls V Skyrim neustále padá pri spustení na PC
- 1. Skontrolujte systémové požiadavky
- 2. Zakázať optimalizáciu na celú obrazovku
- 3. Spustite súbor hry ako správca
- 4. Aktualizujte ovládače grafiky
- 5. Aktualizujte systém Windows
- 6. Skontrolujte voliteľné aktualizácie
- 7. Prepnite na dedikovaný GPU
- 8. Ukončiť procesy na pozadí
- 9. Overte a opravte herné súbory
- 10. Upravte prekrytie Steam
- 11. Upravte nastavenia ovládacieho panela Nvidia
- 12. Zakázať bránu Windows Firewall
- 13. Vypnite antivírusovú ochranu
- 14. Nastavte Vysoký výkon v Možnostiach napájania
- 15. Preinštalujte Microsoft Visual C++ Runtime
- 16. Vykonajte čisté spustenie
- 17. Skúste zakázať prekrývajúce aplikácie
- 18. Aktualizujte Elder Scrolls V Skyrim
Prečo Elder Scrolls V Skyrim padá?
Pravdepodobnosť, že vaša hra niekedy prejde problémom s pádom na PC, je vysoká z niekoľkých možných dôvodov, ako je nekompatibilita s požiadavkami hry a špecifikáciami PC. Zatiaľ čo chýbajúce alebo poškodené herné súbory, zastaraný spúšťač hry, zastaraná verzia hry, zastaraná zostava systému Windows, problémy s grafickým ovládačom atď. môžu byť pre vás jedným z možných dôvodov. Existuje niekoľko ďalších možných dôvodov, ktoré môžete skontrolovať.
Takže problémy s verziou DirectX, problémy s prekrývajúcimi aplikáciami, zbytočné úlohy spustené na pozadí, problémy s antivírusovým softvérom, problémy s ochranou Windows Firewall môžu problémy s spúšťaním aplikácií, konflikty s Microsoft Visual C++ Redistributables, atď. veľa.
Oprava: Hra Elder Scrolls V Skyrim neustále padá pri spustení na PC
Našťastie môžete postupovať podľa metód riešenia problémov jeden po druhom, kým sa problém nevyrieši. Uistite sa, že ste nevynechali žiadnu z metód, pretože v niektorých scenároch môže váš problém vyriešiť aj základná.
Reklamy
1. Skontrolujte systémové požiadavky
Najprv skontrolujte, či je konfigurácia počítača kompatibilná so systémovými požiadavkami hry Elder Scrolls V Skyrim alebo nie. Ak v takom prípade špecifikácia vášho počítača nespĺňa systémové požiadavky konkrétnej hry, môže pri spustení veľmi zlyhať. Tu sme pre vás poskytli minimálne aj odporúčané systémové požiadavky. Takže, poďme sa na to pozrieť.
Minimálne požiadavky:
- OS: Windows 7/8.1/10 (64-bitová verzia)
- Procesor: Intel i5-750/AMD Phenom II X4-945
- Pamäť: 8 GB RAM
- grafika: NVIDIA GTX 470 1 GB / AMD HD 7870 2 GB
- Ukladací priestor: 12 GB dostupného miesta
Odporúčané požiadavky:
- OS: Windows 7/8.1/10 (64-bitová verzia)
- Procesor: Intel i5-2400/AMD FX-8320
- Pamäť: 8 GB RAM
- grafika: NVIDIA GTX 780 3 GB / AMD R9 290 4 GB
- Ukladací priestor: 12 GB dostupného miesta
2. Zakázať optimalizáciu na celú obrazovku
Zdá sa, že vypnutie možnosti optimalizácie na celú obrazovku pre niektorých používateľov fungovalo. Urobiť tak:
- Otvor Para spúšťač > Kliknite na Knižnica.
- Kliknite pravým tlačidlom myši na Elder Scrolls V Skyrim > Kliknite na Spravovať.
- Vyberte Prehľadávať lokálne súbory > Prejsť na Elder Scrolls V Skyrim inštalované miesto.
- teraz kliknite pravým tlačidlom myši na Elder Scrolls V Skyrim.exe > Vybrať Vlastnosti.
- Klikni na Kompatibilita karta > Začiarknutie Zakázať optimalizáciu na celú obrazovku aby ste to umožnili.
- Po dokončení kliknite na Použiť a potom OK na uloženie zmien.
3. Spustite súbor hry ako správca
Odporúča sa tiež vždy spustiť spustiteľný súbor hry ako prístup správcu na počítači so systémom Windows, aby mohla kontrola používateľských kont (UAC) povoliť správny prístup. Niekedy si systém môže myslieť, že sa pokúšate spustiť hru bez autorizácie. Toto je jednorazový proces pre každú hru. Ak to chcete urobiť, postupujte podľa nasledujúcich krokov:
- Kliknite pravým tlačidlom myši na Elder Scrolls V Skyrim exe súbor skratky na vašom PC.
- Teraz vyberte Vlastnosti > Kliknite na Kompatibilita tab.

- Nezabudnite kliknúť na Spustite tento program ako správca začiarknutím políčka ho začiarknite.
- Kliknite na Použiť a vyberte OK na uloženie zmien.
- Teraz stačí dvakrát kliknúť na súbor exe hry a spustiť ju.
Po dokončení môžete rovnaké kroky vykonať aj pre spúšťač Steam. Takže poskytujete rovnaký prístup UAC aj k spúšťaču hry.
4. Aktualizujte ovládače grafiky
Mali by ste sa pokúsiť skontrolovať aktualizáciu ovládača grafiky na počítači so systémom Windows a nainštalovať najnovšiu verziu, aby ste sa uistili, že na vašom konci nebude čakať žiadna aktualizácia. Zastaraný alebo chýbajúci grafický ovládač môže spôsobiť problémy so správne fungujúcimi graficky náročnými programami. Urobiť to:
- Kliknite pravým tlačidlom myši na Úvodná ponuka na otvorenie Menu Rýchly prístup.
- Kliknite na Správca zariadení zo zoznamu otvorte rozhranie.
- Teraz budete musieť dvojité kliknutie na Zobrazovacie adaptéry aby sa to rozšírilo.

- Potom kliknite pravým tlačidlom myši na názov vyhradenej grafickej karty, ktorú používate na zobrazenie kontextovej ponuky.
- Ďalej kliknite na Aktualizujte ovládač > Vybrať Automaticky vyhľadať ovládače.
- Systém automaticky skontroluje dostupnosť aktualizácie.
- Ak je k dispozícii aktualizácia, automaticky sa stiahne a nainštaluje najnovšia verzia.
- Po dokončení nezabudnite reštartovať počítač, aby sa zmeny uplatnili.
Ak nemôžete nájsť žiadnu aktualizáciu, prejdite na oficiálnu webovú stránku grafickej karty a manuálne vyhľadajte najnovšiu aktualizáciu. Ak je k dispozícii nová verzia, stačí stiahnuť súbor do počítača a nainštalovať ho. Bez ohľadu na to, akú grafickú kartu používate, prejdite na nižšie uvedený odkaz podľa výrobcu.
- GPU Nvidia
- AMD GPU
- GPU Intel
5. Aktualizujte systém Windows
Ak v tomto prípade používate zastaranú verziu operačného systému Windows alebo zastaranú zostavu, skontrolujte a nainštalujte aktualizácie podľa nižšie uvedených krokov.
- Stlačte tlačidlo Windows + I kľúče na otvorenie Nastavenia systému Windows Ponuka.
- Kliknite na aktualizácia systému Windows z ľavého panela > Skontroluj aktualizácie.

- Ak je k dispozícii aktualizácia, mali by ste vybrať Stiahnite si a nainštalujte.
- Počkajte na dokončenie procesu aktualizácie.
- Po dokončení reštartujte počítač, aby ste použili zmeny.
6. Skontrolujte voliteľné aktualizácie
Mali by ste tiež skontrolovať voliteľné aktualizácie podľa krokov uvedených nižšie, pretože niektoré aktualizácie ovládačov zariadenia a aktualizácie bezpečnostných opráv sa môžu objaviť v samostatnej časti.
- Stlačte tlačidlo Windows + I kľúče na otvorenie Nastavenia systému Windows Ponuka.
- Kliknite na aktualizácia systému Windows z ľavého panela > kliknite na Pokročilé nastavenia.
- Teraz trochu prejdite nadol a nájdite Ďalšie možnosti oddiele.
- Kliknite na Voliteľné aktualizácie > Ak je k dispozícii aktualizácia, nezabudnite ju vybrať.
- Kliknite na Stiahnite si a nainštalujte > Po nainštalovaní aktualizácie znova otvorte systém.
7. Prepnite na dedikovaný GPU
Mali by ste sa tiež uistiť, že na svojom počítači so systémom Windows používate vyhradenú GPU namiesto integrovanej HD grafiky. Urobiť tak:
Pre GPU Nvidia:
- Kliknite pravým tlačidlom myši na obrazovke pracovnej plochy, čím otvoríte kontextovú ponuku.
- Teraz kliknite na Ovládací panel Nvidia aby ste ho otvorili.
- Zamierte k 3D nastavenia > Vybrať Spravovať nastavenia 3D.
- Otvor Nastavenia programu kartu a vyberte si Elder Scrolls V Skyrim z rozbaľovacej ponuky.
- Ďalej vyberte preferovaný grafický procesor pre tento programz inej rozbaľovacej ponuky.
- Nakoniec by sa váš GPU Nvidia mal zobrazovať ako Vysoko výkonný procesor Nvidia.
- Uložte zmeny a reštartujte počítač.
Pre AMD GPU:
- Kliknite pravým tlačidlom myši na obrazovke pracovnej plochy, čím otvoríte kontextovú ponuku.
- Teraz otvorené Nastavenia Radeonu > Prejsť na Ďalšie nastavenia.
- Ísť do Predvoľby > Vybrať Moc > Vybrať Nastavenia prepínateľnej grafickej aplikácie.
- Vyberte Elder Scrolls V Skyrim zo zoznamu nainštalovaných aplikácií. [Ak hra nie je v zozname, môžete si vybrať Pridať aplikáciu a zahrnúť súbor exe hry]
- Nakoniec vyberte Vysoký výkon z Nastavenia grafiky, možnosť > Reštartovať počítač.
8. Ukončiť procesy na pozadí
Je vysoká pravdepodobnosť, že váš systém nejakým spôsobom zaostáva alebo je preťažený množstvom nepotrebných úloh spustených na pozadí. Tieto úlohy v podstate spotrebúvajú systémové zdroje, ako je CPU, pamäť alebo šírka pásma internetu, čo môže vážne ovplyvniť zážitok zo spustenia hry. Ak tieto úlohy (tretej strany) nie sú pre vás potrebné, skúste ich úplne zatvoriť podľa krokov uvedených nižšie.
- Stlačte tlačidlo Ctrl + Shift + Esc klávesové skratky na klávesnici na otvorenie Správca úloh.

- Klikni na Procesy karta > Uistite sa, že ste jednotlivo vybrali úlohu, ktorú chcete zatvoriť.
- Potom kliknite na Ukončiť úlohu zavrieť to.
- Ako už bolo spomenuté, vykonajte rovnaké kroky pre každú úlohu, ktorú chcete uzavrieť.
- Po dokončení zatvorte okno Správca úloh a reštartujte počítač.
9. Overte a opravte herné súbory
Niekedy chýbajúce alebo poškodené herné súbory v počítači môžu nastať problémy so správnym spustením alebo pádom hernej aplikácie. Neznamená to, že po zlyhaní vždy dostanete chybové hlásenie alebo varovanie. Menší, ale užitočný herný súbor sa môže veľmi ľahko poškodiť alebo úplne zmiznúť. Našťastie väčšina spúšťačov hier prichádza s užitočnou funkciou na automatické overenie a opravu herných súborov online. Urobiť tak:
- Spustite Para klient > Kliknite na Knižnica.
- Kliknite pravým tlačidlom myši na Elder Scrolls V Skyrim zo zoznamu nainštalovaných hier.
- Teraz kliknite na Vlastnosti > Prejsť na Lokálne súbory.

- Kliknite na Overte integritu herných súborov.
- Budete musieť počkať na proces, kým nebude dokončený.
- Po dokončení stačí reštartovať počítač.
10. Upravte prekrytie Steam
- Otvor Para klient na PC > Kliknite na Knižnica.
- Kliknite pravým tlačidlom myši na Elder Scrolls V Skyrim z ľavého panela > Vybrať Vlastnosti.
- Teraz kliknite na generál > Uistite sa Zapnúť na „Povoliť prekrytie Steam počas hry“ možnosť.
11. Upravte nastavenia ovládacieho panela Nvidia
Podľa odporúčaných nastavení ovládacieho panela Nvidia sme poskytli niekoľko úprav, ktoré by ste mali vyskúšať aj na svojom konci, ak v prípade, že hra Elder Scrolls V Skyrim veľmi padá. Táto metóda je použiteľná iba pre používateľov grafických kariet Nvidia.
- Kliknite pravým tlačidlom myši na obrazovka pracovnej plochy (prázdne) na otvorenie kontextového menu.
- Teraz vyberte Ovládací panel Nvidia otvoríte > Vybrať Spravujte nastavenia 3D.
- Kliknite na Nastavenia programu > Vybrať Elder Scrolls V Skyrim zo zoznamu. [Ak nie je k dispozícii, kliknite na Prehľadávať a pridajte ho do zoznamu]
- Nezabudnite zmeniť alebo upraviť niektoré z nižšie uvedených nastavení:
- Doostrenie obrazu – vypnuté
- Režim nízkej latencie – vypnutý
- Správa napájania – Preferujte maximálny výkon
- Filtrovanie textúr – kvalita – výkon
- Vláknová optimalizácia – zapnutá
- Po dokončení uložte zmeny a reštartujte počítač, aby ste okamžite zmenili efekty.
12. Zakázať bránu Windows Firewall
V prípade, že v počítači používate predvolenú ochranu brány Windows Firewall, mali by ste ju dočasne vypnúť a znova skontrolovať problém. Robiť to:
- Klikni na Úvodná ponuka > Typ POŽARNE DVERE.
- Vyberte Brána firewall programu Windows Defender z výsledku vyhľadávania.
- Teraz kliknite na Zapnite alebo vypnite bránu Windows Defender Firewall z ľavého panela.
- Vyberte Vypnite bránu Windows Defender Firewall (neodporúča sa) možnosť pre obe Nastavenia súkromnej a verejnej siete.
- Po výbere kliknite na OK na uloženie zmien.
- Nakoniec reštartujte počítač.
13. Vypnite antivírusovú ochranu
Môžete tiež skúsiť vypnúť možnosť Windows Defender v počítači, aby ste sa uistili, že neblokuje žiadny antivírusový softvér, ktorý by blokoval správne fungovanie súborov hry.
- Stlačte tlačidlo Windows + I klávesové skratky na otvorenie Nastavenia systému Windows Ponuka.
- Kliknite na Aktualizácia a zabezpečenie > Kliknite na Zabezpečenie systému Windows z ľavého panela.
- Teraz kliknite na Otvorte Zabezpečenie systému Windows tlačidlo.
- Ísť do Ochrana pred vírusmi a hrozbami > Kliknite na Spravovať nastavenia.
- Ďalej budete musieť vypnúť na Ochrana v reálnom čase prepnúť.
- Ak sa zobrazí výzva, kliknite na Áno pokračovať ďalej.
Ak v takom prípade používate na svojom počítači akýkoľvek iný antivírusový program, nezabudnite ho vypnúť.
14. Nastavte Vysoký výkon v Možnostiach napájania
Systém Windows je väčšinou nastavený na predvolený režim vyváženého napájania, ktorý ponúka výkon aj spotrebu energie súčasne. Niekedy sa však v tomto režime môžu vyskytnúť problémy s výkonom vášho počítača, pokiaľ ide o programy náročné na grafiku. Je lepšie nastaviť režim napájania na Vysoký výkon, čo môže zlepšiť úlohy. Tento režim však spotrebuje viac energie alebo šťavy z batérie ako normálne. Robiť to:
- Klikni na Úvodná ponuka > Typ ovládací panel a hľadať to.
- OTVORENÉ Ovládací panel z výsledku vyhľadávania.
- Teraz prejdite na Hardvér a zvuk > Vybrať Možnosti napájania.
- Kliknite na Vysoký výkon aby ste ho vybrali.
- Po dokončení nezabudnite reštartovať počítač, aby ste použili zmeny.
- Mohlo by to opraviť Elder Scrolls V Skyrim problém s pádom na vašom PC.
15. Preinštalujte Microsoft Visual C++ Runtime
Ak váš počítač so systémom Windows nepoužíva najnovšiu verziu alebo požadovanú verziu Microsft Visual C++ Runtime, môžete sa stretnúť s niekoľkými problémami. Urobiť to:
- Stlačte tlačidlo Windows stlačením klávesu na klávesnici otvorte Úvodná ponuka.
- Teraz napíšte aplikácie a funkcie hľadať.
- OTVORENÉ Aplikácie a funkcie z výsledku vyhľadávania.
- Klikni na Microsoft Visual C++ program (y) zo zoznamu jednotlivo.
- Vyberte každý program a kliknite naň Odinštalovať.
- Dokončite odinštalovanie podľa pokynov na obrazovke.
- Ďalej navštívte oficiálna stránka spoločnosti Microsoft a stiahnite si najnovšiu verziu Microsoft Visual C++ Runtime.
- Po dokončení ho nainštalujte do počítača > Reštartujte systém, aby ste zmenili efekty.
16. Vykonajte čisté spustenie
Podľa niektorých správ je od spustenia systému Windows vždy spustených viacero programov na pozadí. Tieto služby teda môžu spotrebovať systémové zdroje a internetové údaje bez vášho vedomia. Je lepšie vykonať čisté spustenie a vypnúť nepotrebné spúšťacie aplikácie podľa nižšie uvedených krokov.
- Stlačte tlačidlo Windows + R klávesové skratky na otvorenie Bežať dialógové okno.
- Teraz napíšte msconfig a zasiahnuť Zadajte na otvorenie Konfigurácia systému.
- Choďte na Služby karta > Povoliť Skryť všetky služby spoločnosti Microsoft začiarkavacie políčko.

- Kliknite na Zakázať všetky > Kliknite na Použiť a potom OK na uloženie zmien.
- Teraz prejdite na Začiatok karta > kliknite na Otvorte Správcu úloh.
- Klikni na Začiatok kartu zo Správcu úloh.
- Nezabudnite kliknúť na konkrétnu úlohu, ktorá má väčší vplyv na spustenie.
- Po výbere kliknite na Zakázať aby ste to vypli. [Urobte rovnaké kroky pre každý program, ktorý má väčší vplyv na spustenie]
- Nakoniec nezabudnite reštartovať počítač, aby ste použili zmeny.
17. Skúste zakázať prekrývajúce aplikácie
Niekedy môže niekoľko aplikácií prísť s ďalšou prekryvnou aplikáciou, ktorá v podstate veľmi pomáha streamerom alebo hráčom. Tieto prekrývajúce aplikácie však môžu byť v konečnom dôsledku v konflikte s hernými súbormi, aby fungovali hladko a môžu spôsobiť niekoľko problémov, ako sú poklesy FPS, problémy s čiernou obrazovkou, oneskorenia, závady atď. Pred opätovným spustením hry by ste sa mali pokúsiť vypnúť prekrývajúce aplikácie manuálne, aby ste skontrolovali, či bol problém s pádom vyriešený alebo nie. Urobiť tak:
Zakázať prekrytie Discord:
- Spustite Nesúlad app > Kliknite na ikona ozubeného kolieska na spodku.
- Vyberte Prekrytie pod Nastavenia aplikácie > Zapnúť na Povoliť prekrytie v hre.
- Klikni na Hry karta > Vybrať Elder Scrolls V Skyrim.
- nakoniec vypnúť na Povoliť prekrytie v hre prepnúť.
- Ak chcete použiť zmeny, nezabudnite reštartovať počítač.
Zakázať herný panel Xbox:
- Stlačte tlačidlo Windows + I kľúče na otvorenie Nastavenia systému Windows.
- Kliknite na Hranie > Prejsť na Herná lišta > Vypnúť Nahrávajte herné klipy, snímky obrazovky a vysielajte pomocou hernej lišty možnosť.
Zakázať prekrytie Nvidia GeForce Experience:
- Spustite Nvidia GeForce Experience app > Choďte na nastavenie.
- Klikni na generál karta > Zakázať na Prekrytie v hre možnosť.
- Nakoniec reštartujte počítač, aby ste použili zmeny, a znova spustite hru.
Existujú niektoré ďalšie prekrývajúce aplikácie, ktoré vám môžu spôsobiť problémy, napríklad MSI Afterburner, Rivatuner, RGB softvér atď. Mali by ste ich tiež vypnúť.
18. Aktualizujte Elder Scrolls V Skyrim
Dokonca aj zastaraná verzia opravy hry môže spôsobiť niekoľko potenciálnych problémov na hernom zariadení, ktoré vedú k problémom s pádom, oneskoreniam, zadrhávaniu a ďalším. Odporúča sa pravidelne kontrolovať aktualizáciu hry a inštalovať najnovšiu aktualizáciu vždy, keď je k dispozícii. Môžete postupovať podľa krokov nižšie, aby ste urobili to isté.
- Otvor Para klient > Prejsť na Knižnica.
- Kliknite na Elder Scrolls V Skyrim zo zoznamu nainštalovaných hier na ľavej table.
- Teraz klient automaticky vyhľadá dostupnú aktualizáciu.
- Ak je k dispozícii aktualizácia, uvidíte Aktualizovať možnosť > Stačí na ňu kliknúť.
- Počkajte niekoľko minút, kým sa aktualizácia hry nedokončí. [Závisí od úložného priestoru a internetového pripojenia]
- Po dokončení nezabudnite zatvoriť klienta Steam.
- Nakoniec reštartujte počítač, aby ste použili zmeny, a znova spustite hru Elder Scrolls V Skyrim.
To je všetko, chlapci. Predpokladáme, že táto príručka vám pomohla. Pre ďalšie otázky môžete komentovať nižšie.

![Ako nainštalovať Stock ROM na Hurricane Bolt [Firmware Flash File / Unbrick]](/f/53ce565ff123c6039e6e5868c6a3e4c2.jpg?width=288&height=384)
![Ako vymazať oddiel medzipamäte na Blackview P2 [Performance Boost]](/f/81da3afc9f4485bd3b86c7f2294b95ef.jpg?width=288&height=384)
