Oprava: Battlefield 5 neustále koktá, zaostáva alebo mrzne
Rôzne / / July 15, 2022
Battlefield V je strieľačka z pohľadu prvej osoby vyvinutá spoločnosťou DICE a publikovaná spoločnosťou Electronic Arts. Je to jedenásty hlavný diel série Battlefield a nástupca Battlefield 1 z roku 2016 a bol vydaný pre Microsoft Windows, PlayStation 4 a Xbox One 20. novembra 2018.
Spustenie hry si vyžaduje dostatočnú hardvérovú konfiguráciu, aby správne fungovala, najmä pre PC, pretože nie každý môže mať takú konfiguráciu, aby hru spustil v plnom rozlíšení a vyššom FPS. Je to celkom bežné pre väčšinu PC titulov, pretože sú náročné na výkon. Tu sme poskytli kroky na vyriešenie problémov s koktaním a oneskorením Battlefield 5.
Je celkom poľutovaniahodné, že niektorí hráči na PC Battlefield 5 majú počas hry viacero problémov, ako je koktanie, meškanie, pády, pády snímok atď. V závislosti od faktora kompatibility to môže byť vážny problém na niektorých počítačoch. Takže je vždy lepšie problém vyriešiť, aby ste hru mohli hrať aspoň s úctyhodným počtom FPS. Za takýmto problémom môže byť niekoľko dôvodov, ktoré možno vyriešiť podľa tohto návodu.

Obsah stránky
- Skontrolujte systémové požiadavky
-
Oprava: Battlefield 5 koktá a zle zaostáva
- 1. Použite Možnosti spustenia
- 2. Aktualizujte ovládače grafiky
- 3. Spustite hru ako správca
- 4. Nastavte vysokú prioritu v Správcovi úloh
- 5. Overte integritu herných súborov
- 6. Zmeňte nastavenia GPU
- 7. Zakázať optimalizácie na celú obrazovku
- 8. Aktualizujte Battlefield 5
Skontrolujte systémové požiadavky
Pozrite si systémové požiadavky hry Battlefield 5 nižšie, aby ste sa uistili, či konfigurácia vášho počítača spĺňa systémové požiadavky hry alebo nie.
Minimálne požiadavky:
Reklamy
- Vyžaduje 64-bitový procesor a operačný systém
- OS: 64-bitový systém Windows 7, Windows 8.1 a Windows 10
- Procesor: AMD FX-8350/ Core i5 6600K
- Pamäť: 8 GB RAM
- grafika: NVIDIA GeForce GTX 1050 / NVIDIA GeForce GTX 660 2 GB alebo AMD Radeon RX 560 / HD 7850 2 GB
- DirectX: Verzia 11
- Ukladací priestor: 50 GB dostupného miesta
Odporúčané systémové požiadavky:
- Vyžaduje 64-bitový procesor a operačný systém
- OS: 64-bitový Windows 10 alebo novší
- Procesor: AMD Ryzen 3 1300X/Intel Core i7 4790
- Pamäť: 12 GB RAM
- grafika: NVIDIA GeForce GTX 1060 6GB/AMD Radeon RX 580 8GB
- DirectX: Verzia 11
- Ukladací priestor: 50 GB dostupného miesta
Oprava: Battlefield 5 koktá a zle zaostáva
Oprava oneskorení v hre alebo problémov s vypadávaním snímok nie je jednoduchá, pretože závisí od viacerých faktorov, ako je PC hardvér, rozlíšenie displeja hry, maximálny limit FPS, konfliktné aplikácie tretích strán a viac. Preto vám odporúčame postupovať podľa všetkých metód jeden po druhom, kým sa problém nevyrieši alebo nezníži. Zmena nastavení súvisiacich s grafikou v hre alebo ich ponechanie na nízkej úrovni môže vyriešiť niekoľko problémov v okamihu.
Môže zahŕňať rozlíšenie obrazovky hry, rozlíšenie textúr v hre, rozlíšenie tieňov, maximum Frame rate, počet zobrazených postáv alebo iné vizuálne efekty vyžadujúce vyššiu grafiku resp Pamäť. Takže môžete postupovať podľa nižšie uvedených krokov, aby ste znížili oneskorenia alebo poklesy snímok v závislosti od rozlíšenia a kvality, ktorú hráte, okrem počtu FPS.
1. Použite Možnosti spustenia
- Otvorte klienta Steam > Prejsť na Knižnica > Kliknite pravým tlačidlom myši na Battlefield 5.
- Vyberte Vlastnosti > Na generál kartu, nájdete Možnosti spustenia.
- Zadajte možnosti spustenia -celá obrazovka = Vynúti spustenie motora v režime celej obrazovky.
2. Aktualizujte ovládače grafiky
- Kliknite pravým tlačidlom myši na Úvodná ponuka na otvorenie Menu Rýchly prístup.
- Kliknite na Správca zariadení zo zoznamu.
- teraz dvojité kliknutie na Zobrazovacie adaptéry kategóriu na rozšírenie zoznamu.
- Potom kliknite pravým tlačidlom myši na názov vyhradenej grafickej karty.
- Vyberte Aktualizujte ovládač > Vybrať Automaticky vyhľadať ovládače.
- Aktualizácia automaticky stiahne a nainštaluje najnovšiu verziu, ak je k dispozícii.
- Po dokončení nezabudnite reštartovať počítač, aby ste zmenili efekty.
3. Spustite hru ako správca
Uistite sa, že ste spustili súbor exe hry ako správca, aby ste sa vyhli kontrole používateľských účtov v súvislosti s problémami s oprávneniami. Mali by ste tiež spustiť klienta Steam ako správca na vašom počítači. Robiť to:
- Kliknite pravým tlačidlom myši v súbore skratky Battlefield 5 exe na vašom PC.
- Teraz vyberte Vlastnosti > Kliknite na Kompatibilita tab.
- Nezabudnite kliknúť na Spustite tento program ako správca začiarknutím políčka ho začiarknite.
- Kliknite na Použiť a vyberte OK na uloženie zmien.
4. Nastavte vysokú prioritu v Správcovi úloh
Uprednostnite svoju hru vo vyššom segmente pomocou Správcu úloh, aby ste svojmu systému Windows povedali, aby hru spustil správne. Robiť to:
Reklamy
- Kliknite pravým tlačidlom myši na Úvodná ponuka > Vybrať Správca úloh.
- Klikni na Procesy karta > Kliknite pravým tlačidlom myši na hernú úlohu Battlefield 5.
- Vyberte Nastaviť prioritu do Vysoká.
- Zatvorte Správcu úloh.
- Nakoniec spustite hru Battlefield 5 a skontrolujte problém.
5. Overte integritu herných súborov
Ak sa v prípade, že sa vyskytne problém s hernými súbormi a nejakým spôsobom sa poškodí alebo chýba, nezabudnite vykonať túto metódu, aby ste problém ľahko skontrolovali. Urobiť tak:
Overenie herných súborov v službe Steam:
- Spustiť Para > Kliknite na Knižnica.
- Kliknite pravým tlačidlom myši na Battlefield 5 zo zoznamu nainštalovaných hier.
- Teraz kliknite na Vlastnosti > Prejsť na Lokálne súbory.
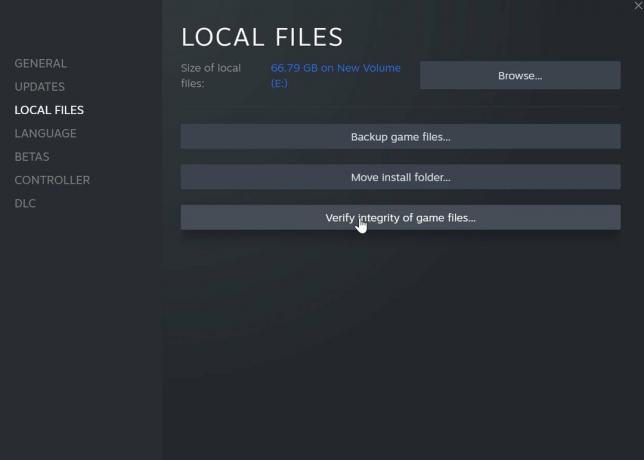
Reklamy
- Kliknite na Overte integritu herných súborov.
- Budete musieť počkať na proces, kým nebude dokončený.
- Po dokončení stačí reštartovať počítač.
Overte herné súbory na Epic:
6. Zmeňte nastavenia GPU
Uistite sa, že ste zmenili nastavenia grafickej karty v počítači podľa nasledujúcich krokov, aby ste skontrolovali, či sa problém vyriešil alebo nie.
Pre Nvidiu:
- Otvorte ovládací panel Nvidia > Kliknite pravým tlačidlom myši na obrazovku pracovnej plochy.
- Kliknite na Ovládací panel Nvidia > Kliknite na Spravovať nastavenia 3D.
- Vyberte Nastavenia programu > Nájsť „Battlefield 5“ a ručne pridajte hru, ak nie je v zozname:
- Technológia monitora: G-Sync (ak je k dispozícii)
- Maximálny počet vopred vykreslených snímok: 2
- Vláknová optimalizácia: Zap
- Správa napájania: Uprednostňujte maximálny výkon
- Filtrovanie textúr – Kvalita: Výkon
Pre AMD:
- Technológia monitora: G-Sync (ak je k dispozícii)
- Maximálny počet vopred vykreslených snímok: 2
- Vláknová optimalizácia: Zap
- Správa napájania: Uprednostňujte maximálny výkon
- Filtrovanie textúr – Kvalita: Výkon
7. Zakázať optimalizácie na celú obrazovku
Optimalizácia na celú obrazovku a nastavenia DPI sú v systéme Windows predvolené. Mali by ste sa ho pokúsiť zakázať podľa nasledujúcich krokov:
- Nájdite adresár hry Battlefield 5.
- Nájdite a kliknite pravým tlačidlom myši na súbor Battlefield 5.exe.
- Vyberte Vlastnosti > Kliknite na kartu Kompatibilita.
- Začiarknite políčko „Zakázať optimalizácie na celú obrazovku“.
- Teraz kliknite na tlačidlo „Zmeniť vysoké nastavenie DPI“.
- Začiarknite políčko „Prepísať správanie pri škálovaní vysokého DPI“ > v rozbaľovacej ponuke vyberte možnosť „Aplikácia“.
- Kliknite na Použiť a potom na OK pre uloženie zmien.
8. Aktualizujte Battlefield 5
Ak ste v prípade, že ste hru Battlefield 5 nejaký čas neaktualizovali, postupujte podľa krokov nižšie, aby ste skontrolovali aktualizácie a nainštalujte najnovšiu opravu (ak je k dispozícii). Robiť to:
Používatelia služby Steam:
- Otvor Para klient > Prejsť na Knižnica > Kliknite na Battlefield 5 z ľavého panela.
- Automaticky vyhľadá dostupnú aktualizáciu. Ak je k dispozícii aktualizácia, kliknite na ňu Aktualizovať.
- Inštalácia aktualizácie môže chvíľu trvať > Po dokončení nezabudnite zatvoriť klienta Steam.
- Nakoniec reštartujte počítač, aby ste použili zmeny, a potom skúste hru spustiť znova.
Používatelia Epic Launcher:
- Otvor Epický spúšťač klient > Prejsť na Knižnica > Hľadajte Battlefield 5 z ľavého panela.
- V aplikácii Battlefield 5 musíte klepnúť na ikonu s tromi bodkami.
- Uistite sa, že ste skontrolovali automatickú aktualizáciu, aby ste automaticky nainštalovali novú aktualizáciu.

- Automaticky vyhľadá dostupnú aktualizáciu. Ak je k dispozícii aktualizácia, kliknite na ňu Aktualizovať.
- Nakoniec reštartujte počítač, aby ste použili zmeny, a potom skúste hru spustiť znova.
To je všetko, chlapci. Predpokladáme, že táto príručka je pre vás užitočná. Pre ďalšie otázky môžete komentovať nižšie.



