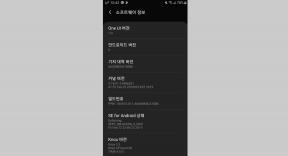Oprava: Battlefield 5 sa zasekol na obrazovke načítania
Rôzne / / July 15, 2022
Battlefield V je strieľačka z pohľadu prvej osoby vyvinutá spoločnosťou DICE a publikovaná spoločnosťou Electronic Arts. Je to jedenásty hlavný diel série Battlefield a nástupca Battlefield 1 z roku 2016 a bol vydaný pre Microsoft Windows, PlayStation 4 a Xbox One 20. novembra 2018. Po novej aktualizácii niektorí hráči nemôžu spustiť alebo hrať hru správne, pretože existuje viacero správ vysvitlo, že hra Battlefield 5 sa zasekáva na obrazovke načítania vášho PC, čo je frustrujúce.
Ak máte problémy s hraním Battlefield 5, váš počítač môže mať niečo zlé. Našťastie sme spomenuli niekoľko možných riešení, ktoré vám pomôžu opraviť zaseknutú obrazovku načítania na Battlefield 5.

Obsah stránky
-
Oprava: Battlefield 5 sa zasekol na obrazovke načítania
- 1. Požiadavky na systém odhlásenia
- 3. Správne umiestnite úložisko a pamäť RAM do slotu
- 4. Aktualizujte ovládače GPU
- 5. Zatvorte nepotrebné úlohy na pozadí
- 6. Aktualizujte Battlefield 5
- 7. Skontrolujte aktualizácie systému Windows
- 8. Skúste zakázať prekrývajúce aplikácie
- 9. Vykonajte čisté spustenie
- 10. Overte herné súbory
Oprava: Battlefield 5 sa zasekol na obrazovke načítania
Ak chcete jednoducho vyriešiť takýto problém na počítači so systémom Windows, pozrite si nasledujúce spôsoby riešenia problémov nižšie. Bez ďalších okolkov sa teda vrhneme na príručku nižšie.
1. Požiadavky na systém odhlásenia
Skôr než pristúpite k akémukoľvek záveru, skontrolujte systémové požiadavky. V prípade, že konfigurácia vášho počítača nie je dostatočne kompatibilná, môžu sa vyskytnúť problémy so spustením hry a hraním hry.
Minimálne požiadavky:
Reklamy
- Vyžaduje 64-bitový procesor a operačný systém
- OS: 64-bitový systém Windows 7, Windows 8.1 a Windows 10
- Procesor: AMD FX-8350/ Core i5 6600K
- Pamäť: 8 GB RAM
- grafika: NVIDIA GeForce GTX 1050 / NVIDIA GeForce GTX 660 2 GB alebo AMD Radeon RX 560 / HD 7850 2 GB
- DirectX: Verzia 11
- Ukladací priestor: 50 GB dostupného miesta
Odporúčané systémové požiadavky:
- Vyžaduje 64-bitový procesor a operačný systém
- OS: 64-bitový Windows 10 alebo novší
- Procesor: AMD Ryzen 3 1300X/Intel Core i7 4790
- Pamäť: 12 GB RAM
- grafika: NVIDIA GeForce GTX 1060 6GB/AMD Radeon RX 580 8GB
- DirectX: Verzia 11
- Ukladací priestor: 50 GB dostupného miesta
2. Zvýšte virtuálnu RAM
Virtuálna pamäť kombinuje vašu RAM s dočasným priestorom na pevnom disku. Ak vám dochádza RAM a predvolená veľkosť vašej virtuálnej pamäte nie je dostatočne veľká pre vaše potreby, budete ju musieť zväčšiť manuálne.
- Stlačte tlačidlo Logo Windows stlačte na klávesnici a zadajte rozšírené nastavenia systému.
- Kliknite na Zobraziť rozšírené systémové nastavenia.
- Kliknite na nastavenie > Kliknite na Pokročilé karta > kliknite na Zmeniť.
- Zrušte začiarknutie políčka vedľa Automaticky spravujte veľkosť stránkovacieho súboru pre všetky jednotky.
- Vyberte si svoj C: riadiť [Tam, kde ste nainštalovali systém Windows] > Kliknite na možnosti tlačidlo vedľa Vlastná veľkosť a typ 4096 v textovom poli Počiatočná veľkosť (MB) a Maximálna veľkosť (MB).
Poznámka: Vždy je lepšie zväčšiť virtuálnu pamäť trikrát viac, ako je aktuálna veľkosť RAM. [1 GB=1 024 MB]
Reklamy
- Kliknite na Set a potom OK na uloženie zmien.
- Reštartujte počítač a hru.
3. Správne umiestnite úložisko a pamäť RAM do slotu
Odporúča sa tiež odstrániť bočný panel skrinky CPU na vašom PC a potom odpojiť komponent HDD/SSD a RAM zo slotu. Jemne vyčistite slot a komponent a potom ich znova správne umiestnite, aby ste skontrolovali, či problém Battlefield 5 prilepený na obrazovke načítania bol vyriešený alebo nie.
4. Aktualizujte ovládače GPU
Ak ste v prípade, že ste neaktualizovali ovládač grafiky na počítači so systémom Windows, nezabudnite nainštalovať najnovšiu verziu opravy. Ak to chcete urobiť, budete musieť skontrolovať dostupné aktualizácie podľa nasledujúcich krokov:
- Stlačte tlačidlo Windows + X kľúče na otvorenie Ponuka rýchleho prepojenia.
- Teraz kliknite na Správca zariadení zo zoznamu > Dvojité kliknutie na Zobrazovacie adaptéry.
- Kliknite pravým tlačidlom myši na vyhradenej grafickej karte, ktorú používate.

Reklamy
- Ďalej vyberte Aktualizujte ovládač > Vybrať Automaticky vyhľadať ovládače.
- Ak je k dispozícii aktualizácia, systém ju automaticky stiahne a nainštaluje.
- Po dokončení reštartujte počítač, aby sa zmeny okamžite uplatnili.
5. Zatvorte nepotrebné úlohy na pozadí
Ďalšia vec, ktorú môžete urobiť, je jednoducho zavrieť nepotrebné úlohy na pozadí v počítači, aby ste sa uistili, že na pozadí nedochádza k žiadnej ďalšej spotrebe systémových prostriedkov. Ak chcete vymazať úlohy na pozadí:
- Stlačte tlačidlo Ctrl + Shift + Esc kľúče na otvorenie Správca úloh.
- Klikni na Procesy > vyberte úlohu, ktorú chcete zatvoriť.

- Po výbere kliknite na Ukončiť úlohu. Nezabudnite vykonať kroky pre každú úlohu samostatne.
- Po dokončení stačí reštartovať počítač, aby ste okamžite zmenili efekty.
6. Aktualizujte Battlefield 5
Ak ste v prípade, že ste hru Battlefield 5 nejaký čas neaktualizovali, postupujte podľa krokov nižšie, aby ste skontrolovali aktualizácie a nainštalujte najnovšiu opravu (ak je k dispozícii). Robiť to:
Používatelia služby Steam:
- Otvor Para klient > Prejsť na Knižnica > Kliknite na Battlefield 5 z ľavého panela.
- Automaticky vyhľadá dostupnú aktualizáciu. Ak je k dispozícii aktualizácia, kliknite na ňu Aktualizovať.
- Inštalácia aktualizácie môže chvíľu trvať > Po dokončení zatvorte klienta Steam.
- Nakoniec reštartujte počítač, aby ste použili zmeny a znova spustite hru.
Používatelia Epic Launcher:
- Otvor Epický spúšťač klient > Prejsť na Knižnica > Hľadajte Battlefield 5 z ľavého panela.
- V aplikácii Battlefield 5 musíte klepnúť na ikonu s tromi bodkami.
- Uistite sa, že ste skontrolovali automatickú aktualizáciu, aby ste automaticky nainštalovali novú aktualizáciu.

- Automaticky vyhľadá dostupnú aktualizáciu. Ak je k dispozícii aktualizácia, kliknite na ňu Aktualizovať.
- Nakoniec reštartujte počítač, aby ste použili zmeny, a potom skúste hru spustiť znova
7. Skontrolujte aktualizácie systému Windows
Je vysoká pravdepodobnosť, že zostava operačného systému Windows bude dostatočne zastaraná alebo poškodená. Ak sa tiež cítite rovnako, skontrolujte aktualizácie systému Windows podľa nasledujúcich krokov. Ak je aktualizácia k dispozícii, stačí ju nainštalovať. Najnovšie aktualizácie softvéru vždy ponúkajú opravy chýb a vylepšenia. Robiť to:
- Stlačte tlačidlo Windows + I kľúče na otvorenie Nastavenia systému Windows Ponuka.
- Ďalej kliknite na Aktualizácia a zabezpečenie > Vybrať Skontroluj aktualizácie pod aktualizácia systému Windows oddiele.

- Ak je k dispozícii aktualizácia funkcií, vyberte Stiahnite si a nainštalujte.
- Počkajte nejaký čas, kým sa aktualizácia nedokončí.
- Nakoniec reštartujte počítač, aby ste okamžite uplatnili zmeny.
8. Skúste zakázať prekrývajúce aplikácie
Niekoľko populárnych aplikácií má svoj prekrývací program, ktorý môže nakoniec bežať na pozadí a spôsobiť herný výkon alebo dokonca problémy so spustením. Ak chcete problém vyriešiť, mali by ste ich vypnúť podľa nasledujúcich krokov:
Zakázať prekrytie Discord
- Spustite Nesúlad app > Kliknite na ikona ozubeného kolieska na spodku.
- Kliknite na Prekrytie pod Nastavenia aplikácie > Zapnúť a Povoliť prekrytie v hre.
- Klikni na Hry karta > Vybrať Battlefield 5.
- nakoniec vypnúť a Povoliť prekrytie v hre prepnúť.
- Ak chcete použiť zmeny, nezabudnite reštartovať počítač.
Zakázať herný panel Xbox
- Stlačte tlačidlo Windows + I kľúče na otvorenie Nastavenia systému Windows.
- Kliknite na Hranie > Prejsť na Herná lišta > Vypnúť Nahrávajte herné klipy, snímky obrazovky a vysielajte pomocou hernej lišty možnosť.
Ak v prípade, že nemôžete nájsť možnosť Game Bar, jednoducho ju vyhľadajte v ponuke Nastavenia systému Windows.
Zakázať prekrytie Nvidia GeForce Experience
- Spustite Nvidia GeForce Experience app > Choďte na nastavenie.
- Klikni na generál karta > Zakázať a Prekrytie v hre možnosť.
- Nakoniec reštartujte počítač, aby ste použili zmeny a znova spustite hru Battlefield 5.
Majte tiež na pamäti, že by ste mali zakázať niektoré ďalšie prekrývajúce aplikácie, ako sú MSI Afterburner, Rivatuner, RGB softvér alebo akékoľvek iné prekrývajúce aplikácie tretích strán, ktoré vždy bežia na pozadí.
9. Vykonajte čisté spustenie
Niektoré aplikácie a ich služby sa môžu spustiť automaticky hneď pri zavádzaní systému. V takom prípade budú tieto aplikácie alebo služby využívať veľké množstvo internetového pripojenia a systémových prostriedkov. Ak sa tiež cítite rovnako, nezabudnite vykonať čisté spustenie počítača, aby ste skontrolovali problém. Urobiť to:
- Stlačte tlačidlo Windows + R kľúče na otvorenie Bežať dialógové okno.
- Teraz napíšte msconfig a zasiahnuť Zadajte na otvorenie Konfigurácia systému.
- Choďte na Služby karta > Povoliť Skryť všetky služby spoločnosti Microsoft začiarkavacie políčko.

- Kliknite na Zakázať všetky > Kliknite na Použiť a potom OK na uloženie zmien.
- Teraz prejdite na Začiatok karta > kliknite na Otvorte Správcu úloh.
- Otvorí sa rozhranie Správcu úloh. Tu prejdite na Začiatok tab.
- Potom kliknite na konkrétnu úlohu, ktorá má väčší vplyv na spustenie.
- Po výbere kliknite na Zakázať aby ste ich vypli z procesu spustenia.
- Vykonajte rovnaké kroky pre každý program, ktorý má väčší vplyv na spustenie.
- Po dokončení nezabudnite reštartovať počítač, aby sa zmeny uplatnili.
10. Overte herné súbory
Ak sa v prípade, že sa vyskytne problém s hernými súbormi a nejakým spôsobom sa poškodí alebo chýba, nezabudnite vykonať túto metódu, aby ste problém ľahko skontrolovali.
Overenie herných súborov v službe Steam:
- Spustiť Para > Kliknite na Knižnica.
- Kliknite pravým tlačidlom myši na Battlefield 5 zo zoznamu nainštalovaných hier.
- Teraz kliknite na Vlastnosti > Prejsť na Lokálne súbory.

- Kliknite na Overte integritu herných súborov.
- Budete musieť počkať na proces, kým nebude dokončený.
- Po dokončení stačí reštartovať počítač.
Overte herné súbory na Epic:
To je všetko, chlapci. Predpokladáme, že táto príručka vám pomohla. Pre ďalšie otázky môžete komentovať nižšie.