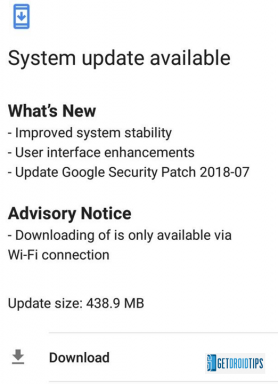2. Skontrolujte svoje internetové pripojenie
Najprv by ste sa mali pokúsiť skontrolovať internetové pripojenie na vašom konci bez ohľadu na to, či používate Wi-Fi alebo káblové (ethernet). V prípade, že máte slabé alebo nestabilné internetové pripojenie, kontaktujte svojho poskytovateľa služieb zvýšiť rýchlosť dát alebo zmeniť IP adresu, aby ste opravili sieťové pripojenie problém. Mali by ste sa pokúsiť prepnúť na káblové (ethernetové) pripojenie z bezdrôtového (Wi-Fi) alebo naopak, aby ste to prekontrolovali.
3. Aktualizujte Warframe
Mali by ste aktualizovať hru, aby ste skontrolovali, či sa problém objavuje v dôsledku zastaranej alebo poškodenej verzie hry alebo nie. Netreba dodávať, že najnovšia aktualizácia hry môže priniesť opravy chýb alebo vylepšenia stability. Urobiť tak:
Pre PC:
- Otvor Para klient > Prejsť na Knižnica.
- Kliknite pravým tlačidlom myši na Vojnový rám zo zoznamu > Kliknite na Spravovať.
- Vyberte Vlastnosti > Kliknite na Aktualizácie karta > kliknite na Automatické aktualizácie.
- Ak je povolená, vždy, keď je k dispozícii nová aktualizácia, klient Steam to urobí za vás.
Pre Xbox:
- Zamierte k Moje hry a aplikácie sekcia > Prejsť na Spravovať.
- Vyberte Aktualizácie a nainštalujte si najnovšiu verziu hry.
Pre PlayStation:
- Z domovskej ponuky otvorte hru Knižnica > Vyberte Vojnový rám hra.
- Stlačte tlačidlo možnosti tlačidlo > Vybrať Skontrolovať aktualizácie.
- Ak je k dispozícii aktualizácia, nezabudnite ju nainštalovať.
4. Aktualizácia všetkých ovládačov zariadení (iba PC)
Ďalšia vec, ktorú môžete urobiť, je jednoducho skúsiť aktualizovať ovládače zariadení v počítači, aby ste vyriešili viacero problémov s výkonom systému, ktoré sa môžu vyskytnúť pri akomkoľvek programe. Poškodené alebo chýbajúce ovládače zariadení vám môžu v konečnom dôsledku spôsobiť veľké problémy. Urobiť tak:
- Kliknite pravým tlačidlom myši na Úvodná ponuka na otvorenie Menu Rýchly prístup.
- Kliknite na Správca zariadení zo zoznamu.
- teraz dvojité kliknutie na príslušnú kategóriu ovládača zariadenia a rozbaľte zoznam. [Ako sú grafické adaptéry, sieťové ovládače atď.]
- Potom kliknite pravým tlačidlom myši na zariadení > Vybrať Aktualizujte ovládač.
- Vyberte si Automaticky vyhľadať ovládače.
- Ak je k dispozícii aktualizácia, automaticky sa stiahne a nainštaluje najnovšia verzia.
- Po dokončení nezabudnite reštartovať počítač, aby ste zmenili efekty.
5. Aktualizujte systémový softvér
Problémy so zastaraným systémovým softvérom môžu niekedy spôsobiť konflikty s výkonom systému, najmä v hrách pre viacerých hráčov alebo akýchkoľvek programoch náročných na zdroje. Vždy by ste mali aktualizovať systémový softvér vo svojom zariadení, aby bol výkon dostatočne stabilný. Urobiť to:
Pre Windows:
- Stlačte tlačidlo Windows + I kľúče na otvorenie Nastavenia systému Windows Ponuka.
- Ďalej kliknite na Aktualizácia a zabezpečenie > Vybrať Skontroluj aktualizácie pod aktualizácia systému Windows oddiele.
- Ak je k dispozícii aktualizácia funkcií, vyberte Stiahnite si a nainštalujte.
- Dokončenie aktualizácie môže chvíľu trvať.
- Po dokončení reštartujte počítač a nainštalujte aktualizáciu.
Pre PlayStation:
- Choďte na nastavenie menu na konzole PlayStation.
- Vyberte Aktualizácia systémového softvéru > Uistite sa, že ste skontrolovali dostupné aktualizácie a dokončite proces aktualizácie podľa pokynov na obrazovke.
- Po dokončení reštartujte systém, aby ste použili zmeny.
Pre Xbox:
- Stlačte tlačidlo Domovské tlačidlo na konzole Xbox otvorte ponuku Dashboard.
- Teraz vyberte nastavenie v spodnej časti ponuky > Vybrať Všetky nastavenia.
- Vyberte si Systém > Vybrať Aktualizácie.
- Vyberte Aktualizovať konzolu (ak je k dispozícii) > Podľa pokynov na obrazovke dokončite proces aktualizácie.
- Po dokončení nezabudnite reštartovať konzolu, aby ste použili zmeny.
6. Oprava herných súborov (iba PC)
Ďalšia vec, ktorú môžete urobiť, je jednoducho overiť a opraviť herné súbory na vašom PC prostredníctvom klienta Steam, aby ste sa uistili, že vo vašom počítači nie sú žiadne poškodené alebo chýbajúce herné súbory. Urobiť to:
- Spustiť Para > Kliknite na Knižnica.
- Kliknite pravým tlačidlom myši na Vojnový rám zo zoznamu nainštalovaných hier.
- Teraz kliknite na Vlastnosti > Prejsť na Lokálne súbory.
- Kliknite na Overte integritu herných súborov.
- Budete musieť počkať na proces, kým nebude dokončený.
- Po dokončení stačí reštartovať počítač.
7. Vypnite a zapnite počítač alebo konzolu
Problémy s dočasnou chybou na počítači alebo konzolovom zariadení môžu niekedy spôsobiť viaceré konflikty so spustením hry a pripojením pre viacerých hráčov. Je lepšie vykonať jednoduchú metódu cyklu napájania na hernom zariadení, aby ste sa uistili, či bol problém vyriešený alebo nie. Urobiť to:
- Stačí úplne vypnúť počítač alebo konzolu > Odpojte napájací kábel od zdroja napájania a od samotného zariadenia.
- Počkajte asi niekoľko minút a potom znova zapojte napájací kábel.
- Nakoniec zapnite počítač alebo konzolu a znova spustite hru, aby ste skontrolovali problém.
8. Zapnite smerovač Wi-Fi
Odporúča sa tiež skúsiť vykonať metódu cyklu napájania na smerovači Wi-Fi, pretože dočasné poruchy môžu tiež spôsobiť problémy so sieťovým pripojením. Ak to chcete urobiť, vypnite smerovač a odpojte napájací adaptér od zdroja napájania > Počkajte približne 30 sekúnd a potom znova zapojte napájací kábel > Zapnite smerovač Wi-Fi a skontrolujte problém.
9. Vymazať údaje hry Warframe
Zdá sa, že vymazanie uložených údajov o nainštalovanej hre na konzole môže tiež vyriešiť niekoľko problémov so spustením hry alebo hraním hry. Mali by ste sa pokúsiť vykonať túto metódu, aby ste skontrolovali problém.
Pre Xbox:
- Najprv ukončite hru Warframe > Vybrať Moje hry a aplikácie.
- Vyberte Vidieť všetko > Nezabudnite zvýrazniť Vojnový rám hra.
- Vyberte Spravujte hru a doplnky > Choďte dole na Uložené údaje.
- Vyber Vymazať všetko tlačidlo > Počkajte na dokončenie.
- Nakoniec znova spustite hru a skontrolujte problém.
Pre PlayStation:
- Ísť do nastavenie > Vybrať Správa uložených údajov aplikácie.
- Vyberte si buď Systémové úložisko alebo Online úložisko alebo Úložisko USB > Vybrať Odstrániť.
- Vyberte Vojnový rám hra > Začiarknite súbory, ktoré chcete vymazať alebo len tak Vybrať všetko.
- Nakoniec vyberte Odstrániť > Vybrať OK na potvrdenie úlohy.
- Po dokončení reštartujte konzolu a znova skontrolujte problém.
10. Obnoviť databázu (PS4/PS5)
Prebudovanie databázy na vašej konzole PlayStation môže rýchlo vyriešiť potenciálne problémy alebo chyby. Urobiť tak:
- Úplne vypnite konzolu. Odpojte napájací kábel od konzoly a počkajte približne 2-3 minúty.
- Teraz zapojte napájací kábel a zapnite ho, aby sa automaticky vymazali údaje vo vyrovnávacej pamäti zo systému.
Skontrolujte, či bol tento problém s hrou vyriešený alebo nie. Ak nie, postupujte podľa nasledujúcich krokov.
- Teraz stlačte a podržte tlačidlo napájania na konzole PlayStation, kým nebudete počuť 2 pípnutia. [Druhé pípnutie zaznie po siedmich sekundách]
- Konzola sa spustí v núdzovom režime > Pripojte ovládač k USB s konzolou a stlačte tlačidlo PS na ovládači.
- Ďalej dostanete možnosť tzv „Obnoviť databázu“.
- Vyberte „Obnoviť databázu“ a potvrďte úlohu.
- V závislosti od veľkosti údajov na pevnom disku to môže chvíľu trvať. Majte trochu trpezlivosti.
- Po dokončení stačí reštartovať systém normálne.
11. Tvrdý reset konzoly
Vo väčšine prípadov môže tvrdý reset vašej konzoly vyriešiť systémové chyby alebo problémy s údajmi vo vyrovnávacej pamäti zo samotnej hry. Urobiť tak:
Pre Xbox:
- Ísť do Sprievodca stlačením tlačidla tlačidlo Xbox na vašom ovládači.
- Potom prejdite na Profil a systém > Vybrať nastavenie.
- Vyberte si Systém > Vybrať Informácie o konzole.
- Vyberte Resetovať > Ak sa zobrazí výzva, potvrďte úlohu a pokračujte.
- Počkajte, kým sa konzola úplne resetuje.
- Po dokončení sa nezabudnite prihlásiť do svojho účtu Xbox.
- Nakoniec správne nainštalujte hru Warframe a potom skontrolujte problém s pádom.
Pre PlayStation:
- Najprv vypnite konzolu PlayStation 4 alebo PlayStation 5.
- Keď je konzola vypnutá, stlačte a podržte Moc tlačidlo na konzole, kým nebudete počuť dve pípnutia v priebehu niekoľkých sekúnd.
- Tu uvidíte dve možnosti resetovania, z ktorých si môžete vybrať.
- Vyberte potrebnú možnosť na resetovanie konzoly PlayStation.
- Počkajte na dokončenie procesu a potom sa nezabudnite prihlásiť do účtu PlayStation.
- Nakoniec nainštalujte hru Warframe a skúste ju spustiť.
12. Neprepínajte režim odpočinku (PS4/PS5)
Uistite sa, že konzolu PlayStation nenechávajte v pokojovom režime, pretože to môže spôsobiť problémy so zrútením alebo nespustením hry. Urobiť tak:
- Prejdite na PS4/PS5 nastavenie menu > Otvorte Úspora energie tab.
- Vyberte Nastavte čas, kým PS5 vstúpi do režimu odpočinku.
- Nastavený na Neuvádzajte do režimu odpočinku > Reštartujte konzolu, aby ste použili zmeny.
13. Kontaktujte podporu
Ak vám žiadna z metód nepomohla, určite nás kontaktujte Podpora vojnového rámu získať ďalšiu pomoc. Pre rýchlejšie vyriešenie by ste mali nahlásiť rovnaký problém a vytvoriť podporný lístok.
To je všetko, chlapci. Predpokladáme, že táto príručka vám pomohla. Pre ďalšie otázky môžete komentovať nižšie.


![Ako rýchlo nainštalovať Stock ROM na karte Beeline [File Firmware / Unbrick]](/f/e0310b82248c572b1271e56b8234a0d2.jpg?width=288&height=384)