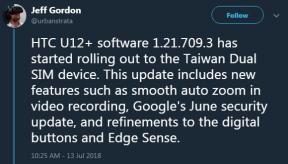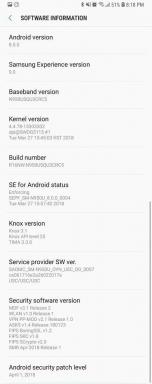Oprava: Logitech G Hub sa nenainštaluje alebo sa zasekne pri inicializácii
Rôzne / / July 18, 2022
Logitech G HUB je bezplatný oficiálny samostatný softvér, ktorý ponúka jediný nástroj na optimalizáciu a prispôsobenie všetkých pripojených a podporovaných zariadení Logitech G, ako sú myš, klávesnica, náhlavná súprava, reproduktor, webkamera atď. Tento výkonný pokročilý softvér je dostupný pre Windows aj Mac, ktorý doslova preberá kontrolu nad ekosystémom Logitech G gear. Niektoré správy však tvrdia, že softvér Logitech G Hub Neinštaluje sa alebo Zaseknutie pri inicializácii.
Takže, ak ste tiež jednou z obetí, ktoré sa stretnú s rovnakým problémom, môžete postupovať podľa tohto sprievodcu riešením problémov a pokúsiť sa ho vyriešiť. Pomocou softvéru Logitech G Hub môžu používatelia vytvárať herné profily, ovládať profily streamovania, ako je OBS a integrácia aplikácií tretích strán, ovládanie farieb RGB alebo osvetlenia a synchronizácia s LightSync atď. Je dostatočne výkonný na to, aby automaticky rozpoznal zariadenia Logitech série G spolu s viacerými prepínačmi profilov a ďalšími funkciami.
bohužiaľ, viaceré správy na fóre LogitechG subreddit Zdá sa, že softvér Logitech G Hub sa odmieta nainštalovať do počítača so systémom Windows alebo sa zasekne na obrazovke načítania alebo dokonca na inicializačnej obrazovke. Tento konkrétny problém sa môže objaviť z niekoľkých možných dôvodov, ktoré sme uviedli nižšie a poskytli sme možné riešenia na jeho vyriešenie. Len sa uistite, že nepreskočíte žiadnu metódu, pretože základná môže tiež veľmi pomôcť.

Obsah stránky
-
Oprava: Logitech G Hub sa nenainštaluje alebo sa zasekne pri inicializácii
- 1. Aktualizujte Logitech G Hub
- 2. Ukončite a zatvorte Logitech G Hub správne
- 3. Zavrieť na pozadí spustenú úlohu Logitech G Hub
- 4. Spustite Logitech G Hub ako správca
- 5. Aktualizujte ovládač vstupného zariadenia Logitech USB
- 6. Nainštalujte najnovšie aktualizácie systému Windows
- 7. Spustite program v režime kompatibility
- 8. Odstráňte dočasné súbory AppData Logitech G Hub
- 9. Povoľte Logitech G Hub v ochrane brány firewall systému Windows
- 10. Nainštalujte balík Microsoft Visual C++ Redistributable Package
- 11. Nainštalujte balík Microsoft .NET Framework Package
- 12. Preinštalujte softvér Logitech G Hub
Oprava: Logitech G Hub sa nenainštaluje alebo sa zasekne pri inicializácii
Keď hovoríme o očakávaných dôvodoch takéhoto problému, zdá sa, že softvér Logitech G Hub vo väčšine prípadov používa na počítači zastaranú verziu. Okrem toho, ak nástroj nie je spustený prostredníctvom prístupu správcu, možno úlohy Logitech bežia na pozadí atď. Takže bez toho, aby sme strácali ďalší čas, poďme do toho. Ak chcete, môžete si pozrieť aj náš krátky videonávod.
Reklamy
1. Aktualizujte Logitech G Hub
Najprv by ste mali skontrolovať, či nástroj Logitech G Hub beží na najnovšej verzii alebo nie. Ak nie je spustená najnovšia verzia, je vysoká pravdepodobnosť, že tento nástroj je v rozpore so systémom, aby správne fungoval kvôli problémom s nekompatibilitou. Našťastie samotný nástroj dokáže automaticky skontrolovať a nainštalovať dostupné aktualizácie. Budete však musieť povoliť možnosť automatickej aktualizácie. Urobiť tak:
- V počítači otvorte nástroj Logitech G Hub.
- Keď už budete Predvolená pracovná plocha kliknite na ikona hamburgeru otvoriť Ponuka na ľavej hornej strane.
- Teraz kliknite na nastavenie z rozbaľovacieho zoznamu > Kliknite na SKONTROLOVAŤ AKTUALIZÁCIE na pravej hornej strane.

- Tu uvidíte najnovšiu dostupnú aktualizáciu a nainštalujete ju s verziou softvéru.
- Ďalej budete musieť kliknúť na „ZAPNÚŤ AUTOMATICKÉ AKTUALIZÁCIE“ box do označte to. To znamená, že ste to povolili.
- Ak si neželáte automatické aktualizácie, nezabudnite kliknúť na políčko, aby ste ho zrušili.
2. Ukončite a zatvorte Logitech G Hub správne
Odporúča sa tiež správne ukončiť nástroj Logitech G Hub a zavrieť ho z oblasti panela úloh. Používatelia väčšinou zabudnú ukončiť aplikáciu z oblasti panela úloh a jednoducho ju ukončiť. V takom prípade môže aplikácia stále bežať na pozadí bez toho, aby vás upozornila, a kedykoľvek sa ju pokúsite otvoriť znova sa nemusí zobraziť na obrazovke vizuálne alebo sa môže zaseknúť na inicializačnej obrazovke tak, ako už je beh. Ak ho chcete zatvoriť:
- Klikni na Ikona Zavrieť na nástroj Logitech G Hub, aby ste ho ukončili.
- Klikni na ikona hornej šípky v pravej dolnej časti panela úloh.
- Tu kliknite pravým tlačidlom myši na Ikona aplikácie Logitech G Hub > Vybrať Ukončite. [Je to nevyhnutné]
- Teraz je vaša aplikácia správne uzavretá. Proces aplikácie na pozadí však stále beží. Ak chcete ukončiť procesy aplikácie, môžete postupovať podľa nasledujúceho postupu.
3. Zavrieť na pozadí spustenú úlohu Logitech G Hub
Ako sme už spomenuli vo vyššie uvedenej metóde, aj keď ste aplikáciu Logitech G Hub ukončili manuálne vo svojom systéme Windows, jeden alebo viac procesov na pozadí stále beží. Je celkom bežné, že programy v systéme Windows bežia na pozadí, aby mohli fungovať lepšie. Niekedy sa to však nemusí hodiť a budete musieť ručne vyčistiť aj úlohu na pozadí. Postupujte podľa nasledujúcich krokov:
Reklamy
- Stlačte tlačidlo Klávesy Ctrl+Shift+Esc z ľavej strany klávesnice na otvorenie Správca úloh. [Môžete tiež stlačiť Klávesy Win + X otvoriť Ponuka rýchleho prepojenia a potom vyberte Správca úloh]
- Po otvorení Správcu úloh sa uistite, že ste okno maximalizovali > kliknite na Procesy tab.

- Teraz hľadajte LGHUB, LGHUB Updater, atď úlohy zo zoznamu.
- Potom kliknite pravým tlačidlom myši na úlohu a kliknite na Ukončiť úlohu zavrieť to. Uistite sa, že robíte to isté pre každú úlohu LGHUB jednu po druhej.
- Po dokončení zatvorte Správcu úloh a reštartujte počítač, aby ste okamžite zmenili efekty.
4. Spustite Logitech G Hub ako správca
Mali by ste sa tiež pokúsiť spustiť spustiteľný súbor aplikácie Logitech G Hub ako správca na počítači so systémom Windows, aby ste povolili všetku kontrolu používateľských účtov (UAC) týkajúcu sa povolení. Aplikácia teda môže bežať správne, pretože niekedy si systém Windows a jeho bezpečnostné protokoly môžu myslieť, že sa pokúšate spustiť aplikáciu bez jej autorizácie. Keďže tento krok budete musieť urobiť len prvýkrát, môžete tak urobiť podľa nasledujúcich krokov:
- Kliknite pravým tlačidlom myši na Logitech G Hub aplikácie na vašom PC. [Nájdete ho buď na odkaze na pracovnej ploche alebo v ponuke Štart]
- Teraz vyberte Vlastnosti z kontextového menu > kliknite na Kompatibilita tab.

Reklamy
- Nezabudnite kliknúť na Spustite tento program ako správca začiarknutím políčka ho začiarknite.
- Kliknite na Použiť a vyberte OK na uloženie zmien.
- Po dokončení stačí dvakrát kliknúť na aplikáciu Logitech G Hub exe a spustiť ju s prístupom správcu.
5. Aktualizujte ovládač vstupného zariadenia Logitech USB
Nezabudnite si vyskúšať najnovšiu aktualizáciu pre zariadenie Logitech USB, ktoré používate a ktoré je pripojené k počítaču, a to podľa nižšie uvedených krokov. Zastaraný alebo chýbajúci ovládač USB špecifický pre zariadenie Logitech môže nakoniec spôsobiť niekoľko problémov so správnym fungovaním softvéru Logitech G Hub.
Vezmite prosím na vedomie: Vstupné zariadenie Logitech USB je bežnou frázou pre všetky periférne zariadenia Logitech USB, ako je myš, klávesnica, ovládač, náhlavná súprava atď. Takže v závislosti od toho, ktoré zariadenie používate, budete musieť vykonať túto metódu. Napríklad; ak sa pokúšate aktualizovať myš/klávesnicu Logitech G, použite Zariadenie ľudského rozhrania. Pre hernú náhlavnú súpravu alebo joystick použite Ovládače zvuku, videa a hier.
- Kliknite pravým tlačidlom myši na Úvodná ponuka na otvorenie Menu Rýchly prístup.
- Kliknite na Správca zariadení zo zoznamu otvorte rozhranie.
- Teraz budete musieť dvojité kliknutie na Zariadenia s ľudským rozhraním (HID) aby sa to rozšírilo.
- Potom kliknite pravým tlačidlom myši na Vstupné USB zariadenie Logitech ktoré používate na otvorenie kontextovej ponuky.

- Ďalej kliknite na Aktualizujte ovládač > Vybrať Automaticky vyhľadať ovládače.
- Systém automaticky skontroluje dostupnosť aktualizácie.
- Ak je k dispozícii aktualizácia, systém automaticky stiahne a nainštaluje najnovšiu verziu.
- Nakoniec nezabudnite reštartovať počítač, aby sa zmeny uplatnili.
Uistite sa, že vykonajte rovnaké kroky pre Virtuálna klávesnica Logitech G Hub tiež.
6. Nainštalujte najnovšie aktualizácie systému Windows
Zastaraná verzia operačného systému Windows alebo verzia zostavy môže tiež spôsobiť viaceré problémy s výkonom systému a kompatibilitou programu. Odporúčame, aby ste systémový softvér Windows vždy aktualizovali. Ak chcete skontrolovať najnovšiu aktualizáciu a nainštalovať ju, postupujte podľa krokov uvedených nižšie.
- Stlačte tlačidlo Klávesy Windows + I otvoriť Nastavenia systému Windows Ponuka.
- Kliknite na aktualizácia systému Windows z ľavého panela > kliknite na Skontroluj aktualizácie.
Reklama

- Ak je k dispozícii aktualizácia, mali by ste vybrať Stiahnite si a nainštalujte.
- Nezabudnite počkať na dokončenie procesu aktualizácie, pretože to môže trvať niekoľko minút.
- Po dokončení stačí reštartovať počítač, aby sa zmeny uplatnili, ak sa nereštartuje automaticky.
Ďalšia vec, ktorú by ste mali urobiť, je skontrolovať voliteľné aktualizácie podľa nasledujúcich krokov. Spoločnosť Microsoft niekedy v tichosti vydá niekoľko aktualizácií ovládačov zariadenia a bezpečnostných opráv v sekcii voliteľných aktualizácií, ktoré väčšina používateľov nepozná. Môžete tam teda prejsť a skontrolovať aktualizáciu.
- Stlačte tlačidlo Klávesy Windows + I otvoriť Nastavenia systému Windows Ponuka.
- Kliknite na aktualizácia systému Windows z ľavého panela > kliknite na Pokročilé nastavenia.
- Prejdite nadol a nájdite Ďalšie možnosti > Kliknite na Voliteľné aktualizácie.
- Ak je k dispozícii aktualizácia, nezabudnite ju vybrať.
- Kliknite na Stiahnuť a nainštalovať > Počkajte na dokončenie aktualizácie.
- Nakoniec reštartujte systém, aby ste použili zmeny.
7. Spustite program v režime kompatibility
Je vysoká pravdepodobnosť, že súčasná verzia softvéru Logitech G Hub nie je dostatočne kompatibilná so systémom Windows. V takom prípade môžete softvér Logitech G Hub spustiť v režime kompatibility podľa nižšie uvedených krokov.
- Kliknite pravým tlačidlom myši na nainštalovanom Logitech G Hub aplikácie na vašom PC. [Nájdete ho buď na odkaze na pracovnej ploche alebo v ponuke Štart]
- Vyberte Vlastnosti > Kliknite na Kompatibilita tab.
- Pod Režim kompatibility sekciu, kliknite na Spustite tento program v režime kompatibility pre: box do povoliť.
- Teraz vyberte Windows 7 alebo Windows 8 z rozbaľovacieho zoznamu.
- Kliknite na Použiť a potom OK na uloženie zmien.
8. Odstráňte dočasné súbory AppData Logitech G Hub
Odporúča sa tiež odstrániť dočasné súbory systému podľa nasledujúcich krokov. Tieto dočasné súbory alebo priečinky môžu nakoniec spôsobiť niekoľko problémov s výkonom systému a programom, ktorý beží po určitú dobu.
- Stlačte tlačidlo Windows + Rkľúče na klávesnici, aby ste otvorili RUN dialógové okno.
- Teraz napíšte %temp% a stlačením klávesu Enter otvorte súbor Miestne dočasné priečinok.
- Tu uvidíte veľa dočasných súborov > Stačí vybrať všetky súbory stlačením Ctrl + A kľúče na klávesnici.
- Potom stlačte tlačidlo Klávesy Shift + Delete na odstránenie všetkých dočasných súborov.
Poznámka: Niektoré dočasné súbory sa vo väčšine prípadov nedajú odstrániť, čo je normálne. Takže môžete preskočiť neodstrániteľné dočasné súbory.
Po dokončení budete musieť odstrániť konkrétne dočasné súbory AppData Logitech G Hub podľa nižšie uvedených krokov.
- Stlačte tlačidlo Windows + R kľúče na otvorenie Bežať dialógové okno.
- Teraz napíšte %ProgramData% a zasiahnuť Zadajte otvoriť ProgramData priečinok na nainštalovanom disku Windows.
- Potom Odstrániť na Priečinok Logitech G Hub zo zoznamu > Po dokončení nezabudnite reštartovať systém.
Ak nie je k dispozícii, prejdite na ďalšiu metódu.
9. Povoľte Logitech G Hub v ochrane brány firewall systému Windows
Len majte na pamäti, že by ste mali povoliť súbor aplikácie Logitech G Hub v bráne Windows Firewall ako bielu listinu, aby ste povolili všetky prebiehajúce procesy. Urobiť to:
- Klikni na Úvodná ponuka > Typ POŽARNE DVERE.
- Vyberte Brána firewall programu Windows Defender z výsledku vyhľadávania.
- Teraz ho otvorte > kliknite na Povoľte aplikáciu alebo funkciu prostredníctvom brány Windows Defender Firewall z ľavého panela.
- Kliknite na Zmeniť nastavenia > Kliknite na Povoliť inú aplikáciu.
- Kliknite na Prehľadávať > Vyberte Logitech G Hub aplikáciu a kliknite na Pridať.
- Nakoniec kliknite na OK na uloženie zmien > Reštartujte počítač.
10. Nainštalujte balík Microsoft Visual C++ Redistributable Package
Ak váš počítač so systémom Windows nepoužíva najnovšiu verziu Microsft Visual C++ Runtime alebo požadovanú verziu, môžete sa stretnúť s niekoľkými problémami. Urobiť to:
- Stlačte tlačidlo Windows stlačením klávesu na klávesnici otvorte Úvodná ponuka.
- Teraz napíšte aplikácie a funkcie hľadať.
- OTVORENÉ Aplikácie a funkcie z výsledku vyhľadávania.
- Klikni na Microsoft Visual C++ program (y) zo zoznamu jednotlivo.
- Vyberte každý program a kliknite naň Odinštalovať.
- Dokončite odinštalovanie podľa pokynov na obrazovke.
- Ďalej navštívte oficiálna stránka spoločnosti Microsoft a stiahnite si najnovšiu verziu Microsoft Visual C++ Runtime.
- Po dokončení si ho nainštalujte do počítača, zvyčajne si nainštalujete program.
- Ak chcete zmeniť efekty, reštartujte systém.
11. Nainštalujte balík Microsoft .NET Framework Package
Je tiež možné, že zastaraný alebo chýbajúci balík Microsoft .NET Framework je v konflikte so softvérom Logitech G Hub, aby správne fungoval. Tento softvér v podstate umožňuje rôznym programovacím jazykom jednoduchšiu komunikáciu s počítačom. Postup inštalácie:
- Navštívte úradníka Microsoft .NET Framework webovej stránky vo webovom prehliadači počítača.
- Teraz si stiahnite .NET Framework Runtime [Neklikajte na Developer Pack].
- Spustite stiahnutý program na PC.
- V prehliadači Internet Explorer a Microsoft Edge kliknite na ikonu Bežať tlačidlo v spodnej časti stránky.
- V prehliadači Google Chrome kliknite na šípku nahor vedľa stiahnutia v spodnej časti stránky a potom vyberte OTVORENÉ.
- Po dokončení aktualizácie reštartujte počítač, aby ste použili zmeny.
12. Preinštalujte softvér Logitech G Hub
Ak vám žiadna z metód nepomohla, nezabudnite odinštalovať a znova nainštalovať softvér Logitech G Hub na počítači, aby ste obnovili systém v prípade akýchkoľvek dočasných porúch. Urobiť to:
- Stlačte tlačidlo kľúč Windows otvoriť Úvodná ponuka > Vyhľadajte ovládací panel.
- OTVORENÉ Ovládací panel > Kliknite na Odinštalujte program.
- Teraz nájdite Logitech G Hub softvér zo zoznamu nainštalovaných programov.
- Potom naň kliknite pravým tlačidlom myši a vyberte Odinštalovať.
- Ak sa zobrazí výzva, kliknite na Odinštalovať znova a dokončite ho podľa pokynov na obrazovke.
- Po odinštalovaní nezabudnite reštartovať počítač, aby sa zmeny uplatnili.
- Choďte k úradníkovi Odkaz na stiahnutie softvéru Logitech G Hub a stiahnite si najnovšiu verziu inštalačného programu pre počítač so systémom Windows.
- Spustite inštalačný súbor a nainštalujte do počítača nástroj Logitech G Hub.
- Nakoniec spustite nástroj ako správca (príručka uvedená vyššie) a môžete začať.
To je všetko, chlapci. Predpokladáme, že táto príručka vám pomohla. Pre ďalšie otázky môžete komentovať nižšie.