Ako aktualizovať Office 365 v systéme Windows 11/10
Rôzne / / July 18, 2022
Office 365 je služba založená na predplatnom ponúkaná spoločnosťou Microsoft. Je tiež známy ako Microsoft 365. Office 365 je kolekcia aplikácií, ktorá zahŕňa Microsoft Word, Microsoft Excel, Microsoft PowerPoint, Outlook, OneDrive a ďalšie.
Či už sme na školách, vysokých školách alebo pracujeme v nejakej spoločnosti, aspoň jedna z aplikácií Office 365 za vás urobí nejakú prácu. Najlepšie na tom je, že Office 365 môžete naďalej používať na akomkoľvek zariadení, pretože vaša práca je uložená v cloude. Ak chcete na prenosnom počítači so systémom Windows 10 alebo 11 čo najlepšie fungovať, musíte mať nainštalovanú najnovšiu verziu Office 365. V tomto blogovom príspevku sa pozrieme na rôzne spôsoby aktualizácie Office 365 v systéme Windows 10 alebo 11.
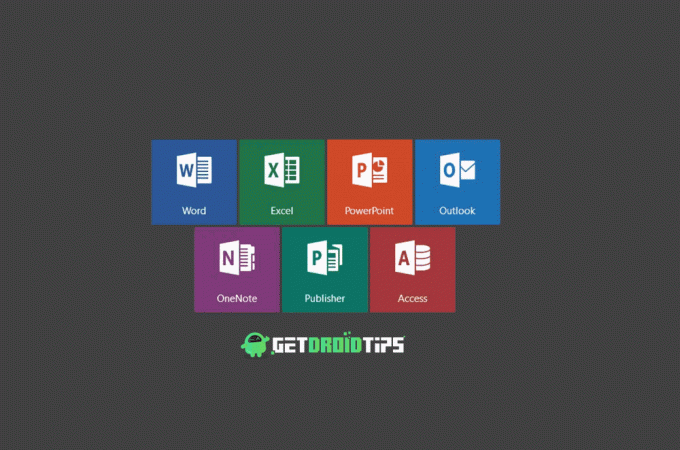
Systém Windows štandardne povoľuje automatické aktualizácie pre Office 365. Niekedy sa však novšia verzia nenainštaluje automaticky kvôli nejakej systémovej chybe alebo inému problému. V takom prípade budete musieť aktualizovať manuálne Office 365 bezproblémovú prácu s kancelárskymi aplikáciami. Nielen vylepšenia výkonu, nové aktualizácie tiež opravujú kritické problémy alebo chyby. Neaktualizovanie aplikácií Office 365 vás môže neskôr trápiť. Preto odporúčame ponechať si najnovšiu verziu všetkých aplikácií Office 365.
Obsah stránky
-
Tu je návod, ako aktualizovať Office 365 v systéme Windows 11/10
- Riešenie 1: Použite službu Windows Update na aktualizáciu služieb Office 365
- Riešenie 2: Povoľte automatické aktualizácie pre aplikácie Office 365
- Riešenie 3: Ručne aktualizujte program Microsoft Excel
- Riešenie 4: Ručne aktualizujte Microsoft Word
- Riešenie 5: Ručne aktualizujte Microsoft PowerPoint
Tu je návod, ako aktualizovať Office 365 v systéme Windows 11/10
Riešenie 1: Použite službu Windows Update na aktualizáciu služieb Office 365
Existuje rýchly spôsob, ako nainštalovať najnovšiu verziu pre všetky aplikácie Office 365, ako sú Microsoft Excel, PowerPoint, Word atď., pomocou funkcie Windows Update. Možno ste už túto funkciu použili na inštaláciu nových aktualizácií systému Windows, ale môže vám tiež pomôcť udržiavať Office 365 aktualizované.
Tu sú kroky:
Reklamy
- Do vyhľadávacieho poľa zadajte nastavenie a stlačte tlačidlo Enter.
- V aplikácii Nastavenia kliknite na aktualizácia systému Windows.
- Klepnite na Pokročilé nastavenia.
- Zapnite prepínač vedľa Dostávajte aktualizácie pre ďalšie produkty spoločnosti Microsoft.
Po zapnutí tejto možnosti bude systém Windows naďalej kontrolovať dostupnosť novej verzie balíka Microsoft Office. Nainštaluje sa spolu s ďalšími aktualizáciami systému Windows. Ak chcete skontrolovať, či je k dispozícii nejaká nová verzia pre Office 365, prejdite na stránku aktualizácia systému Windows nastavenia a kliknite na Skontroluj aktualizácie.
Riešenie 2: Povoľte automatické aktualizácie pre aplikácie Office 365
Musíte sa uistiť, že všetky aplikácie Office 365 majú povolenú možnosť automatickej aktualizácie. Hoci je v predvolenom nastavení povolená, dvojitá kontrola je vždy dobrá vec. Ak chcete skontrolovať, či sú povolené automatické aktualizácie, otvorte ľubovoľnú aplikáciu Office 365. Povedzme Microsoft Word. V tejto aplikácii klepnite na Viac v ponuke na ľavej strane a kliknite na položku Účet. V časti Aktualizácie balíka Office uvidíte vyhlásenie „Aktualizácie sa automaticky stiahnu a nainštalujú“. Ak tam nie je, znamená to, že automatické aktualizácie nie sú povolené. Ak ju chcete povoliť, klepnite na Možnosti aktualizácie a vyberte Povoliť aktualizácie.
Riešenie 3: Ručne aktualizujte program Microsoft Excel
Ak sa vám nepodarilo povoliť možnosť automatickej aktualizácie alebo ak nie je nainštalovaná novšia verzia aplikácií Office 365, môžete ich aktualizovať manuálne.
Tu je postup, ako manuálne aktualizovať program Microsoft Excel:
Reklamy
- Otvor Microsoft Excel aplikácie.
- V ponuke na ľavej strane klepnite na účtu.
- Kliknite na Možnosti aktualizácie a vyberte Teraz aktualizovať. Systém Windows začne hľadať nové aktualizácie. Ak je k dispozícii nová verzia, dostanete možnosť ju nainštalovať. V opačnom prípade sa zobrazí správa „Ste aktuálny!“.
Riešenie 4: Ručne aktualizujte Microsoft Word
- Otvor Slovo aplikáciu na vašom počítači.
- Klepnite na účtu ktorý sa nachádza v ponuke na ľavej strane.
- Kliknite na Možnosti aktualizácie.
- Vyberte Teraz aktualizovať a Windows vyhľadá najnovšiu verziu.
Riešenie 5: Ručne aktualizujte Microsoft PowerPoint
Rovnako ako ste aktualizovali Microsoft Excel a Word, môžete manuálne aktualizovať aj PowerPoint.
Tu sú kroky:
- Otvor Power Point aplikácie.
- Klepnite na účtu z ponuky na ľavej strane.
- Kliknite Možnosti aktualizácie a vyberte Teraz aktualizovať.
Podobne môžete manuálne aktualizovať aj ďalšie aplikácie Office 365.
Reklamy
Považovali ste túto príručku za užitočnú? prečo sa o to nepodeliť s ostatnými. Dajte nám vedieť, ktorá je vaša obľúbená aplikácia Office 365? Ako často používate aplikácie Office 365? Napíšte svoje myšlienky do komentárov nižšie.



![Ako nainštalovať Stock ROM na Bravis NB105 [Firmware Flash File / Unbrick]](/f/30b6b6b4969d2011551e471cba3c7fac.jpg?width=288&height=384)