Ako opraviť chybu doplnku Chrome sa nepodarilo načítať
Rôzne / / July 18, 2022
Google Chrome je jedným z najpopulárnejších prehliadačov na svete. Mnoho ľudí (vrátane vás) môže tráviť veľa času získavaním informácií z internetu alebo prácou. Prehliadač je pre väčšinu ľudí v poriadku, no niektorí ľudia dostávajú „plugin sa nepodarilo načítať“ v prehliadači Google Chrome. Pravdepodobne ste jedným z nich. Aby sme vám to uľahčili, vytvorili sme túto príručku, ktorá vám pomôže opraviť chybu doplnku sa nepodarilo načítať v prehliadači Google Chrome.
Google už naplnil prehliadač Chrome množstvom užitočných funkcií, ako je jednoduchý preklad, kontrola pravopisu, vyhľadávací panel, podpora rozšírení pre Chrome, prehliadanie na kartách a ďalšie. Na pridanie ďalších funkcií používame pluginy. Jednoducho povedané, ide o softvér, ktorý pridáva ďalšie funkcie. Chyba doplnku sa nepodarilo načítať, ktorú máte Chrome prehliadač sa zvyčajne objaví, keď niektoré funkcie prehliadača nefungujú správne. Chybové hlásenie sa zvyčajne zobrazuje kvôli zásuvným modulom prehrávača Flash. Prečítajte si úplného sprievodcu, aby ste prestali dostávať toto nepríjemné chybové hlásenie.
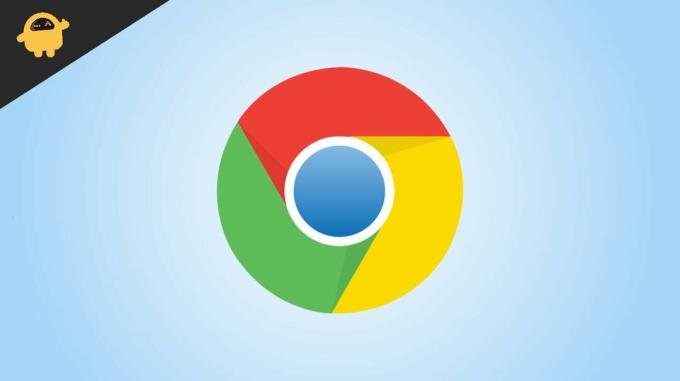
Obsah stránky
-
Ako opraviť chybu pri načítaní doplnku v prehliadači Google Chrome
- Riešenie 1: Uistite sa, že váš prehliadač Chrome je aktualizovaný
- Riešenie 2: Skontrolujte, či sú aktualizované všetky súčasti prehliadača Chrome
- Riešenie 3: Odstráňte priečinok PepperFlash
- Riešenie 4: Zmeňte názov súboru pepflashplayer
- Riešenie 5: Skontrolujte, či je v prehliadači Chrome blokovaný Flash
- Riešenie 6: Spustite SFC Scan
Ako opraviť chybu pri načítaní doplnku v prehliadači Google Chrome
Riešenie 1: Uistite sa, že váš prehliadač Chrome je aktualizovaný
Prvá vec, ktorú musíte skontrolovať, je aktuálna verzia prehliadača Google Chrome nainštalovaná v počítači. Musíte sa uistiť, že prehliadač má najnovšiu verziu.
Prehliadač Google Chrome aktualizujete takto:
- OTVORENÉ Google Chrome.
- Klikni na trojbodkové menu tlačidlo na pravej hornej strane.
- Ísť do Pomoc > O prehliadači Google Chrome.
- Google Chrome začne automaticky kontrolovať nové aktualizácie. Počkajte niekoľko sekúnd. Buď dostanete možnosť nainštalovať novú verziu prehliadača, alebo uvidíte Google Chrome je aktuálny na vašej obrazovke.
Po aktualizácii prehliadača Google Chrome zatvorte aplikáciu a znova ju otvorte. Teraz skontrolujte, či je problém vyriešený.
Reklamy
Riešenie 2: Skontrolujte, či sú aktualizované všetky súčasti prehliadača Chrome
Po aktualizácii prehliadača Google Chrome musíme skontrolovať súčasti prehliadača Chrome. Do vyhľadávacieho panela v prehliadači Chrome zadajte chrome://components a stlačte tlačidlo Enter. Uvidíte všetky nainštalované komponenty. Vyhľadajte novú aktualizáciu všetkých komponentov a ak je k dispozícii, nainštalujte ju.
Ak sa po aktualizácii prehliadača Google Chrome a jeho komponentov zobrazí chybové hlásenie, skúste ďalšie riešenie.
Riešenie 3: Odstráňte priečinok PepperFlash
Možno už poznáte Adobe Flash Player. V januári 2021 spoločnosť Google odstránila podporu pre Adobe Flash Player v prehliadači Chrome. Prehrávač PepperFlash však zaujal miesto, ktoré je celkom nové a spravuje ho spoločnosť Google. Mnoho používateľov dokázalo opraviť chybu doplnku, ktorá sa nedá načítať, odstránením priečinka PepperFlash.
Tu sú kroky:
Reklamy
- OTVORENÉ Prieskumník súborov.
- Do vyhľadávacieho poľa zadajte behať a zasiahnuť Zadajte tlačidlo.
- Typ %localappdata% a stlačte tlačidlo Zadajte tlačidlo.
- Dostanete sa do lokálneho priečinka. Teraz prejdite na Google > Chrome > Údaje používateľa.
- Nájdite Priečinok PepperFlash a kliknite naň pravým tlačidlom myši.
- Vyberte Odstrániť na odstránenie priečinka.
- Zatvorte prehliadač Chrome (ak je otvorený).
Po odstránení priečinka PepperFlash skontrolujte, či sa problém vyriešil.
Riešenie 4: Zmeňte názov súboru pepflashplayer
Problém sa niekedy vyrieši premenovaním súboru pepflashplayer. Tento súbor nájdete v inštalačnom adresári prehliadača Google Chrome. Tu je cesta k tomuto súboru: Prieskumník súborov > Lokálny disk (C:) > Program Files (alebo Program Files (x86) > Google > Chrome > Aplikácia > 103.0.5060.66.
[Poznámka: 103.0.5060.66 je verzia môjho prehliadača Google Chrome. Na vašom počítači to môže byť iné.]
Reklamy
V adresári nájdite pepflashplayer.dll súbor a premenovať napepflashplayerX.dll. Teraz reštartujte Google Chrome a skontrolujte, či sa chybové hlásenie stále zobrazuje.
Riešenie 5: Skontrolujte, či je v prehliadači Chrome blokovaný Flash
Musíte sa uistiť, že Flash nie je blokovaný v prehliadači Chrome. Ak chcete nájsť túto možnosť, napíšte chrome://settings/content v paneli s adresou a stlačte tlačidlo Enter. Klepnite na Flash a zapnite prepínač vedľa Najprv sa opýtať (odporúča sa). Ak chcete na týchto stránkach používať Flash, odstráňte aj blokované stránky.
Riešenie 6: Spustite SFC Scan
V prehliadači Chrome sa môže zobraziť chyba „Nepodarilo sa načítať doplnok“ kvôli niektorým poškodeným súborom. Ak chcete opraviť poškodené súbory, musíte na počítači so systémom Windows spustiť nástroj System File Checker (SFC).
Tu je postup, ako spustiť skenovanie SFC:
- Do vyhľadávacieho poľa zadajte Príkazový riadok, kliknite naň pravým tlačidlom myši a vyberte Spustiť ako správca.
- Po otvorení príkazového okna zadajte sfc /scannow a stlačte Enter.
Spustí sa proces skenovania systému. Dokončenie môže chvíľu trvať. Po dokončení reštartujte počítač, otvorte prehliadač Google Chrome a skontrolujte, či sa chybové hlásenie prestane zobrazovať.
Reklama
Rozumiem, dostávam „plugin sa nepodarilo načítať“ viacnásobné chybové hlásenie môže byť frustrujúce. Mali by ste použiť všetky riešenia jedno po druhom a zistiť, ktoré z nich vám prinesie úspech. V prípade, že vám žiadna z metód nefunguje, preinštalujte prehliadač Google Chrome, aby ste mali čo najlepší zážitok z prehliadania.



