Ako opraviť chybu teleportu Roblox zlyhala neznáma výnimka
Rôzne / / July 23, 2022
Roblox je online platforma, kde môžu používatelia nájsť veľa hier a hrať ich. Roblox je teda miesto, kde môžu používatelia hrať hry vytvorené a publikované vývojármi. Je to veľmi podobné Steamu a iným platformám, ktoré poskytujú publikovanie a prístup k hre.
Roblox Teleport je funkcia, prostredníctvom ktorej sa hráči môžu dostať na konkrétny rezervný server. Robí sa to pomocou TeleportToPrivateServer. Mnoho používateľov teda hlásilo, že teleport Roblox zlyhal kvôli nejakej neznámej chybe výnimky. Preto sme tu so sprievodcom, ako opraviť chybu neznámej výnimky teleportu Roblox. Prečítajte si teda celý článok, aby ste sa dozvedeli viac o probléme a o tom, ako ho vyriešiť.
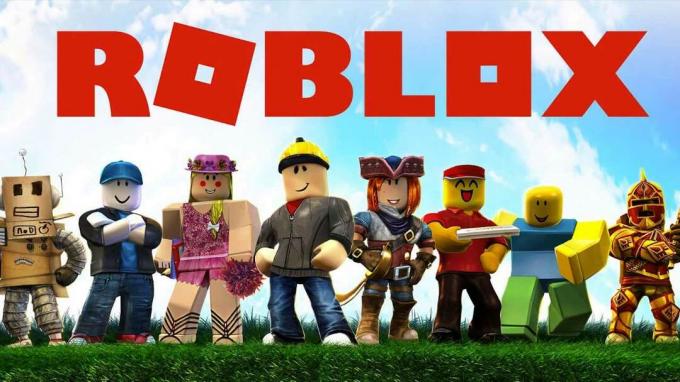
Obsah stránky
- Prečo hráči čelia chybe neznámej výnimky pri teleporte Roblox?
-
Ako opraviť chybu neznámej výnimky pri zlyhaní teleportu Roblox?
- Reštartujte aplikáciu
- Spustite hru ako správca
- Zakázať bránu Windows Firewall
- Vyprázdnenie vyrovnávacej pamäte DNS
- Zmena servera DNS
- Preinštalujte aplikáciu
- Záver
Prečo hráči čelia chybe neznámej výnimky pri teleporte Roblox?
Problém môže spôsobiť viacero príčin. Preto ich uvedieme, aby ste mohli problém ľahko vyriešiť po analýze dôvodu. Pozrite sa teda na dôvody nižšie.
- Problémy so spustením aplikácie
- Problém brány firewall
- Problém DNS
- Problémy s rozsahom DNS
Ako opraviť chybu neznámej výnimky pri zlyhaní teleportu Roblox?
Takže sme tu s metódami, ako môžete vyriešiť tento problém, ktorý sa vám vyskytuje. Preto si pozrite nižšie uvedené metódy, ktoré sme uviedli, aby ste ich mohli vyskúšať a problém vyriešiť.
Reštartujte aplikáciu
V prvom rade vám odporúčame reštartovať aplikáciu, takže ak sa vyskytnú nejaké konflikty so spúšťacími súbormi, budú opravené a aplikáciu môžete správne používať na hranie hry. Preto zatvorte aplikáciu na počítači a znova ju spustite a skontrolujte, či sa problém vyriešil alebo nie.
Reklamy
Spustite hru ako správca
Problém sa môže vyskytnúť aj vtedy, ak neposkytnete správcovský prístup. Takže zatvorte aplikáciu a postupujte podľa krokov, ktoré sú uvedené nižšie, aby ste spustili hru ako správca.
- Najprv vyberte aplikáciu
- Teraz naň kliknite pravým tlačidlom myši
- Uvidíte možnosť „Spustiť ako správca“
- Kliknite naň
- Teraz skontrolujte, či bol problém vyriešený alebo nie
Ak bol problém vyriešený, postupujte podľa krokov na trvalé nastavenie hry na spustenie ako správca, aby ste tento krok nemuseli zakaždým opakovať.
- Najprv nájdite priečinok, v ktorom je hra nainštalovaná
- Prejdite do jeho inštalačného súboru
- Teraz vyberte GameManager.exe
- Potom naň kliknite pravým tlačidlom myši a vyberte Vlastnosti
- Teraz kliknite na kartu kompatibilita
- Uvidíte možnosť „Spustiť program ako správca“
- Začiarknite toto políčko a kliknite na tlačidlo Použiť
- Potom kliknite na tlačidlo OK a máte hotovo
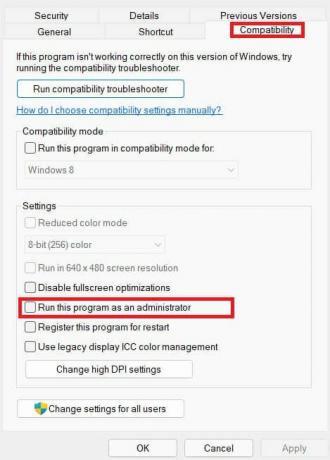
Zakázať bránu Windows Firewall
Problém môže tiež spôsobiť, ak brána Windows Firewall zistí nejaké podozrivé súbory z Robloxu. Preto vám odporúčame vypnúť bránu Windows Firewall, aby ste skontrolovali, či bol problém vyriešený alebo nie. Ak aplikácia začne fungovať perfektne, pridajte aplikáciu Roblox na bielu listinu podľa nižšie uvedených metód.
Reklamy
- Najprv otvorte Ovládací panel.
- Prejdite do časti Systém a zabezpečenie
- Kliknite na Window Defender Firewall
- Teraz vyberte možnosť „Povoliť aplikáciu alebo funkciu prostredníctvom brány Window Defender Firewall“
- Potom kliknite na Zmeniť nastavenia, aby ste udelili správcovský prístup
- Teraz vyberte aplikáciu a dajte jej prístup k verejnej a súkromnej sieti
- Kliknite na tlačidlo OK
- Teraz skontrolujte, či bol problém vyriešený alebo nie.
Vyprázdnenie vyrovnávacej pamäte DNS
Niekedy môže problém spôsobiť aj problém s DNS. Preto vám odporúčame vyprázdniť vyrovnávaciu pamäť DNS, aby ste tento problém vyriešili. Ak chcete vyčistiť vyrovnávaciu pamäť DNS, postupujte podľa krokov uvedených nižšie.
- Stlačte Windows + R
- Teraz doň napíšte „cmd“.
- Potom zadajte príkaz „ipconfig/flushdns“
- stlačte Enter
- Po dokončení operácie znova spustite aplikáciu a skontrolujte, či bol problém vyriešený alebo nie.
Zmena servera DNS
Ak chcete tento problém vyriešiť, odporúčame vám skúsiť zmeniť server DNS. Týmto spôsobom budete môcť opraviť server DNS. Ak chcete zmeniť server DNS, postupujte podľa nasledujúcich krokov.
- Stlačte klávesy Windows + R
- Zadajte „ncpa.cpl“
- Teraz vyberte sieť, ku ktorej ste pripojení
- Potom naň kliknite pravým tlačidlom myši a vyberte Vlastnosti
- Teraz vyberte Internet Protocol Version 4
- Dvakrát naň kliknite a na obrazovke sa zobrazí kontextové okno
- Teraz vyberte možnosť „Použiť nasledujúcu adresu servera DNS“
- A zadajte hodnotu: 8.8.8.8 do preferovaného servera DNS a 8.8.4.4 do alternatívneho servera DNS
- Po ňom kliknite na OK
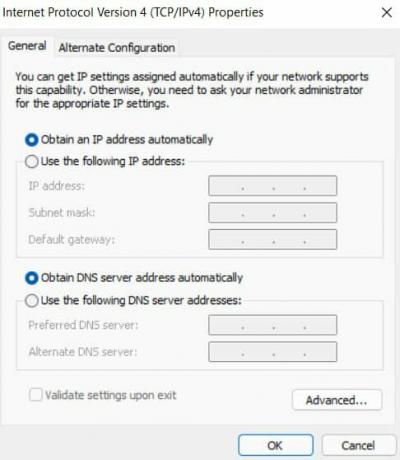
Reklamy
A skontrolujte, či bol problém vyriešený alebo nie.
Preinštalujte aplikáciu
V prípade, že problém stále pretrváva, odporúčame vám odinštalovať aplikáciu a znova ju nainštalovať do počítača, aby ste tento problém vyriešili. Urobte to a skontrolujte, či je problém, ktorý vás spôsobuje, opravený alebo nie.
Záver
V tejto príručke sme preto diskutovali o dôvodoch, vďaka ktorým by ste mohli čeliť problému. A spomenuli sme aj metódy, pomocou ktorých to môžete vyriešiť. Dbajte preto na správnu implementáciu krokov. Ak ste rovnaký problém vyriešili inými metódami, podeľte sa oň s nami v sekcii komentárov nižšie.



