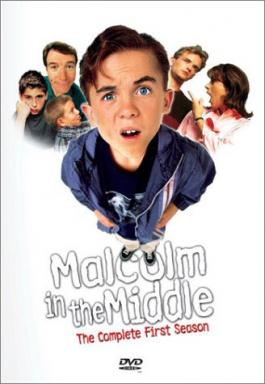Oprava: Mac Studio sa nezapne
Rôzne / / July 25, 2022
Ak ste používateľom ekosystému Apple a máte záujem používať macOS doma alebo v kancelárii ako pracovný stôl, potom Mac Studio je pre vás tou správnou voľbou. Mac Studio je úplne nový počítač Mac v menšej veľkosti s výkonným beštiálnym výkonom, ktorý ponúka podobný zážitok ako Macbook Pro alebo viac. Keďže je kompaktný a dostatočne malý na to, aby sa dal umiestniť na stôl, má samostatnú základňu fanúšikov. Niektoré správy však hovoria, že Mac Studio nezapnutie nečakane.
Mac Studio ponúka ohromujúci výkon s množstvom portov na pripojenie, ktoré možno s istotou nazvať mini PC. Je dostatočne schopný na to, aby za okamih prekonal väčšinu špičkových počítačov alebo notebookov, pokiaľ ide o výkon spracovania, multitasking, úlohy súvisiace s grafikou atď. Aj keď sú zariadenia Apple také výkonné a dobre skonštruované, aby fungovali extrémne, niektorí používatelia môžu zaznamenať spustenie alebo zobrazenie, ktoré nezobrazuje problém, čo je frustrujúce. Ale nie je sa čoho báť.

Obsah stránky
-
Oprava: Mac Studio sa nezapne
- 1. Uistite sa, že je Mac Studio pripojené k napájaniu
- 2. Skontrolujte pripojenie alebo hardvér Mac Studio
- 3. Vykonajte Power Cycle na Mac Studio
- 4. Správne skontrolujte displej
- 5. Spustite Mac v núdzovom režime
- 6. Resetujte firmvér ovládača správy systému (SMC).
- 7. Použite nástroj Disk Utility v režime obnovenia
- 8. Preinštalujte macOS
- 9. Kontaktujte podporu spoločnosti Apple
Oprava: Mac Studio sa nezapne
Existuje pre vás niekoľko možných riešení, ktoré by sa vám mali hodiť. Ak teda čelíte rovnakému problému, môžete ho vyriešiť podľa tohto sprievodcu. Možno vás znepokojuje dočasná porucha alebo odpojenie napájacieho adaptéra atď. Teraz, bez toho, aby sme strácali ďalší čas, poďme do toho.
1. Uistite sa, že je Mac Studio pripojené k napájaniu
Najprv by ste mali skontrolovať, či je Mac Studio pripojené k zdroju napájania alebo nie. Ak napájací adaptér nie je pripojený k zdroju, je vysoká pravdepodobnosť, že sa vybije. Uistite sa, že je váš Mac Studio správne pripojený k zdroju napájania. Môžete tiež skúsiť vypnúť adaptér alebo napájací kábel. Prípadne môžete použiť aj inú zásuvku. Počkajte pol hodiny a potom skúste zaviesť systém.
2. Skontrolujte pripojenie alebo hardvér Mac Studio
Očakáva sa tiež, že možno má mac Studio z nejakého dôvodu nejaké problémy s interným hardvérom. Ak je napájací port fyzicky poškodený alebo zariadenie Mac Studio spadne na povrch, môže dôjsť k poškodeniu hardvéru. Okrem toho by ste mali skontrolovať prepojovacie káble k monitoru napájania a displeja, aby ste sa uistili, že všetko funguje správne. Skúste odpojiť pripojené káble a potom ich znova pripojiť, aby ste skontrolovali problém.
Reklamy
Ak ste v tomto prípade nedávno otvorili svoje Mac Studio a vyskúšali ste niečo s jeho hardvérom, mohlo to spôsobiť problém. V opačnom prípade, ak ste nedávno vymenili pamäťovú kartu RAM alebo ju len znova vložili alebo vymenili pevný disk, môže nastať problém s pripojením. Skúste znova vložiť odpojiteľné súčasti do Mac Studio a skúste ho znova zaviesť.
Mali by ste tiež odpojiť všetky externé periférne zariadenia z Mac Studio a pokúsiť sa ho spustiť, pretože dočasné konflikty s externými zariadeniami môžu spôsobiť akékoľvek problémy so zavádzaním.
3. Vykonajte Power Cycle na Mac Studio
Odporúčame vám tiež vykonať cyklus napájania Mac Studio, aby ste obnovili dočasný systémový problém alebo problém s neodpovedaním. Urobiť tak:
- Dlho stlačte tlačidlo napájania na aspoň 10-15 sekúnd a potom ho uvoľnite, aby ste skontrolovali, či sa zariadenie spustí alebo nie.
- Môžete tiež skúsiť odpojiť napájací kábel z Mac Studio a počkať asi 10 sekúnd, potom znova pripojiť napájací kábel, aby ste skontrolovali problém.
4. Správne skontrolujte displej
Uistite sa, že ste správne skontrolovali monitor displeja, či je pripojený k Mac Studio alebo nie. Problém súvisiaci s monitorom môže niekedy viesť k tomu, že Mac sa používateľom nezobrazí alebo sa nespustí, aj keď v skutočnosti beží na pozadí. Nízka úroveň jasu na monitore môže niekedy spôsobiť rovnaký problém s viditeľnosťou, aj keď je systém spustený. Tak skúste zvýšiť jas obrazovky stlačením klávesu F2 na pripojenej klávesnici.
Reklamy
Možno Mac funguje dobre, ale zvuk je tiež slabý alebo stlmený, okrem toho, že sa na displeji nezobrazujú problémy, ktoré by vás mohli obťažovať. Skúste teda zapnúť zvuk systému, aby ste skontrolovali, či počas spúšťania (keď dlho stlačíte tlačidlo napájania) počujete pípnutie alebo zvonenie. Ak sa objaví zvuk, váš mac Studio a systém sú v poriadku. Len displej monitora má nejaké problémy.
5. Spustite Mac v núdzovom režime
Je vysoká pravdepodobnosť, že váš Mac Studio sa nespustí správne kvôli poškodenému alebo chybnému softvéru macOS, ktorý je už nainštalovaný. Okrem toho môžu takýto problém vyvolať poškodené alebo zastarané údaje vyrovnávacej pamäte, poškodené položky pri spustení atď. Mac Studio môžete spustiť v núdzovom režime podľa nasledujúcich krokov. Núdzový režim načítava iba zásoby a potrebné systémové súbory alebo programy okrem rozšírení jadra na spustenie. Urobiť tak:
- Vypnite Mac Studio, ak predpokladáte, že už beží.
- teraz stlačte a podržte tlačidlo napájania na pár sekúnd, aby ste zapli Mac.
-
Stlačte a podržte kláves Shift okamžite, keď budete počuť pípnutie/zvonenie pri spustení.
- V prípade, že ste povolili ochranu šifrovania FileVault, uvoľnite kláves Shift, keď sa zobrazí kontextové okno na odomknutie disku. Stačí zadať heslo a pokračovať stlačením klávesu Enter.
- Keď teda na obrazovke alebo prihlasovacej obrazovke uvidíte logo Apple, uvoľnite kláves Shift.
- Ak je teraz váš Mac Studio zapnutý, znamená to, že sa vyskytol problém so softvérom tretej strany, ktorý je v konflikte so zavádzacími súbormi systému.
- Len nezabudnite odinštalovať všetky novo nainštalované programy tretích strán a potom znova spustiť macOS v normálnom režime, aby ste skontrolovali problém.
6. Resetujte firmvér ovládača správy systému (SMC).
Firmvér SMC (System Management Controller) na Mac Studio interne riadi procesy displeja, LED, chladiacich ventilátorov atď. Takže možno budete musieť resetovať firmvér SMC do továrenského stavu, aby ste skontrolovali, či bol problém vyriešený alebo nie. Urobiť to:
Reklamy
- Odpojte napájací kábel z Mac Studio aj zo zdroja napájania.
- Potom počkajte približne 10-15 sekúnd a znova zapojte napájací kábel.
- Opäť počkajte niekoľko sekúnd a potom stlačením tlačidla napájania zapnite Mac Studio.
7. Použite nástroj Disk Utility v režime obnovenia
Ak je to tak, váš Mac Studio stále odmieta spustiť systém alebo je už spustený, ale nenačítava sa obrazovke správne, potom sa uistite, že používate pomôcku pre disk v režime obnovenia podľa nasledujúcich krokov nižšie.
- Uistite sa, že ste Mac Studio správne vypli. Ak nie, jednoducho stlačte a podržte tlačidlo napájania, kým sa nevypne.
- Teraz počkajte pár sekúnd stlačte tlačidlo napájania zapnite Mac Studio.
- Akonáhle budete počuť úvodné zvonenie/pípnutie, stlačte a podržte klávesy CMD+R na klávesnici, aby ste zaviedli systém v režime obnovenia.
- Držte klávesy, kým sa systém nespustí na obrazovke Recovery.
- Ďalej prejdite na Verejné služby obrazovka > kliknite na Disková utilita.
- Vyberte si svoj Macov disk (jednotka s nainštalovaným OS) > Kliknite na Overte disk.
- Ak sa vyskytne problém s jednotkou nainštalovanou v operačnom systéme, nástroj Disk Utility ich zobrazí a opýta sa vás, či ich chcete opraviť alebo nie.
- Ak sa vyskytne problém, kliknite na "Opravný disk" a nástroj Disk Utility sa automaticky pokúsi opraviť všetky zistené problémy.
- Po dokončení sa uistite, že reštartujete systém normálne.
8. Preinštalujte macOS
Ak vám vyššie uvedené metódy nevyhovujú, nezabudnite preinštalovať systém macOS na Mac Studio. Môžete to urobiť podľa nasledujúcich krokov:
- Uistite sa, že je váš Mac Studio vypnutý. Ak nie, stlačte a podržte tlačidlo napájania, kým sa nevypne.
- teraz stlačte tlačidlo napájania znova zapnite Mac.
- Keď budete počuť pípnutie/zvonenie pri spustení, stlačte a podržte klávesy CMD+R na spustenie režimu obnovenia.
- Tu by ste mali vidieť Verejné služby obrazovke v režime obnovenia.
- Kliknite na Preinštalujte macOS a podľa pokynov na obrazovke nainštalujte systém do Mac Studio.
Niektorí používatelia spomenuli, že preinštalovanie systému vyriešilo ich problém vo väčšine scenárov.
9. Kontaktujte podporu spoločnosti Apple
Ak vám žiadna z metód nepomohla, skúste to kontaktovanie podpory Apple tu získať technickú pomoc. Ak vám to odporučí, navštívte najbližší autorizovaný obchod Apple Store, kde získate ďalšiu pomoc.
To je všetko, chlapci. Predpokladáme, že táto príručka vám pomohla. Pre ďalšie otázky môžete komentovať nižšie.