Ako odomknúť bootloader a rootovať Google Pixel 6A
Rôzne / / August 04, 2022
Google nedávno vydal úplne novú novinku Pixel 6a model ako smartfón strednej triedy, ktorý ponúka najlepšie hardvérové špecifikácie vo svojej triede a pekný celkový dizajn. Keďže Pixel 6a patrí do populárnej rady Pixelov z rodiny „6“, obsahuje aj vlastný Google Tensor SoC, úžasné fotoaparáty a ďalšie. Teraz, ak ste tiež jedným z používateľov Pixel 6a a chcete odomknúť Bootloader a Root Google Pixel 6A, môžete postupovať podľa tohto podrobného sprievodcu.
Všetci vieme, že smartfóny série Google Pixel sa dodávajú so základným operačným systémom Android s používateľským rozhraním Pixel, ktorý vyzerá čisto, minimálne a bez rozptyľovania. Tento vzhľad je optimalizovaný a navrhnutý iba pre zariadenia Pixel. Preto je výkon alebo plynulosť na ďalšej úrovni. Aj keď spoločnosť Google vydáva ročne viacero modelov Pixel pre rozpočtovú aj vlajkovú radu, hardvérová kompatibilita zostáva, aby bolo možné hladko zvládnuť multitasking a každodenné používanie.
Nie každému sa však páči sériové rozhranie Android alebo menej funkcií na zariadeniach Pixel. Tu sú prispôsobenia, zakorenenie,
odblokovanie bootloaderaa objaví sa blikanie ROM tretej strany. Prístup root na zariadení so systémom Android vždy vyžaduje, aby bol bootloader odomknutý predtým, ako urobíte čokoľvek iné. Platforma Android s otvoreným zdrojom umožňuje vývojárom, pokročilým používateľom a dokonca používateľom základnej úrovne vykonávať takéto prispôsobenia pomerne jednoducho.
Obsah stránky
- Čo je odomknutie zavádzača?
- Výhody odomknutia zavádzača?
- Čo je rootovanie a prečo je Magisk root dôležitý?
-
Ako odomknúť bootloader na Google Pixel 6A
- Predbežné požiadavky:
- Kroky na odomknutie bootloadera na Pixel 6A
- Ako rootovať Google Pixel 6A
Čo je odomknutie zavádzača?
Aby som bol presný, Bootloader na zariadení so systémom Android je súbor programov (procesov), ktoré sa štandardne integrujú od výrobcu. Spustí sa vždy, keď používateľ zapne slúchadlo pred načítaním operačného systému a zadá potrebné príkazy hardvér na spustenie systému alebo režimu obnovenia, v závislosti od toho, ktorý príkaz používateľ zadáva zariadenie. Vo všeobecnosti možno príkazy na spustenie vykonať pomocou kombinácie tlačidiel hlasitosti a napájania.
Zavádzač akcií vždy funguje ako program špecifický pre dodávateľa, ktorý beží v obmedzených kritériách a neumožňuje neautorizované programy alebo súbory tretích strán, ktoré sa majú flashovať na zariadení, pokiaľ sa bootloader neodomkne manuálne. Tu programy tretích strán predstavujú vlastný firmvér, koreňové súbory, vlastné moduly atď. Preto používatelia, ktorí majú o to záujem, vždy uprednostňujú odomknutie zavádzača zariadenia pred tým, ako sa dostanú do iných prispôsobení na koreňovej úrovni.
Reklamy
Je zrejmé, že flashovanie firmvéru tretej strany alebo popredajného firmvéru vždy vyžaduje stav odomknutia zavádzača, pretože neexistuje žiadny iný skutočný bezrizikový spôsob, ako to dosiahnuť. Niektorí výrobcovia to však oficiálne povoľujú odblokovanie bootloadera metódy alebo nástroje na zvýšenie záujmu používateľov o svoje zariadenia, väčšina značiek žiada svojich používateľov, aby to nerobili, pretože to zahŕňa stratu údajov a riziko problémov so zablokovaním zariadenia alebo bootloop.
Uzamknutý bootloader načíta do zariadenia iba autorizovaný obrazový súbor podpísaný dodávateľom po overení bezpečný stav spustenia, ktorý je kompatibilný iba s firmvérom akcií bez ohľadu na to, koľkokrát disk flashujete ROM. Situácia sa však okamžite vráti vždy, keď sa pokúsite flashnúť a načítať nepodpísaný obrazový súbor tretej strany do uzamknutého zavádzača. Výrobcovia musia toto obmedzenie nastaviť, pretože uzamknutý bootloader prináša bezpečnosť a súkromie.
Výhody odomknutia zavádzača?
Teraz, keď prichádzame k výhodám alebo výhodám metódy odomknutia zavádzača, umožní vášmu zariadeniu vykonávať pokročilé alebo koreňové prispôsobenia blikaním a ladením systémových súborov. Môžete povoliť prístup root, aby ste získali pokročilé povolenia na zariadení s odomknutým zavádzačom ako nikdy predtým. Najdôležitejšie je, že si budete môcť nainštalovať vlastný firmvér, zostavy GSI atď., ktoré sú kompatibilné s vaším konkrétnym modelom zariadenia.
Aj keď je oficiálny firmvér zásob stabilnejší a považuje sa za bezchybný, pokiaľ ide o výkon a pravidelné aktualizácie, v ponuke nastavení sú k dispozícii celkom základné funkcie. Okrem spúšťačov alebo bez koreňových aplikácií nemôžete robiť veľa zmien. Preto milovníci prispôsobenia a fanúšikovia vlastného firmvéru väčšinou uprednostňujú hlboké zmeny, ktoré budú možné až po odomknutí bootloadera.
Reklamy
No, je tu aj pár nevýhod, ktoré by sme mali spomenúť. Ak počas procesu odomykania zavádzača nie ste dostatočne opatrní alebo vykonávate nesprávne akcie, váš telefón sa môže zablokovať alebo zaseknúť na obrazovke bootloop, kým ho nezískate flashom ROM pevné. Metóda odomknutia zavádzača navyše okamžite vymaže údaje zariadenia, používateľské nastavenia atď. Zatiaľ čo odomknutie bootloadera môže spôsobiť neplatnosť záruky výrobcu.
Čo je rootovanie a prečo je Magisk root dôležitý?
Zakorenenie resp Root prístup je dodatočné privilégium (ako je prístup správcu) na vašom zariadení so systémom Android na zmenu, úpravu, odstránenie a vyladenie systémových súborov. Okrem vlastnej inštalácie firmvéru získate na svojom telefóne prístup superužívateľa, ktorý vám umožní inštalovať vlastné moduly, odstraňovať systémové aplikácie alebo bloatware, úlohy atď. Tieto veci nie sú možné na skladovom firmvéri bez prístupu root.
Magisk Root je plynulejšia metóda zakorenenia na zariadení so systémom Android bez porušenia alebo dotyku súborov špecifických pre dodávateľa. Aby používateľ mohol získať všetky výhody na koreňovej úrovni a vychutnať si bezproblémový zážitok. Google implementoval bezpečnostný systém SafetyNet pre Android, ktorý ponúka ďalšiu vrstvu ochrany pred používaním peňažných alebo bankových aplikácií na rootnutých zariadeniach. Zariadenia s koreňmi Magisk však môžu tieto aplikácie ľahko používať.
Reklamy
Hoci niektoré ďalšie známe nástroje alebo aplikácie na zakorenenie sú k dispozícii online, majú viacero problémov s kompatibilitou a obmedzeniami zariadenia. Opravený súbor bootovacieho obrazu Magisk je navyše výhodný, pretože funguje dobre. Blikajúci súbor Magisk pomocou metódy obnovy TWRP nie je dostupný pre všetky modely zariadení. Špeciálne poďakovanie patrí topjohnwu (senior XDA uznávaný vývojár) pre Magisk rooting.
Ako odomknúť bootloader na Google Pixel 6A
Tu sme poskytli úplný návod, ako krok za krokom odomknúť bootloader Pixel 6a. Skôr ako prejdete na nižšie uvedenú príručku, uistite sa, že ste správne dodržiavali všetky požiadavky a odkazy na stiahnutie. Teraz, bez ďalších okolkov, poďme do toho.
Predbežné požiadavky:
Dôrazne sa odporúča prejsť všetky kroky predbežných požiadaviek jeden po druhom, pretože preskočenie akejkoľvek metódy alebo kroku nakoniec spôsobí chyby a vaše zariadenie sa môže ľahko zničiť.
Stiahnite si ADB a Fastboot Binaries/Tools
Mali by ste si stiahnuť a nainštalovať ADB & Fastboot Tools [Platform Tools] na vašom počítači, pretože je to skutočne potrebné. Áno! Na prepojenie Pixela 6a s počítačom budete potrebovať aj stolný počítač/notebook a dátový kábel USB.
Reklama
Stiahnite si Google USB Drivers
Druhá vec, ktorú musíte urobiť, je jednoducho stiahnuť a nainštalovať Google USB ovládače na vašom počítači, aby bol spojovací most medzi počítačom a mobilným zariadením dostatočne silný počas blikania súborov. Je to tiež dôležité.
Povoliť ladenie USB a odomknutie OEM
Ďalším dôležitým krokom je zapnutie režimu ladenia USB a režimu odomknutia OEM na telefóne Android. Tieto možnosti nájdete v ponuke Možnosti vývojára, ktorá sa skrýva v ponuke Nastavenia zariadenia. Ak chcete vykonať tento krok, budete musieť postupovať podľa jednoduchých krokov uvedených nižšie.
- Najprv otvorte zariadenie nastavenie menu > Klepnite na O telefóne.
- Klepnite na Číslo zostavy7-krát nepretržite zobraziť správu "Teraz ste vývojár!".
- Po zobrazení správy ste povolili ponuku Možnosti vývojára.
- Teraz sa vráťte k hlavnému nastavenie stránka ponuky > Hľadať Možnosti vývojára a otvorte ho.
- Budete musieť zapnúť Odomknutie OEM prepínač a Ladenie USB prepnutím ich povolíte jeden po druhom.
Stiahnite si Pixel 6a Factory a obrázky OTA (firmvér)
Nezabudnite si stiahnuť továrenský obrázok Google Pixel 6a alebo obrázok OTA podľa vašich preferencií z nižšie uvedených odkazov. Po stiahnutí si ho budete musieť ponechať v počítači a extrahovať zip súbor firmvéru. [Zapamätajte si miesto, kde ste extrahovali priečinok firmvéru]
- Továrenské obrázky | Obrázky OTA [Vždy si vezmite ten najnovší]
Vylúčenie zodpovednosti:
Mali by ste vedieť, čo robíte. Odomknutie bootloadera zariadenia výrobca neodporúča a vykonanie toho istého spôsobí stratu záruky na zariadenie (ak existuje). My v GetDroidTips nenesieme zodpovednosť za žiadne problémy alebo poškodenia zariadenia počas / po dodržaní tohto návodu. Nezabudnite vziať a úplné zálohovanie dát pred odomknutím bootloadera a robte to na vlastné riziko. Môžete si tiež vziať niekoho na pomoc.
Kroky na odomknutie bootloadera na Pixel 6A
- Predpokladáme, že ste už povolili ladenie USB a odblokovanie OEM. Ak nie, urobte to hneď teraz.
- Po rozbalení súboru zip sa uistite, že máte na počítači nainštalované nástroje ADB Fastboot Tools (Platform Tools).
- Ak ste do svojho počítača ešte nenainštalovali ovládače Google USB Drivers, uistite sa, že ste tak urobili teraz.
- Po dokončení stačí pripojiť zariadenie Google Pixel 6A k počítaču pomocou kábla USB.
- Teraz prejdite do nainštalovaného priečinka ADB & Fastboot (Platform Tools) v počítači.
- Kliknite na panel s adresou v priečinku a zadajte cmd potom udri Zadajte otvoriť Príkazový riadok okno. [Ak sa zobrazí výzva UAC, kliknite na Áno povoliť správcovi prístup]

- Ďalej zadajte nasledujúci príkazový riadok do okna príkazového riadka a stlačte Zadajte Ak chcete skontrolovať, či je vaše zariadenie Pixel 6a pripojené k režimu adb alebo nie:
adb zariadenia
- Ak je zariadenie úspešne pripojené k počítaču v režime adb, poskytne vám náhodné ID zariadenia. Takže môžete prejsť na ďalší krok.
- Ak sa ID zariadenia nezobrazuje, odpojte kábel USB, znova nainštalujte ovládače USB a zopakujte kroky.
- Keď je zariadenie pripravené v režime adb, môžete spustiť nasledujúci príkazový riadok a reštartovať zariadenie do režimu zavádzača:
adb reštartujte bootloader
- Teraz spustite nasledujúci príkazový riadok na odomknutie zavádzača zariadenia:
fastboot bliká odomknutie
- Dokončenie môže chvíľu trvať > Po dokončení sa uistite, že ste v počítači otvorili extrahovaný priečinok firmvéru.
- Tu nájdete obrázok zavádzača, obrázok rádia, súbor image-device-buildnumber.zip súbor atď.
- Jednoducho extrahujte image-device-buildnumber.zip súbor > Tu získate súbor akcie boot.img súbor a vbmeta.img súbor.
- Stačí skopírovať a prenos akcií boot.img súbor do interného úložiska vášho zariadenia (uchovávajte ho bez priečinka).
- Potom spustite nasledujúci príkaz na flashovanie obrazového súboru vbmeta na vašom telefóne:
fastboot flash vbmeta --disable-verity --disable-verification vbmeta.img
- Po dokončení spustite nasledujúci príkaz na zavedenie zariadenia do systému:
reštart rýchleho spustenia
- Počkajte na dokončenie procesu, pretože prvýkrát to môže chvíľu trvať.
- Po zavedení zariadenia do systému môžete prejsť procesom počiatočného nastavenia (ak chcete). V opačnom prípade preskočte nastavenie a prejdite na metódu zakorenenia Magisk nižšie.
Ako rootovať Google Pixel 6A
- Teraz je dôležité skopírovať akcie boot.img súbor na obrazovku pracovnej plochy a do internej pamäte telefónu pomocou kábla USB. [Nepreskočte to]
- Nezabudnite si stiahnuť a nainštalovať Magisk Manager do svojho Pixel 6A cez Magisk Canary.
- Po nainštalovaní spustite Magisk manažér aplikácia > Hit Inštalácia > Vybrať Inštalácia znova.
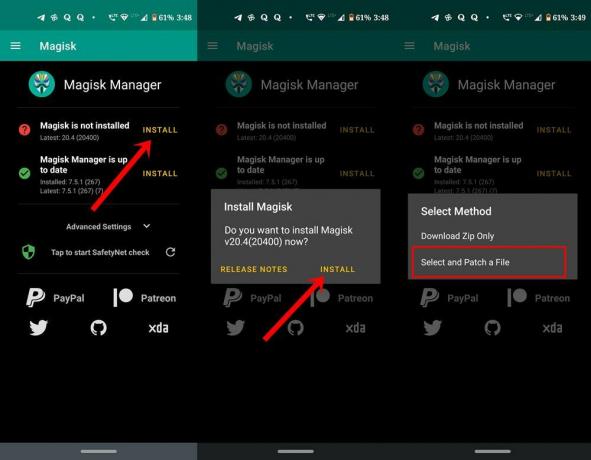
- Ďalej klepnite na Vyberte a opravte súbor > Prejdite do internej pamäte v telefóne.
- Prejdite k preneseným zásobám boot.img súbor a vyberte ho.
- Teraz klepnite na Poďme tlačidlo v pravom hornom rohu > Magisk Manager ho automaticky začne opravovať na vašom zariadení.
- Nezabudnite počkať na dokončenie procesu.
- Získate Všetko hotové! Na obrazovke zariadenia sa zobrazí správa, ktorá znamená, že oprava súboru bootovacieho obrazu bola úspešná.
- Ďalej prejdite na 'Stiahnuť ▼' priečinok v sekcii interného úložiska vášho telefónu. Tu sa dozviete, magisk_patched.img súbor.
- Stačí preniesť súbor magisk_patched.img do počítača (v priečinku Platform Tools).
- Znova skontrolujte, či je na vašom zariadení povolená možnosť ladenia USB alebo nie. Ak nie, zapnite ho.
- Ak chcete obnoviť konektivitu, odpojte a znova pripojte zariadenie k počítaču pomocou kábla USB.
- Teraz znova prejdite do nainštalovaného priečinka ADB & Fastboot (priečinok Platform Tools).
- Typ cmd na paneli s adresou a stlačte Zadajte na otvorenie Príkazový riadok. [Ak sa zobrazí výzva UAC, kliknite na Áno spustiť ako správca]

- Teraz spustite nasledujúci príkazový riadok v okne príkazového riadka, aby ste skontrolovali, či je zariadenie správne rozpoznané pri rýchlom spustení alebo nie:
zariadenia rýchleho spustenia
- Potom spustite nasledujúci príkaz na jednoduché spustenie zariadenia Pixel 6A do režimu Fastboot (Bootloader):
fastboot reštart bootloader
- Po dokončení spustite príkazový riadok nižšie a spustite Pixel 6A pomocou súboru Magisk Patched Boot.img: [Ak tento príkaz nespustíte, môžete čeliť „Nedá sa načítať systém Android. Vaše údaje môžu byť poškodené." chyba]
fastboot boot magisk_patched.img
- Potom spustite nasledujúci príkaz na flashovanie opraveného súboru spúšťacieho obrázka na zariadení Pixel 6A:
fastboot flash boot magisk_patched.img
- Po dokončení nezabudnite reštartovať zariadenie do systému manuálne. Načítanie môže chvíľu trvať.
- Užite si to! Úspešne ste povolili root prístup na Google Pixel 6A.
To je všetko, chlapci. Predpokladáme, že táto príručka vám pomohla. Pre ďalšie otázky môžete komentovať nižšie.



