Ako ľahko stiahnuť a aktualizovať ovládače videa AMD
Rôzne / / August 05, 2022
Ako vieme, grafická karta je dôležitou súčasťou nášho počítačového systému, pretože ak je CPU mozgom počítača, potom je GPU srdcom tohto stroja. Spustenie akejkoľvek náročnej úlohy bez GPU na našom počítači je však ťažké. To je dôvod, prečo je čas od času aktualizácia ovládačov GPU kľúčová, pretože práve s nimi hráme hry ako GTA 5.
Nedávno však mnohí používatelia začali tvrdiť, že po novej aktualizácii systému Windows počítače poháňané GPU AMD čelia problémom pri aktualizácii ovládača GPU. Z tohto dôvodu však nemôžu hrať svoje obľúbené hry, pretože hra začne padať alebo zamrznúť.
Preto sme tu s touto príručkou, aby sme vám pomohli vedieť, ako ľahko správne stiahnuť a aktualizovať ovládače videa AMD. Začnime teda sprievodcom a skontrolujte, ako aktualizovať ovládače videa AMD na počítači so systémom Windows.

Obsah stránky
-
Ako ľahko stiahnuť a aktualizovať ovládače videa AMD
- Metóda 1: Aktualizácia ovládača AMD pomocou stiahnutia softvéru AMD
- Metóda 2: Stiahnite si a nainštalujte ovládač AMD cez Správcu zariadení
- Metóda 3: Automatická aktualizácia ovládača AMD
Ako ľahko stiahnuť a aktualizovať ovládače videa AMD
Ovládače videa AMD si môžete jednoducho stiahnuť a aktualizovať pomocou metód, ktoré sme uviedli nižšie. Preto nezabudnite vykonať tieto metódy a skontrolujte, či vám tieto metódy pomôžu vyriešiť problém.
Metóda 1: Aktualizácia ovládača AMD pomocou stiahnutia softvéru AMD
- Na pracovnej ploche kliknite pravým tlačidlom myši a vyberte Nastavenia AMD Radeon.
-
Ak chcete skontrolovať aktualizácie, kliknite Aktualizácie > Skontroluj aktualizácie.

- Počas inštalácie uvidíte dve možnosti: Nové odporúčané a Nové voliteľné (verzia je stále v beta testovaní). Preto vám odporúčame stiahnuť si ovládač AMD Radeon do počítača so systémom Windows pomocou možnosti Nové odporúčané. Podľa pokynov na obrazovke stiahnite ovládač AMD Radeon.
- Ak chcete použiť zmeny, reštartujte počítač.
Metóda 2: Stiahnite si a nainštalujte ovládač AMD cez Správcu zariadení
Ovládače AMD môžete aktualizovať pomocou správcu zariadení podľa týchto krokov:
Reklamy
- Stlačte tlačidlo Windows + X a vyberte si Správca zariadení z kontextovej ponuky otvorte Správcu zariadení.
- Dvojité kliknutie Zobrazovacie adaptéry.
-
Kliknite pravým tlačidlom myšik Ovládač grafickej karty AMD a vyberte možnosť Aktualizovať ovládač.

- vybrať, Automaticky vyhľadať aktualizovaný ovládač možnosť. Nechajte systém Windows vyhľadať aktualizáciu ovládača. Ak je k dispozícii, dostanete upozornenie. V každom prípade, ak sa vám zobrazí správa ako „Najlepší ovládač pre vaše zariadenie je už nainštalovaný, mali by ste ho ignorovať.
Prípadne môžete kliknúť na Vyhľadať aktualizované ovládače na lokalite Windows Update a vyhľadať aktualizáciu pre systém Windows. Navyše, ak si chcete byť istý, aktualizujte grafický ovládač na webovej stránke AMD. Urobiť tak,
- Stlačte tlačidlo Windows + X > Správca zariadení.
- Potom klepnite na Zobrazovací adaptér.
- Teraz kliknite pravým tlačidlom myši AMD Radeon a vyberte Vlastnosti.
- Potom prejdite na generál tab. Tam získate podrobnosti o vodičovi.
Po zhromaždení všetkých informácií postupujte podľa týchto krokov na stiahnutie ovládačov AMD.
-
Choďte na Webová stránka AMD.
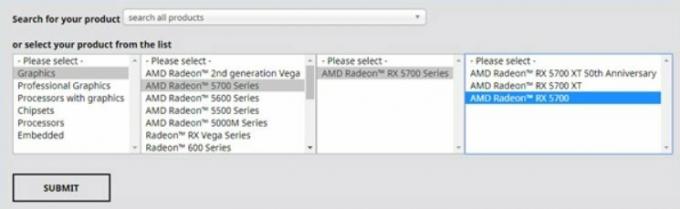
- Pomocou vyhľadávacieho poľa alebo zoznamu nájdite produkt, ktorý hľadáte.
- Vyberte správny operačný systém pre váš počítač.
- Ovládač si môžete stiahnuť výberom verzie.
- Po stiahnutí súboru dvakrát kliknite na súbor .exe a spustite inštaláciu ovládača.
- to je všetko. Teraz reštartujte zariadenie a skontrolujte, či to pomáha.
Metóda 3: Automatická aktualizácia ovládača AMD
Vyššie uvedené dva spôsoby vám nemusia vyhovovať alebo sú pre vás príliš časovo náročné. Môžete vyskúšať Advanced Driver Updater. Všetky zastarané ovládače je možné rýchlo aktualizovať pomocou tohto nástroja na aktualizáciu ovládačov pre Windows. Používanie tohto nástroja od vás nevyžaduje žiadne osobné údaje. S Advanced Driver Updater sú všetky tieto informácie automaticky naskenované a aktualizované na najaktuálnejší ovládač, ktorý je kompatibilný s vaším systémom. Tu je návod, ako ho použiť:
- Nainštalujte Pokročilý nástroj na aktualizáciu ovládačov.
- Spustiť Pokročilý nástroj na aktualizáciu ovládačov.
- Kliknite na Spustiť skenovanie tlačidlo na spustenie skenovania.
- Hit Aktualizovať všetko po skontrolovaní výsledkov skenovania.
Ak chcete na aktualizáciu ovládača použiť skúšobnú verziu, bude potrebné kliknúť na položku Aktualizovať všetky zastarané ovládače vedľa aktualizácie AMD Radeon; v opačnom prípade vás presmeruje na stránku nákupu.
Reklamy
- Po dokončení procesu reštartujte počítač.
Takto si môžete stiahnuť a aktualizovať ovládače videa AMD na počítači so systémom Windows. Dúfame, že vám táto príručka pomôže. Okrem toho, ak potrebujete ďalšie informácie, komentujte nižšie a dajte nám vedieť.



