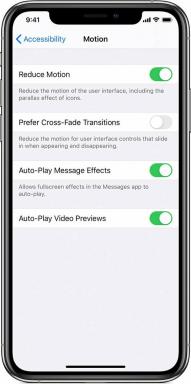Oprava: HyperX Cloud Stinger nefunguje na PC, PS4, PS5, Xbox One a Series X|S
Rôzne / / August 11, 2022
Ako základná herná náhlavná súprava HyperX Cloud Stinger ponúka množstvo funkcií. Slúchadlá série HyperX Cloud majú väčší menič, hliníkový rám, odnímateľný mikrofón a ďalšie funkcie. Z hľadiska pohodlia a kvality zvuku je HyperX Cloud Stinger najlepší dostupný headset.
Ako nízkonákladová náhlavná súprava pre hráčov s obmedzeným rozpočtom odporúčam Cloud Stinger kvôli jeho obojstranne výhodným funkciám a nízkej cene. Ale opäť nie je bez chýb, ako je bežné pre niektorých používateľov, HyperX Cloud Stinger nefunguje na ich PC, PS4, PS5, Xbox One a Series X|S.
Našťastie sa nemusíte obávať, pretože náš tím našiel niekoľko opráv tohto problému. A hádaj čo? Všetky potrebné opravy na vyriešenie toho, že HyperX Cloud Stinger nefunguje na PC, PS4, PS5, Xbox One a Series X|S. Takže nezabudnite vykonať tieto opravy.

Obsah stránky
-
Ako opraviť, že HyperX Cloud Stinger nefunguje na PC, PS4, PS5, Xbox One a Series X|S
- Oprava 1: Znova pripojte náhlavnú súpravu
- Oprava 2: Skontrolujte, či je náhlavná súprava fyzicky poškodená
- Oprava 3: Aktualizujte systémový softvér
- Oprava 4: Zapnite a zapnite konzolu
- Oprava 5: Aktualizujte firmvér ovládača
- Oprava 6: Zmeňte nastavenia chatového mixéra na konzolách Xbox
- Oprava 7: Upravte nastavenia zvuku
- Oprava 8: Zmeňte výstup párty chatu na konzolách Xbox
- Oprava 9: Skontrolujte, či nie je stlmená
- Kontaktujte podporu HyperX Cloud Stinger
Ako opraviť, že HyperX Cloud Stinger nefunguje na PC, PS4, PS5, Xbox One a Series X|S
Oprava HyperX Cloud Stinger, ktorý nefunguje na PC, PS4, PS5, Xbox One a Series X|S, nie je náročná úloha, s výnimkou prípadu, keď sú slúchadlá vnútorne poškodené. Ak si teda myslíte, že vaša náhlavná súprava nie je vnútorne poškodená, vykonajte tieto opravy:
Oprava 1: Znova pripojte náhlavnú súpravu
Možno budete musieť najprv správne odpojiť a znova pripojiť náhlavnú súpravu ku konzole. Niekedy sa môže stať, že káblový konektor dobre nezapadne na svoje miesto, čo môže viesť k tomu, že náhlavná súprava nebude detekovať alebo nebude fungovať správne. Vo všeobecnosti ide o jednoduchú opravu a bežný problém.
Reklamy
Oprava 2: Skontrolujte, či je náhlavná súprava fyzicky poškodená
Je dôležité skontrolovať, či kábel náhlavnej súpravy HyperX Cloud Stinger nie je poškodený. Ak slúchadlá náhodne spadnú, môžete poškodiť kábel slúchadiel, kolík konektora alebo hardvér. Vždy, keď je drôt ohnutý, prasknutý alebo roztrhnutý, je potrebné ho opraviť alebo vymeniť. Zdá sa, že niektorí používatelia tento problém identifikovali a vyriešili ho krížovou kontrolou.
Oprava 3: Aktualizujte systémový softvér
Ak je vaša konzola Xbox alebo PlayStation zastaraná, môže to spôsobiť problémy s výkonom a pripojením náhlavnej súpravy. Skontrolujte aktualizácie systémového softvéru. Konzola by sa mala udržiavať aktualizovaná pomocou krokov uvedených nižšie:
Pre konzoly Xbox:
- Otvorte ponuku Dashboard stlačením tlačidla Domov.
- V ponuke Nastavenia vyberte položku Všetky nastavenia.
- Vyberte Systém > Aktualizácie.
- Proces aktualizácie je možné dokončiť výberom Update Console a podľa pokynov na obrazovke.
- Ak chcete použiť zmeny, po dokončení reštartujte konzolu.
Pre konzoly PlayStation:
Reklamy
- Na konzole PlayStation prejdite do ponuky Nastavenia.
- Vyberte položku Aktualizácia systémového softvéru.
- Ak chcete použiť zmeny, reštartujte systém.
Oprava 4: Zapnite a zapnite konzolu
Vypnutie konzoly môže byť užitočnou metódou na odstránenie dočasných závad a problémov s údajmi vo vyrovnávacej pamäti. Tlačidlo napájania na konzole musí byť podržané a stlačené, kým LED indikátor nezhasne; potom je čas odpojiť napájací kábel. Po zapnutí konzoly počkajte niekoľko minút a pripojte kábel.
Oprava 5: Aktualizujte firmvér ovládača
Viaceré problémy môžu byť spôsobené aj aktualizáciou ovládača čakajúcou na inštaláciu, čo môže tiež spôsobiť poruchu náhlavnej súpravy. HyperX Cloud Stinger Not Working možno opraviť pomocou tejto metódy.
Pre konzoly Xbox:
Reklamy
- Zapojte náhlavnú súpravu do adaptéra stereo náhlavnej súpravy, ak nejaký používate.
-
Pomocou kábla USB pripojte Xbox k počítaču.
- Na konzole Xbox Series X sa port nachádza hneď pod tlačidlom Spárovať na prednej strane.
- Na Xbox Series S sa port nachádza vedľa tlačidla Spárovať na ľavej strane.
- Konzola Xbox One má port na ľavej strane.
- Uistite sa, že kábel USB je zapojený do hornej časti ovládača.
- Potom otvorte ponuku sprievodcu stlačením tlačidla Xbox na ovládači.
- V ponuke Profil a systém vyberte Nastavenia a potom Zariadenia a pripojenia.
- Ak chcete aktualizovať ovládač, vyberte položku Príslušenstvo.
- Ak chcete skontrolovať verziu firmvéru ovládača na obrazovke bezdrôtového ovládača pre Xbox, vyberte „…“.
- Vyberte verziu firmvéru a aktualizujte firmvér podľa pokynov na obrazovke.
Pre konzoly PlayStation:
- Ovládač PlayStation budete musieť pripojiť k vášmu PS4 pomocou kábla USB.
- Ovládač PlayStation budete musieť pripojiť k vášmu PS4 pomocou kábla USB.
- V časti Ovládače vyberte položku Softvér bezdrôtového ovládača.
- Môžete si stiahnuť a nainštalovať aktualizáciu, ak je k dispozícii.
Oprava 6: Zmeňte nastavenia chatového mixéra na konzolách Xbox
Ak chcete počuť zvuk, ktorý hovoria iní ľudia, mali by ste upraviť nastavenia mixéra chatu vašej konzoly Xbox. Táto špecifická možnosť môže vyriešiť problém HyperX Cloud Stinger Not Working počas hry.
- Na domovskej obrazovke Xboxu vyberte Nastavenia > Displej a zvuk.
- Kliknite na Hlasitosť, potom vyberte Mixér chatu a potom kliknite na Nerobiť nič.
Oprava 7: Upravte nastavenia zvuku
Mali by ste tiež upraviť nastavenia zvuku konzoly podľa pokynov nižšie. Medzi nastaveniami zvuku a mikrofónu môže byť niekedy veľa konfliktov.
Pre konzoly Xbox:
- Na domovskej obrazovke Xboxu prejdite do časti Nastavenia > Vybrať účet.
- Prejdite na Súkromie a online bezpečnosť a vyberte Zobraziť podrobnosti a prispôsobiť.
- Vyberte položku Hlasová a textová komunikácia > Všetci.
Pre konzoly PlayStation:
- V ponuke Nastavenia PS4/PS5 vyberte Zariadenia > Zvukové zariadenia.
- Kliknite na Vstupné zariadenie > Vybrať náhlavnú súpravu pripojenú k ovládaču.
- Vyberte položku Ovládanie hlasitosti (slúchadlá) > Maximálna úroveň hlasitosti.
- Skontrolujte, či je v časti Výstup do slúchadiel vybratá možnosť Všetky zvuky.
- Ak chcete skontrolovať stav mikrofónu, kliknite na položku Upraviť úroveň mikrofónu > Postupujte podľa sprievodcu.
- Na dokončenie vyberte Výstupné zariadenie > Vybrať náhlavnú súpravu pripojenú k ovládaču > Zopakujte proces pre výstupné zariadenie.
Oprava 8: Zmeňte výstup párty chatu na konzolách Xbox
Reklama
Zmenou nastavení párty chatu konzoly Xbox si môžete vybrať, či bude párty chat prebiehať cez reproduktory televízora alebo náhlavnú súpravu. Výstupné zariadenie na párty chat môžete nastaviť tak, aby prehrávalo cez reproduktory.
- V ponuke Nastavenia konzoly Xbox vyberte položku Displej a zvuk.
- V ponuke Hlasitosť vyberte položku Výstup rozhovoru na párty.
- Ak je vybratá možnosť Reproduktory, zmeňte možnosť Reproduktory na možnosť Náhlavná súprava.
Oprava 9: Skontrolujte, či nie je stlmená
Dobrým nápadom je zistiť, či je hlasitosť konzoly stlmená. Ak chcete počuť zvuk na náhlavnej súprave, jednoducho ho zapnite a upravte úroveň hlasitosti na vyššej strane, ak je stlmená. Používatelia to často zabúdajú urobiť v zhone, aj keď je to bežná prax. Môže to tiež vyriešiť problém HyperX Cloud Stinger nefunguje.
Kontaktujte podporu HyperX Cloud Stinger
Ak žiadna z týchto metód nefungovala, môžete kontaktovať HyperX Cloud Stinger so žiadosťou o ďalšiu pomoc. Jednoduchšie je vymeniť headset, ktorý je v záruke. V niektorých prípadoch to môže spôsobiť aj výrobná chyba, ale to neznamená, že sa nedá vyriešiť.
Prečítajte si tiež: Oprava: HyperX QuadCast nezachytáva hlas alebo zvuk
Takže to je všetko o tom, ako vyriešiť problém s nefunkčným HyperX Cloud Stinger na PS4, PS5, Xbox One, Xbox Series S|X. Dúfame, že vám tento návod pomohol. Ak potrebujete ďalšiu pomoc, napíšte komentár nižšie a dajte nám vedieť.