Oprava: Asus Zephyrus G14/G15 neustále padá alebo sa náhodne reštartuje
Rôzne / / August 22, 2022
Asus Zephyrus G14/G15 patrí do hernej línie notebookov a v poslednej dobe sa používatelia začali stretávať s problémami so spustením týchto zariadení. Podľa správ notebook neustále padá alebo sa náhodne reštartuje, čo ničí zábavu z ich prevádzky. Niektoré z hlavných dôvodov tohto problému môžu byť kombináciou chýb na úrovni hardvéru alebo softvéru. Ďalšie neočakávané problémy s automatickým vypnutím alebo reštartovaním nájdete v pokynoch na riešenie problémov v tomto článku.
Obsah stránky
-
Oprava: Asus Zephyrus G14/G15 neustále padá alebo sa náhodne reštartuje
- Metóda 1: Aktualizujte a overte, či BIOS vášho počítača, balíky Windows a ovládače používajú najnovšiu verziu
- Metóda 2: Spustite diagnostiku hardvéru cez MyASUS
- Metóda 3: Overte všetky nainštalované alebo upravené hardvérové zariadenia alebo externé periférne zariadenia
- Metóda 4: Vráťte sa k predchádzajúcemu vydaniu aktualizácií funkcií
- Metóda 5: Kvalitné aktualizácie systému Windows by sa mali odstrániť
- Záver
Oprava: Asus Zephyrus G14/G15 neustále padá alebo sa náhodne reštartuje

Náhodné reštarty a pády aplikácií môžu byť pre notebook vážnym problémom, pretože nielenže obmedzia vašu produktivitu, ale môžu spôsobiť aj iné problémy súvisiace s prácou alebo produktivitou. Na Reddite existuje niekoľko prípadov, keď používatelia zdieľajú bolesť z podobného problému.
Asus Zephyrus G14 – Ryzen 9 5900HS RTX 3060 Náhodné pády a zamrznutie čiernej obrazovky od Zephyrus G14
Nižšie máme v úmysle zdieľať niektoré pracovné metódy, ktoré vám pomôžu vyriešiť problém s padaním a reštartovaním.
Metóda 1: Aktualizujte a overte, či BIOS vášho počítača, balíky Windows a ovládače používajú najnovšiu verziu
Odporúčame vám pravidelne kontrolovať aktualizácie na najnovšiu verziu softvéru vo vašom počítači, pretože to zvyčajne zlepšuje stabilitu a optimalizáciu systému. Ak problém pretrváva aj po nainštalovaní najnovších verzií systému BIOS, balíkov Windows a ovládačov, prejdite na ďalšiu kapitolu o riešení problémov.
Reklamy
Metóda 2: Spustite diagnostiku hardvéru cez MyASUS
Prostredníctvom diagnostiky hardvéru MyASUS môžete skontrolovať, či hardvérové zariadenie funguje správne. Po diagnostikovaní akýchkoľvek problémov vám odporúčame obrátiť sa na servisné stredisko ASUS a nechať hardvérovú položku vymeniť.
Do vyhľadávacieho poľa Windows zadajte [MyASUS] a stlačte [Otvoriť].

V MyASUS vyberte [Customer Support]
Reklamy
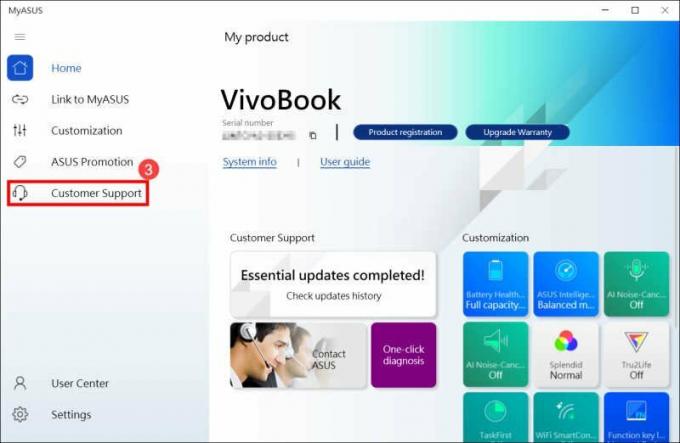
Vyberte položku [Všetky] začiarknite položky pre diagnostiku hardvéru v časti [Diagnostika systému]4 a potom kliknite na položku [Kontrola]6. Ďalšie informácie o diagnostike systému MyASUS – úvod nájdete na tejto stránke.
Tento krok ignorujte a prejdite na nasledujúcu kapitolu, ak váš počítač nepodporuje túto funkciu, pretože v MyASUS nebude karta Diagnostika systému. Prečo môžem v aplikácii MyASUS zobraziť iba možnosť „Zákaznícka podpora“? je podrobnejšie popísaná tu.
V prípade akejkoľvek chyby navštívte opravovňu ASUS a nechajte hardvérové zariadenie vymeniť.
Reklamy

Vaše hardvérové zariadenia sú v dobrom stave, ak kontrola „Diagnostika hardvéru“ neprebehne bez problémov.
Metóda 3: Overte všetky nainštalované alebo upravené hardvérové zariadenia alebo externé periférne zariadenia
Skúste odpojiť všetky externé zariadenia, ktoré sú pripojené k vášmu počítaču, ako sú hardvérové kľúče, externé pevné disky, tlačiarne, pamäťové karty, externé optické disky (ODD; ak má váš počítač internú ODD, odpojte CD a DVD). Potom reštartujte počítač. Ak problém zmizne po reštartovaní počítača,
Reklama
Problém môže byť spôsobený externým zariadením. Túto položku by ste nemali používať a namiesto toho požiadajte o pomoc výrobcu vášho modulu gadget.
Skontrolujte, či ste niekedy nainštalovali alebo vymenili nejaké hardvérové zariadenia, ako sú diskové jednotky (HDD alebo SSD) alebo pamäťové moduly, ak problém pretrváva aj po odstránení akéhokoľvek externého zariadenia zariadení.
Skúste hardvérové zariadenie odstrániť, pretože príčinou môže byť problém s kompatibilitou medzi novými hardvérovými zariadeniami a produktmi/systémami ASUS. Odporúčame vám nepoužívať toto zariadenie a získať podporu od výrobcu zariadenia, ak problém pretrváva aj po odstránení hardvérového zariadenia.
Metóda 4: Vráťte sa k predchádzajúcemu vydaniu aktualizácií funkcií
Odporúčame vám vrátiť sa k predchádzajúcej verzii systému Windows a počkať na úpravu od spoločnosti Microsoft, ak áno trpíte problémami s automatickým vypínaním/reštartovaním po inštalácii aktualizácií funkcií, aby ste sa vyhli počiatočným nestabilným problémom.
Metóda 5: Kvalitné aktualizácie systému Windows by sa mali odstrániť
Ak máte po použití aktualizácií kvality pre systém Windows problém s automatickým vypínaním/reštartovaním, odporúčame vám odstrániť aktualizáciu a počkať na úpravu od spoločnosti Microsoft. Postupujte podľa pokynov na obrazovke a zistite, ako to dosiahnuť.
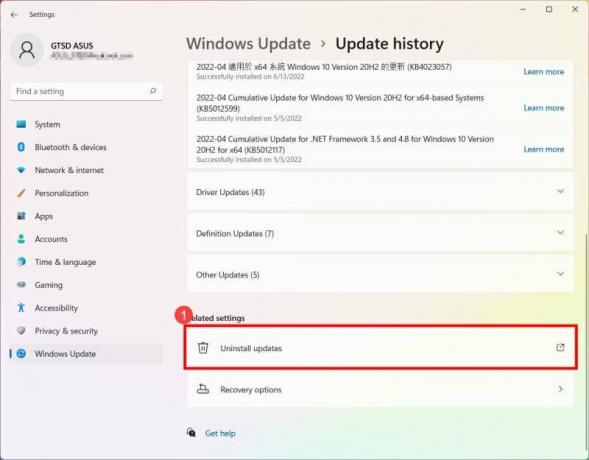
Kliknite na položku [Odinštalovať aktualizácie] v časti História aktualizácií.

Ak chcete odstrániť položku, vyberte ju a kliknite na [Odinštalovať].
Záver
To nás privádza na koniec tejto príručky na opravu Asus Zephyrus G14/G15, ktorá neustále padá alebo sa náhodne reštartuje. Upozorňujeme, že vyššie uvedené metódy vám pomôžu problém vyriešiť. Ak však nič nefunguje, odporúčame vám preinštalovať systém Windows na zariadení, aby ste zistili, či to pomôže. V prípade, že sa tak nestane, s najväčšou pravdepodobnosťou ide o chybu na úrovni hardvéru a musíte ju opraviť prostredníctvom tímu podpory Asus.



![Ako nainštalovať Stock ROM na BLU G60 [Firmware File / Unbrick]](/f/963f50f1785c8c490b61c8ef5182c2fc.jpg?width=288&height=384)