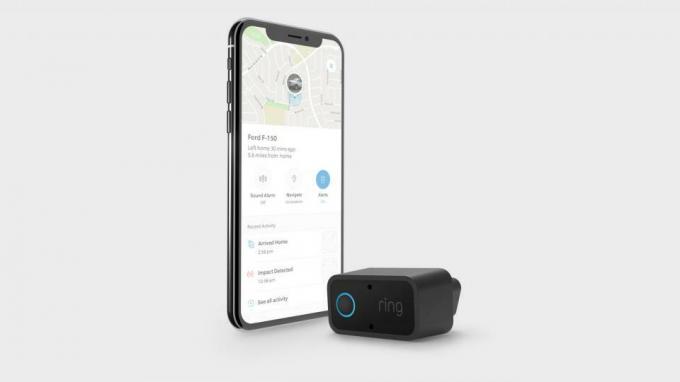Oprava: Textúry Dota 2 sa nenačítavajú alebo chýbajú
Rôzne / / August 29, 2022
Valve sa uvoľnil Dota 2 už v roku 2013 ako jedna z bezplatných multiplayerových online bojových hier (MOBA), strategických videohier, ktoré PC hráčov veľmi premohli. S každou aktualizáciou sa vývojári snažia do tohto titulu neustále zahrnúť vylepšenia, nové funkcie a hrdinov, čo je bezchybné. Zdá sa však, že niektorí nešťastní hráči zažívajú Dota 2 Textúry sa nenačítavajú alebo Chýbajúci problém na PC pomerne často, čo je dráždivé.
Podľa viacerých online správ je šanca, že nedávna opravná aktualizácia hry nejako neočakávane porušila textúry v hre. Niektoré správy tvrdia, že hráči Dota 2 majú rozmazanú grafiku, pomalé načítanie textúr, textúra nie úplné načítanie, menšie grafické chyby, žalostná kvalita grafiky v hre aj v rozlíšení 1080P alebo vyššom, atď. Vo všetkých scenároch môžete vyskúšať niektoré spôsoby riešenia problémov, aby ste to vyriešili.

Obsah stránky
-
Oprava: Textúry Dota 2 sa nenačítavajú alebo chýbajú
- 1. Skúste vymeniť HDMI kábel
- 2. Zakázať pretaktovanie CPU/GPU
- 3. Pozastaviť sťahovanie na pozadí
- 4. Skontrolujte internetové pripojenie
- 5. Aktualizujte ovládač grafiky
- 6. Zakázať NVIDIA ShadowPlay
- 7. Odstrániť údaje programu Steam
- 8. Vypnite režim Nvidia DLSS
- 9. Použite DX11 alebo DX12
- 10. Upravte nastavenia textúry
- 11. Zvýšte virtuálnu pamäť
- 12. Overte a opravte herné súbory
Oprava: Textúry Dota 2 sa nenačítavajú alebo chýbajú
Tento konkrétny problém sa väčšinou vyskytuje na počítačoch Win10 aj Win11 bez ohľadu na to, ktorú verziu alebo zostavu používate a akú konfiguráciu počítača máte. Takže bez ohľadu na zostavenie počítača a hardvérové možnosti, chýbajúca textúra v hre alebo problém s príliš pomalým načítaním textúr trápi veľa hráčov. Dôrazne sa odporúča dodržiavať niektoré z možných riešení uvedených nižšie, ktoré vám môžu pomôcť. Takže bez toho, aby sme strácali ďalší čas, poďme do toho.
1. Skúste vymeniť HDMI kábel
Najprv by ste sa mali pokúsiť zmeniť kábel HDMI na počítači alebo konzole na monitor/TV, aby ste skontrolovali, či problém s načítaním textúry spôsobuje alebo nie porucha pripojenia. Niekedy môže výmena kábla HDMI ľahko vyriešiť problémy súvisiace so zobrazením alebo oneskorenia v hre alebo dokonca problémy s načítaním textúr.
2. Zakázať pretaktovanie CPU/GPU
Uistite sa, že ste na svojom počítači zakázali pretaktovanie CPU alebo GPU, aby ste sa uistili, že nie je problém s prekážkou, pretože konflikt nekompatibility môže ľahko spôsobiť pády, oneskorenia, pomalé načítavanie textúr, a viac. Vždy by ste sa mali pokúsiť použiť predvolenú výrobnú rýchlosť procesora aj grafickej karty na počítači, aby ste dosiahli optimálny výkon.
Reklamy
3. Pozastaviť sťahovanie na pozadí
Dôrazne sa odporúča zastaviť alebo pozastaviť úlohu sťahovania na pozadí na hernom zariadení, či už používate počítač alebo konzolu Xbox. Ak vám vaše internetové pripojenie poskytuje obmedzenú rýchlosť dát za sekundu a jedno alebo viac stiahnutí na pozadí sú spustené súčasne pri hraní hier, potom sa môže objaviť problém s pomalým načítavaním alebo pomalým načítavaním textúry a veľa. Počas hrania hier nespúšťajte procesy sťahovania ani inštalácie na pozadí.
4. Skontrolujte internetové pripojenie
Keďže ide o online videohru pre viacerých hráčov, je vysoká pravdepodobnosť, že vás nejakým spôsobom znepokojuje vaše internetové pripojenie, zatiaľ čo sa zdroje v hre načítavajú v najvyššom čase. To znamená, že keď sa grafika alebo textúry v hre načítajú vyššie, vaše slabé alebo nestabilné internetové pripojenie nefunguje. Uistite sa, že požiadate svojho poskytovateľa internetových služieb o to isté a zvýšte rýchlosť prenosu dát alebo len aktualizujte balík.
V prípade, že používate bezdrôtovú (Wi-Fi) sieť, skúste použiť káblovú (ethernetovú) sieť alebo naopak, aby ste skontrolovali, či vás problém s nenačítaním textúr stále obťažuje alebo nie. Ak primárne používate sieť Wi-Fi, nezabudnite vykonať cyklus napájania smerovača Wi-Fi, aby ste skontrolovali, či bol problém vyriešený alebo nie. Stačí vypnúť smerovač > odpojte napájací kábel > počkajte minútu a potom znova pripojte napájací kábel > zapnite smerovač.
5. Aktualizujte ovládač grafiky
Mali by ste sa pokúsiť skontrolovať aktualizáciu ovládača grafiky na počítači so systémom Windows a nainštalovať najnovšiu verziu, aby ste sa uistili, že na vašom konci nebude čakať žiadna aktualizácia. Zastaraný alebo chýbajúci grafický ovládač môže spôsobiť problémy so správne fungujúcimi graficky náročnými programami. Urobiť to:
Reklamy
- Kliknite pravým tlačidlom myši na Úvodná ponuka na otvorenie Menu Rýchly prístup.
- Kliknite na Správca zariadení zo zoznamu otvorte rozhranie.
- Teraz budete musieť dvojité kliknutie na Zobrazovacie adaptéry aby sa to rozšírilo.

- Potom kliknite pravým tlačidlom myši na názov vyhradenej grafickej karty, ktorú používate na zobrazenie kontextovej ponuky.
- Ďalej kliknite na Aktualizujte ovládač > Vybrať Automaticky vyhľadať ovládače.
- Systém automaticky skontroluje dostupnosť aktualizácie.
- Ak je k dispozícii aktualizácia, automaticky sa stiahne a nainštaluje najnovšia verzia.
- Po dokončení nezabudnite reštartovať počítač, aby sa zmeny uplatnili.
Ak nemôžete nájsť žiadnu aktualizáciu, prejdite na oficiálnu webovú stránku grafickej karty a manuálne vyhľadajte najnovšiu aktualizáciu. Ak je k dispozícii nová verzia, stačí stiahnuť súbor do počítača a nainštalovať ho. Bez ohľadu na to, akú grafickú kartu používate, prejdite na nižšie uvedený odkaz podľa výrobcu.
- GPU Nvidia
- AMD GPU
- GPU Intel
6. Zakázať NVIDIA ShadowPlay
Mali by ste sa pokúsiť vypnúť funkciu Nvidia ShadowPlay v aplikácii Nvidia GeForce Experience, aby ste sa uistili, že nie je problém s načítaním textúry hry. Nvidia ShadowPlay vám umožňuje nahrávať a zdieľať vysokokvalitné videohry, snímať snímky obrazovky a vysielať živé prenosy s priateľmi rovnako ako prekryvná aplikácia. Takže vypnutie na počítači so systémom Windows môže byť užitočné.
Reklamy
- Otvor Nvidia GeForce Experience aplikácie.
- Kliknite na nastavenie > Kliknite na generál tab.
- Teraz nájdite zdieľam možnosť a zakázať to.
- Nezabudnite uložiť zmeny a reštartovať počítač.
7. Odstrániť údaje programu Steam
Je tiež možné, že poškodené alebo zastarané dátové súbory vyrovnávacej pamäte hry v počítači alebo konzole môžu brániť správnemu načítaniu textúr v hre. Takže môžete odstrániť údaje z vyrovnávacej pamäte hry podľa krokov uvedených nižšie, aby ste problém vyriešili.
- Stlačte tlačidlo Windows + R kľúče na otvorenie Bežať dialógové okno.
- Teraz napíšte %ProgramData% a zasiahnuť Zadajte otvoriť ProgramData priečinok na nainštalovanom disku Windows.
- Potom Odstrániť a Steam priečinok zo zoznamu > Po dokončení nezabudnite reštartovať systém.
8. Vypnite režim Nvidia DLSS
Takéto grafické problémy môžu byť spôsobené funkciou DLSS NVIDIA. Uistite sa, že ste ho vypli v sekcii Zobrazenie v ponuke nastavení v hre, aby ste znížili grafické chyby alebo problémy s viditeľnosťou atď. Ak však režim DLSS nie je v ponuke viditeľný, môžete upraviť súbor .ini hry.
9. Použite DX11 alebo DX12
Podľa vývojárov hry je dobre optimalizovaná pre DirectX 9. Ak však používate Windows 10 alebo Windows 11, pravdepodobne by v systéme mala byť štandardne spustená verzia DirectX 11 alebo DirectX 12. V takom prípade môžete postupovať podľa nižšie uvedených krokov a násilne spustiť hru Dota 2 v DirectX 11 alebo DX12.
- Otvorte klienta Steam > Prejsť na KNIŽNICA.
- Nájdite a kliknite pravým tlačidlom myši na Dota 2 hra.
- Kliknite na Vlastnosti > Vybrať VŠEOBECNÉ z ponuky na ľavej table.
- Typ -dx11 alebo -dx12 pod Možnosti spustenia.
- Teraz sa vráťte a spustite hru. Ak sa zobrazí výzva, kliknite na tlačítko na Rádiu vedľa možnosti Prehrať v Dota 2.
10. Upravte nastavenia textúry
Nastavenia textúry v hre môžete upraviť aj z ponuky hry podľa nasledujúcich krokov:
- Otvor Para spúšťač > Prejsť na Knižnica > Kliknite na Dota 2 z ľavého panela.
- Kliknite na hrať na spustenie hry > Keď ste v hre, kliknite na nastavenie.
- Zamierte k Nastavenia grafiky (vizuálne). > Upraviť Nastavenia textúr do Nízka alebo Stredná.
11. Zvýšte virtuálnu pamäť
Mali by ste sa pokúsiť zväčšiť virtuálnu pamäť v počítači, aby ste skontrolovali problém a či bol vyriešený alebo nie. Niekedy môže takéto problémy spôsobiť nedostatok voľnej pamäte v systéme. Urobiť tak:
- Klikni na Štart menu > kliknite na Ovládací panel.
- Kliknite na Výkon a údržba > Prejsť na Systém.
- Z Pokročilé kliknite na kartu nastavenie pod Výkon.
- Na Pokročilé kliknite na kartu Zmeniť pod Virtuálna pamäť.
- Pod Drive [Volume Label], kliknite na jednotku, ktorá obsahuje stránkovací súbor, ktorý chcete zmeniť.
- Pod Veľkosť stránkovacieho súboru pre vybratú jednotku, kliknite na Veľkosť riadená systémom > Kliknite na Set.
- Ak táto možnosť nebola predtým označená, po označení reštartujte počítač.
- Ak sa veľkosť stránkovacieho súboru systému používa na spravovanie systémom, potom pod Veľkosť stránkovacieho súboru pre vybratú jednotku, kliknite na Vlastná veľkosť.
- Teraz zadajte novú veľkosť stránkovacieho súboru v megabajtoch Počiatočná veľkosť (MB) alebo Maximálna veľkosť (MB) box.
- Nakoniec kliknite na Set > Reštartujte počítač, aby ste použili zmeny.
12. Overte a opravte herné súbory
Reklama
Ak pre vás žiadna z metód nefungovala, mali by ste overiť a opraviť súbory nainštalovanej hry prostredníctvom klienta Steam, aby ste vyriešili niekoľko problémov. Poškodené alebo chýbajúce herné súbory v počítači môžu niekedy spôsobiť pády v hre, oneskorenia, zasekávanie, problémy s pomalým načítavaním textúr a ďalšie. Urobiť to:
- Spustiť Para > Kliknite na Knižnica.
- Kliknite pravým tlačidlom myši na Dota 2 zo zoznamu nainštalovaných hier.
- Teraz kliknite na Vlastnosti > Prejsť na Lokálne súbory.
- Kliknite na Overte integritu herných súborov.
- Budete musieť počkať na proces, kým nebude dokončený.
- Po dokončení stačí reštartovať počítač.
To je všetko, chlapci. Predpokladáme, že táto príručka vám pomohla. Pre ďalšie otázky môžete komentovať nižšie.