Oprava: Destiny 2 Voice Chat nefunguje
Rôzne / / September 05, 2022
Destiny 2 bol spustený v roku 2017 a od jeho spustenia sa hráči často stretávajú s problémami súvisiacimi s hlasovým chatom. Keď ideme do hĺbky s oficiálnymi fórami Destiny 2 alebo fórami Reddit, môžeme vidieť, že tomuto problému čelí množstvo hráčov. Problém s nefunkčným hlasovým chatom Destiny 2 je pomerne starý a vývojári tiež vydali niekoľko aktualizácií hry, ktoré to riešia. Problém však stále pretrváva a je v rukách hráčov, aby ho vyriešili manuálne.
Keď Destiny 2 vyšiel, získal vynikajúce recenzie. Hlavná vec, ktorú hráči na tejto hre milujú, bola jej hrateľnosť, originálny príbeh a skúmanie sústredených viacvrstvových zariadení. A to je dôvod, prečo je hra veľmi populárna pre svoju hru pre viacerých hráčov. Hráči však z času na čas stále čelia problémom s hlasovým rozhovorom a tu je niekoľko metód na riešenie problémov, ktoré ich možno vyriešiť.

Obsah stránky
-
Oprava: Destiny 2 Voice Chat nefunguje
- Metóda 1: Overte nastavenia hlasového rozhovoru
- Metóda 2: Krížová kontrola zvuku hry
- Metóda 3: Skúste znova pripojiť slúchadlá
- Metóda 4: Povoľte mikrofón zariadenia
- Metóda 5: Preskúmajte konektory káblov a slúchadiel
- Metóda 6: Skontrolujte nastavenia prekrytia
- Metóda 7: Resetujte službu Windows Audio
- Metóda 8: Aktualizujte ovládač zvuku
- Metóda 9: Zakážte doplnky
- Metóda 10: Preinštalujte Destiny 2
- Záver
Oprava: Destiny 2 Voice Chat nefunguje
Destiny 2 je známa akčná strieľačka pre viacerých hráčov, ktorá vás zavedie do nádherného otvoreného sveta. Hra je krásna a dobrodružná zároveň.
Hlasový chat na PC nefunguje od DestinyTheGame
Reklamy
Ale toto dobrodružstvo a zábavná hrateľnosť môže byť zničená, ak nie ste schopní spolupracovať so svojím multiplayerovým partnerom. Ale nebojte sa, tu je niekoľko spôsobov, ako to opraviť.
Metóda 1: Overte nastavenia hlasového rozhovoru
Predtým, ako budete pokračovať s nižšie uvedenými spôsobmi opravy, prvá vec, ktorú by ste mali skontrolovať, je, či je na prvom mieste povolený hlasový kanál. Mnohokrát je táto možnosť zakázaná a používatelia si myslia, že hlasový rozhovor nefunguje. Takéto problémy môžete vyriešiť zapnutím tejto možnosti.
- Otvorte nastavenia hry a prejdite na Možnosti zvuku.

- Tu prejdite na možnosti hlasového rozhovoru a povoľte ho.
Metóda 2: Krížová kontrola zvuku hry
Nastavenia zvuku majú veľký rozdiel v hlasovom výstupe akejkoľvek hry. Systémy Windows zvyčajne dokážu nastaviť individuálne úrovne hlasu pre každú aplikáciu. Takže sa uistite, že je hlas povolený pre hru Destiny 2. Môžete to urobiť nasledovne:
Reklamy
- Otvorte nastavenia zvuku systému Windows.

- Tu otvorte možnosť mixéra hlasitosti.
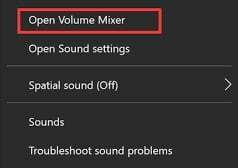
- Teraz nájdite Destiny 2 zo zoznamu a maximalizujte tam hlasitosť.
Metóda 3: Skúste znova pripojiť slúchadlá
Hráči zvyčajne používajú na hranie hry slúchadlá alebo slúchadlá do uší. A tieto slúchadlá sú vybavené 3,5 mm jackom, ktorý môže časom spôsobiť koróziu alebo prach. Odpojte slúchadlá a vyčistite 3,5 mm jack. Keď sú čisté, pripojte slúchadlá späť a zistite, či to pomôže.
Reklamy
Metóda 4: Povoľte mikrofón zariadenia
Ak počujete hlasy iných hráčov, ale ostatní hráči nie sú schopní počúvať vás, problém je vo vašom mikrofóne. Je celkom možné, že povolenia mikrofónu sú pre hru Destiny 2 zakázané, a preto je problém. Ak chcete povoliť mikrofón, postupujte takto:
- Otvorte nastavenia a prejdite na možnosť Systém > Zvuk > Vlastnosti.
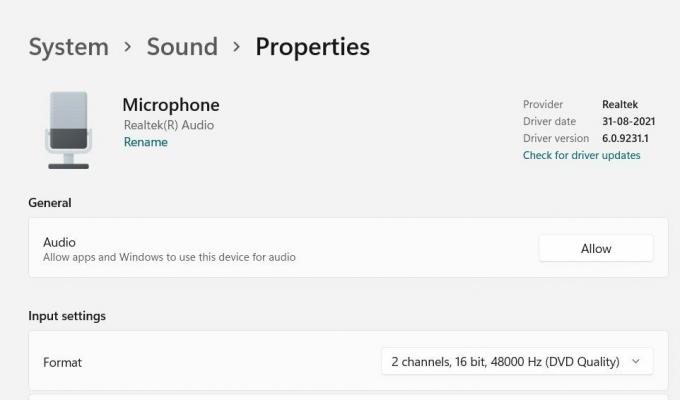
- Tu sa uistite, že povolíte iným aplikáciám používať zvukové zariadenia. Pomôže to vyriešiť problémy s nefunkčným hlasovým chatom v hre Destiny 2.
Ak nemôžete povoliť mikrofón alebo nemôžete nájsť príslušné nastavenia, znamená to, že hardvér mikrofónu je poškodený alebo chybný. Opravte hardvér mikrofónu u svojho miestneho technika počítačového hardvéru.
Metóda 5: Preskúmajte konektory káblov a slúchadiel
Medzi hráčmi je bežný zvyk, že pri hraní hry majú často tendenciu ťahať alebo krútiť káble slúchadiel. Ide o nekontrolovateľné nedobrovoľné akcie založené na hre, ale náhle zatiahnutie alebo otočenie môže poškodiť slúchadlá. Skontrolujte káble a konektory slúchadiel, či nie sú poškodené. Ak sa vyskytne nejaká chyba, nezabudnite vymeniť slúchadlá a kúpiť nové.
Metóda 6: Skontrolujte nastavenia prekrytia
Reklama
Nastavenia prekrytia sú dôležitým a praktickým nástrojom najmä pre švy, aby ste získali rýchlu kontrolu nad rôznymi vecami z jednej hry. Existuje veľa prekryvných funkcií pochádzajúcich zo Steamu, obchodu Epic a samotnej Nvidie. Tieto prekrytia však nie vždy fungujú správne a môžu spôsobiť ďalšie problémy, ako napríklad problémy s hlasovým rozhovorom. Môžete ich zakázať takto:
Zakázať prekrytie Discord
- Spustite aplikáciu Discord > Kliknite na ikonu ozubeného kolieska v spodnej časti.
- Kliknite na Prekrytie v časti Nastavenia aplikácie.
- Vypnite prepínač Povoliť prekrytie v hre.
- Ak chcete použiť zmeny, nezabudnite reštartovať počítač.
Zakázať herný panel Xbox
- Stlačením klávesov Windows + I otvorte nastavenia systému Windows.
- Kliknite na Hranie > Prejsť na herný panel > Vypnúť nahrávanie herných klipov, snímok obrazovky a vysielania pomocou možnosti Herný panel.
V prípade, že nemôžete nájsť možnosť Herný panel, jednoducho ju vyhľadajte v ponuke Nastavenia systému Windows.
Zakázať prekrytie Nvidia GeForce Experience
- Spustite aplikáciu Nvidia GeForce Experience > Prejdite na Nastavenia.
- Kliknite na kartu Všeobecné > Zakázať možnosť In-Game Overlay.
- Nakoniec reštartujte počítač, aby ste použili zmeny, a znova spustite hru.
Majte tiež na pamäti, že by ste mali zakázať niektoré ďalšie prekryvné aplikácie, ako je MSI Afterburner, Rivatuner, RGB softvér alebo akékoľvek iné prekryvné aplikácie tretích strán, ktoré máte nainštalované v počítači.
Metóda 7: Resetujte službu Windows Audio
Ak sa nič z vyššie uvedenej metódy nezhorší, potom pravdepodobne séria zvuku Windows nefunguje správne alebo čelí akýmkoľvek interným problémom. Nemusíte sa obávať, pretože sériu zvuku môžete resetovať takto:
Najprv otvorte dialógové okno Spustiť stlačením klávesov Windows + R.

V dialógovom okne Spustiť vyhľadajte „service.msc“ a stlačte tlačidlo OK.

V okne služieb nájdite možnosť „Windows Audio“ a reštartujte ju. Po jeho reštartovaní sa vyriešia všetky problémy súvisiace so zvukom vrátane problému s hlasovým rozhovorom.
Metóda 8: Aktualizujte ovládač zvuku
Ak máte problémy s počúvaním hlasového rozhovoru iných hráčov v hre Destiny 2, problém môže byť pravdepodobne zvukový ovládač. Keďže zvukový ovládač je zodpovedný za analýzu zvukového výstupu, aktualizáciou ovládača sa problém vyrieši. Môžete to urobiť takto:
- Otvorte správcu zariadení a prejdite na možnosti ovládača zvuku, videa a hry.

- Tu nájdite určený zvukový ovládač a kliknite na aktualizovať ovládač.
- Pri aktualizácii postupujte podľa pokynov na obrazovke.
Pre viac podrobností môžete postupovať podľa nášho sprievodcu na Ako aktualizovať a preinštalovať ovládače zvuku na počítači so systémom Windows.
Metóda 9: Zakážte doplnky
Mnoho hráčov si chce ponechať ďalšie doplnky alebo herné pomocníky, ktoré im umožňujú rýchle ovládanie hry alebo im dokonca pomáhajú hrať lepšie. Tieto doplnky však nie sú oficiálne, a preto niekedy nefungujú vôbec. Bránia však internetovým súborom hry a môžu byť príčinou problémov s hlasovým rozhovorom. Takže v prípade, že používate takéto doplnky, nezabudnite ich všetky zakázať a potom sa pokúste spustiť hru.
Metóda 10: Preinštalujte Destiny 2
Ak vám žiadna z vyššie uvedených metód nepomôže, najpravdepodobnejšou opravou je preinštalovanie Destiny 2. Je celkom možné, že herné súbory boli poškodené nejakým iným spôsobom, a preto v hre nefunguje hlasový chat. Jednoducho najprv odstráňte hru a potom ju znova nainštalujte z obchodu Steam.
Záver
To nás privádza na koniec tejto príručky na vyriešenie problému s nefunkčným hlasovým chatom Destiny 2. Upozorňujeme, že problém je celkom bežný pre PC aj konzolových hráčov a opravy sú tiež podobné. Nezabudnite teda vyskúšať vyššie uvedené opravy a ak nefungujú, preinštalujte hru.



