Destiny 2 najlepšie grafické nastavenia pre 3050, 3060, 3070, 3080, 3090, 1060, 1070, 2060, 2080 a ďalšie
Rôzne / / September 06, 2022
Od vydania Bungie uplynulo takmer päť rokov Osud 2 ako free-to-play online multiplayerovú lúpežnícku strieľačku z pohľadu prvej osoby, ktorá prekonala milióny hráčov na celom svete. Jeho ohromujúce grafické vizuálne prvky a vylepšený herný zážitok ponúkajú potešenie, ako sa dostať do multiplayerových stretnutí. Niektorí hráči však hľadajú Destiny 2 Najlepšie nastavenia grafiky pre Nvidia 3050, 3060, 3070, 3080, 3090, 1060, 1070, 2060, 2080, atď.
Takže, ak už ste hráčom Destiny 2 na PC alebo nováčik a hľadáte optimalizovanú hru nastavenia grafiky na zvýšenie celkového herného výkonu na vašom počítači so systémom Windows, potom ste správne miesto. Tu sme sa s vami podelili o možné riešenia a optimalizované grafické úpravy na počítači, ktoré by mali príde vhod, keď vám ponúkne maximálny počet snímok za sekundu bez toho, aby ste obetovali príliš veľa grafických detailov čokoľvek.
Destiny 2 už funguje celkom dobre na akomkoľvek hernom počítači postavenom od doby, kedy bol uvedený na trh po konzolách PlayStation a Xbox. Je však vysoká pravdepodobnosť, že sa veľa počítačových hráčov stretne s problémami s výkonom v hre, ako sú oneskorenie, koktanie, poklesy FPS, grafické závady atď. Pokiaľ ide o oneskorenia a poklesy FPS, väčšinou nesprávne alebo neoptimalizované nastavenia grafiky konkrétnej hry môžu spôsobiť takýto problém na počítači.

Obsah stránky
-
Destiny 2 najlepšie grafické nastavenia pre 3050, 3060, 3070, 3080, 3090, 1060, 1070, 2060, 2080 a ďalšie
- 1. Skontrolujte systémové požiadavky
- 2. Získajte minimálne 60 FPS s optimálnymi nastaveniami grafiky
- 3. Úpravy ovládacieho panela Nvidia
- 4. Aktualizujte ovládače grafiky
- 5. Prepnite na dedikovaný GPU
- 6. Overte a opravte herné súbory
- 7. Skúste zakázať prekrývajúce aplikácie
- 8. Aktualizácia Destiny 2
Destiny 2 najlepšie grafické nastavenia pre 3050, 3060, 3070, 3080, 3090, 1060, 1070, 2060, 2080 a ďalšie
Počas herných relácií by ste mali zaznamenať nižší počet snímok za sekundu alebo meškania, ak používate hry s akýmkoľvek rozpočtovým segmentom. Zatiaľ čo aj používatelia špičkových počítačov môžu čeliť určitému zníženiu FPS, ktoré sa dá celkom ľahko vylepšiť úpravou niektorých nastavení grafiky z ponuky hry. Dokonca aj nenároční používatelia PC môžu vylepšiť herný zážitok vyladením ponuky nastavení grafiky v hre.
Našťastie sme poskytli najlepšie grafické nastavenia pre hru Destiny 2 na PC, ktoré vám môžu pomôcť zvýšiť počet FPS a znížiť oneskorenia. Je zrejmé, že konfigurácia vášho počítača by mala byť dostatočne kompatibilná na správne spustenie hry. Najvyššiu úroveň Nvidia Používatelia grafickej karty môžu získať viac snímok za sekundu úpravou niektorých nastavení grafiky bez straty výraznej vizuálnej kvality. Zatiaľ čo používatelia GPU základnej úrovne môžu získať optimálny výkon až 60 FPS.
Reklamy
1. Skontrolujte systémové požiadavky
Skôr než sa pustíte do akýchkoľvek iných riešení alebo úprav nastavení, mali by ste sa uistiť, že špecifikácia vášho počítača je dostatočne kompatibilná alebo nie. Nižšie sme spomenuli systémové požiadavky, ktoré si môžete pozrieť.
minimum:
- OS: Windows 7 / Windows 8.1 / Windows 10 64-bit (najnovší Service Pack)
- Procesor: Intel Core i3 3250 3,5 GHz alebo Intel Pentium G4560 3,5 GHz / AMD FX-4350 4,2 GHz
- Pamäť: 6 GB RAM
- grafika: NVIDIA GeForce GTX 660 2GB alebo GTX 1050 2GB / AMD Radeon HD 7850 2GB
- Sieť: Širokopásmové pripojenie k internetu
- Ukladací priestor: 105 GB voľného miesta
Odporúčané:
- OS: Windows 7 / Windows 8.1 / Windows 10 64-bit (najnovší Service Pack)
- Procesor: Procesor Intel Core i5 2400 3,4 GHz alebo i5 7400 3,5 GHz / AMD Ryzen R5 1600X 3,6 GHz
- Pamäť: 8 GB RAM
- grafika: NVIDIA GeForce GTX 970 4GB alebo GTX 1060 6GB / AMD R9 390 8GB Pamäť 8 GB RAM
- Sieť: Širokopásmové pripojenie k internetu
- Ukladací priestor: 105 GB voľného miesta
Ako vidíte, budete potrebovať Nvidia GeForce GTX 660 (2 GB) alebo vyšší model grafickej karty, aby ste mohli správne spustiť hru Destiny 2 na počítači. Zatiaľ čo vývojári odporúčajú GPU Nvidia GeForce GTX 970 (4 GB), aby ste získali čo najlepšie optimalizovaný herný zážitok. Uistite sa, že špecifikácia vášho počítača spĺňa požiadavky z hľadiska iných aspektov, ako je CPU, RAM, úložisko atď.
Reklamy
2. Získajte minimálne 60 FPS s optimálnymi nastaveniami grafiky
Vďaka minimalizácii rozlíšenia displeja v hre alebo pomeru strán na podporu natívneho monitora budete môcť získať optimalizované hranie akokoľvek. Môžete postupovať podľa nižšie uvedených nastavení a použiť ich, aby ste dosiahli lepšie výsledky.
- Rozlíšenie: 1920 x 1080
- Režim okna: Celá obrazovka
- Framerate Cap: Off (Nastavte 144+, ak váš počítač a monitor podporujú)
- Hranice obrazovky: Vlastné
- Anti-Aliasing: SMAA
- Okolitá oklúzia priestoru na obrazovke: Vypnuté (Nastaviť HDAO pre špičkové PC)
- Anizotropia textúry: 8x alebo 16x
- Kvalita textúry: Najvyššia
- Kvalita tieňa: Nízka
- Hĺbka ostrosti: Vyp
- Zorné pole: nízke alebo stredné (103 – 105)
- Detail prostredia Vzdialenosť: Vysoká
- Vzdialenosť detailov postavy: Stredná alebo Vysoká
- Vzdialenosť detailov lístia: Stredná
- Vzdialenosť tieňov listov: Vysoká
- Hriadele svetiel: nízke alebo stredné
- Motion Blur: Off
- Impulz vetra: Zap
- Rozlíšenie vykreslenia: 100 %
- HDR: Automaticky
- Chromatická aberácia: Zapnuté alebo Vypnuté
- Zrnitosť filmu: Zapnuté alebo Vypnuté
- V-Sync: Vyp
3. Úpravy ovládacieho panela Nvidia
Môžete prejsť do aplikácie Nvidia Control Panel a skúsiť vykonať nasledujúce úpravy, aby ste sa uistili, že vaša hra bude fungovať o niečo lepšie bez trhania obrazovky.
- V-Sync (Vertikálna synchronizácia) – VYP
- Trojité ukladanie do vyrovnávacej pamäte – ZAPNUTÉ
- Maximálny počet vopred vykreslených snímok – 1
4. Aktualizujte ovládače grafiky
Mali by ste sa pokúsiť skontrolovať aktualizáciu ovládača grafiky na počítači so systémom Windows a nainštalovať najnovšiu verziu, aby ste sa uistili, že na vašom konci nebude čakať žiadna aktualizácia. Zastaraný alebo chýbajúci grafický ovládač môže spôsobiť problémy so správne fungujúcimi graficky náročnými programami. Urobiť to:
Reklamy
- Kliknite pravým tlačidlom myši na Úvodná ponuka na otvorenie Menu Rýchly prístup.
- Kliknite na Správca zariadení zo zoznamu otvorte rozhranie.
- Teraz budete musieť dvojité kliknutie na Zobrazovacie adaptéry aby sa to rozšírilo.

- Potom kliknite pravým tlačidlom myši na názov vyhradenej grafickej karty, ktorú používate na zobrazenie kontextovej ponuky.
- Ďalej kliknite na Aktualizujte ovládač > Vybrať Automaticky vyhľadať ovládače.
- Systém automaticky skontroluje dostupnosť aktualizácie.
- Ak je k dispozícii aktualizácia, automaticky sa stiahne a nainštaluje najnovšia verzia.
- Po dokončení nezabudnite reštartovať počítač, aby sa zmeny uplatnili.
Ak nemôžete nájsť žiadne čakajúce aktualizácie, prejdite na oficiálnu webovú stránku webu Nvidia nižšie a manuálne vyhľadajte najnovšiu aktualizáciu. Ak je pre grafickú kartu k dispozícii nová verzia, stačí stiahnuť ovládač a nainštalovať ho do počítača. Ak to chcete urobiť, môžete prejsť na odkaz nižšie:
- GPU Nvidia
5. Prepnite na dedikovaný GPU
Niekedy môže hra bežať s integrovanou HD grafikou na PC, ktorá sa dodáva s procesormi, aby zvládla minimálne grafické úlohy. Ak však používate externú grafickú kartu Nvidia, nezabudnite prepnúť hru Destiny 2 na vyhradený GPU podľa nasledujúcich krokov.
- Kliknite pravým tlačidlom myši na obrazovke pracovnej plochy, čím otvoríte kontextovú ponuku.
- Teraz kliknite na Ovládací panel Nvidia aby ste ho otvorili.
- Zamierte k 3D nastavenia > Vybrať Spravovať nastavenia 3D.
- Otvor Nastavenia programu karta > Vybrať Osud 2 z rozbaľovacej ponuky.
- Ďalej vyberte preferovaný grafický procesor pre tento programz inej rozbaľovacej ponuky.
- Nakoniec by sa váš GPU Nvidia mal zobrazovať ako Vysoko výkonný procesor Nvidia.
- Uložte zmeny a reštartujte počítač.
6. Overte a opravte herné súbory
Je vysoká pravdepodobnosť, že vaše herné súbory nejakým spôsobom chýbajú alebo sú poškodené v počítači, čo je nakoniec v konflikte so správnym chodom hry. Možno nebudete dostávať chyby alebo varovné správy, preto nebudete rozumieť tomu, čo sa deje. Je lepšie vykonať opravu herných súborov na počítači. Urobiť tak:
Pre Steam:
- Spustite Para klient > Kliknite na Knižnica.
- Kliknite pravým tlačidlom myši na Osud 2 zo zoznamu nainštalovaných hier.
- Teraz kliknite na Vlastnosti > Prejsť na Lokálne súbory.
Reklama

- Kliknite na Overte integritu herných súborov.
- Budete musieť počkať na proces, kým nebude dokončený.
- Po dokončení stačí reštartovať počítač.
Pre Epic Games Launcher:
- Otvor Spúšťač epických hier > Kliknite na Knižnica.
- Klikni na ikona troch bodiek z Osud 2.
- Kliknite na Overiť a začne overovať herné súbory.
- Počkajte na dokončenie procesu a reštartujte spúšťač.
7. Skúste zakázať prekrývajúce aplikácie
Niekedy môže niekoľko aplikácií prísť s ďalšou prekryvnou aplikáciou, ktorá v podstate veľmi pomáha streamerom alebo hráčom. Tieto prekrývajúce aplikácie však môžu byť v konečnom dôsledku v konflikte s hernými súbormi, aby fungovali hladko a môžu spôsobiť niekoľko problémov, ako sú poklesy FPS, problémy s čiernou obrazovkou, oneskorenia, závady atď. Pred opätovným spustením hry by ste sa mali pokúsiť vypnúť prekrývajúce aplikácie ručne, aby ste si overili, či hra beží s vyšším FPS alebo nie. Urobiť tak:
Zakázať prekrytie Discord:
- Spustite Nesúlad app > Kliknite na ikona ozubeného kolieska na spodku.
- Vyberte Prekrytie pod Nastavenia aplikácie > Zapnúť a Povoliť prekrytie v hre.
- Klikni na Hry karta > Vybrať Osud 2.
- nakoniec Vypnúť a Povoliť prekrytie v hre prepnúť.
- Uistite sa, že reštartujete počítač, aby ste použili zmeny.
Zakázať herný panel Xbox:
- Stlačte tlačidlo Windows + I kľúče na otvorenie Nastavenia systému Windows.
- Kliknite na Hranie > Prejsť na Herná lišta > Vypnúť Nahrávajte herné klipy, snímky obrazovky a vysielajte pomocou hernej lišty možnosť.
Zakázať prekrytie Nvidia GeForce Experience:
- Spustite Nvidia GeForce Experience app > Choďte na nastavenie.
- Klikni na generál karta > Zakázať a Prekrytie v hre možnosť.
- Nakoniec reštartujte počítač, aby ste použili zmeny, a znova spustite hru.
Zakázať prekrytie Steam:
- Otvor Para klient na PC > Kliknite na Knižnica.
- Kliknite pravým tlačidlom myši na Osud 2 z ľavého panela > Vybrať Vlastnosti.
- Teraz kliknite na generál > Vypnúť a „Povoliť prekrytie Steam počas hry“ možnosť.
Existujú niektoré ďalšie prekrývajúce aplikácie, ktoré vám môžu spôsobiť problémy, napríklad MSI Afterburner, Rivatuner, RGB softvér atď. Mali by ste ich tiež vypnúť.
8. Aktualizácia Destiny 2
Väčšinou zastaraná verzia opravy hry môže spôsobiť viacero potenciálnych problémov s behom hry, ako aj plynulejšieho hrania. Mali by ste nainštalovať najnovšiu aktualizáciu, aby bola hra kompatibilná s menším počtom chýb. Urobiť to:
Pre Steam:
- Otvor Para klient > Prejsť na Knižnica.
- Kliknite na Osud 2 zo zoznamu nainštalovaných hier na ľavej table.
- Teraz klient automaticky vyhľadá dostupnú aktualizáciu.
- Ak je k dispozícii aktualizácia, uvidíte Aktualizovať možnosť.
- Stačí naň kliknúť a počkať niekoľko minút, kým sa aktualizácia hry nedokončí. [Závisí od úložného priestoru a internetového pripojenia]
- Po dokončení nezabudnite zatvoriť klienta Steam.
- Nakoniec reštartujte počítač, aby ste použili zmeny.
Pre Epic Games Launcher:
- Otvor Spúšťač epických hier > Choďte do Knižnica.
- Teraz kliknite na ikona troch bodiek vedľa Osud 2.
- Uistite sa, že Automatická aktualizácia možnosť je zapnutý.
- Vždy, keď je aktualizácia k dispozícii, automaticky ju nainštaluje.
Bonus: Ak sa nechcete zaoberať nastaveniami grafiky v hre, môžete otvoriť Nvidia GeForce Experience aplikáciu a kliknite na Optimalizovať aby ste okamžite získali optimalizované nastavenia Destiny 2 bez manuálneho nastavovania možností grafiky.
To je všetko, chlapci. Predpokladáme, že táto príručka vám pomohla. Pre ďalšie otázky môžete komentovať nižšie.

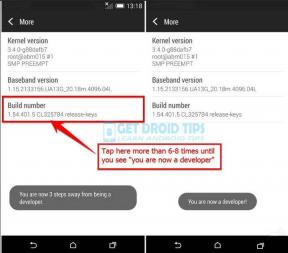
![Stiahnite si aktualizáciu A705USQU1BTC5: Galaxy A70 pre Android 10 [USA]](/f/57752b823e97aa8681c590ca51741f28.jpg?width=288&height=384)