Ako opraviť chybu macOS Monterey Nedostatok miesta
Rôzne / / September 08, 2022
Mnoho používateľov počítačov Mac čelí problémom pri aktualizácii na systém macOS Monterey. Pri pokuse o aktualizáciu nedostávajú chybové hlásenia s dostatkom miesta. Spôsobuje používateľom problémy s aktualizáciou na najnovšiu verziu systému macOS a skúšaním jeho funkcií. Ak aj vy čelíte tomuto problému, buďte s nami až do konca, aby ste sa dozvedeli o opravách. Povieme vám dôvody, prečo čelíte tomuto problému. Prečítajte si celý článok, aby ste sa dozvedeli o rôznych spôsoboch riešenia problému a dôvodoch, prečo sa to deje.
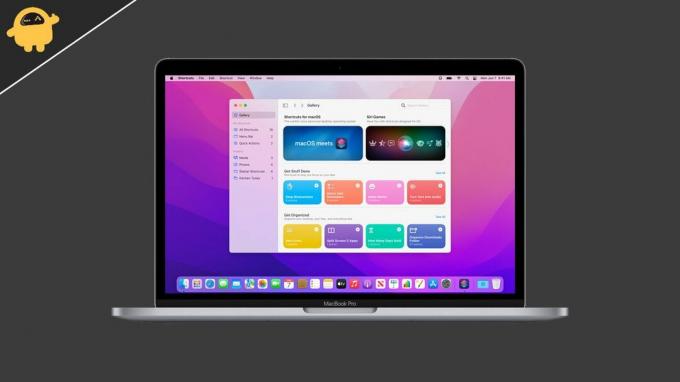
Obsah stránky
- Prečo sa vám na Macu zobrazujú chybové hlásenia o priestore?
-
Ako opraviť chybové hlásenie Space na vašom Macu?
- Skontrolujte úložisko vášho Macu
- Odstrániť veľké súbory
- Odinštalujte nepoužívané aplikácie na Macu
- Vyčistite úložný priestor zásobníka Tash
- Inštalácia cez externý disk
- Záver
Prečo sa vám na Macu zobrazujú chybové hlásenia o priestore?
Existuje veľa dôvodov, prečo sa to deje. Možno viete, že najnovší macOS bude na správnu inštaláciu vyžadovať aspoň 40 GB voľného miesta. Mnoho používateľov nemá toľko bezplatného úložiska, kvôli čomu čelia problému. Existujú však aj iné dôvody, prečo sa tento problém môže vyskytnúť na vašom počítači Mac. Uviedli sme ďalšie bežné dôvody, prečo by ste mohli čeliť tomuto problému.
- Nedostatok miesta na vašom Macu
- V Macu máte nainštalované veľké súbory
- Chyby softvéru počas aktualizácie
Ako opraviť chybové hlásenie Space na vašom Macu?
Uvádzame zoznam rôznych metód, pomocou ktorých môžete tento problém vyriešiť bez aktualizácie pevného disku. Skontrolujte všetky nižšie uvedené metódy a vykonajte všetky kroky správne.
Skontrolujte úložisko vášho Macu
Prvá vec, ktorú môžete urobiť, je vyhodnotiť úložisko vášho Macu. Pri kontrole úložiska sa uistite, že máte na svojom Macu k dispozícii aspoň 40 GB voľného miesta. Preto skontrolujte úložisko svojho Macu a uistite sa, že má 40 GB voľného miesta, aby sa macOS Monterey mohol správne nainštalovať.
Odstrániť veľké súbory
Ak na Macu nemáte k dispozícii požadované miesto, odporúčame vám odstrániť veľké súbory z Macu. Používatelia niekedy nevedia o veľkých súboroch uložených v ich Macu, ktoré zaberajú veľa miesta. Ich odstránenie bude dobrou voľbou, ak ich nepotrebujete. Ak však máte nejaké iné externé zariadenie, môžete naň tieto súbory uložiť.
Odinštalujte nepoužívané aplikácie na Macu
Váš macOS vám navrhne odinštalovanie aplikácií, ktoré ste dlho nepoužívali. Keď tieto nepoužívané aplikácie odinštalujete, získate na svojom Macu voľné miesto. Odporúčame vám tieto aplikácie odinštalovať, pretože poskytnú dočasné riešenie na inštaláciu nového systému macOS. Po dokončení inštalácie nainštalujte aplikácie, ktoré ste odinštalovali.
Vyčistite úložný priestor zásobníka Tash
Možno viete, že súbory uložené v koši sa ukladajú z pevného disku. Preto vám odporúčame vyprázdniť kôš, aby ste uvoľnili miesto na Macu. Mnoho používateľov odstráni súbory, ale zabudne ich odstrániť z koša. Aby ste uvoľnili miesto, musíte tiež odstrániť súbory z koša.
Reklamy
Inštalácia cez externý disk
Keď aktualizujete svoj macOS, inštalačný súbor stiahnutý do Macu zaberie približne 12 GB miesta. Tento problém sa môže vyskytnúť kvôli stiahnutému súboru, pretože zaberá veľa miesta. Tento problém však môžete vyriešiť pomocou externého disku Mac. Postupujte podľa krokov, ktoré sú uvedené nižšie.
- Najprv ukončite inštaláciu systému MacOS Monterey.
- Teraz pripojte externý disk k počítaču Mac. Na tento účel odporúčame použiť externý SSD.
- Otvorte Searcher na vašom Macu.
- Skopírujte a prilepte inštalačný súbor na externý disk.
- Teraz kliknite pravým tlačidlom myši na inštalačný súbor macOS Monterey.
- Vyberte položku Vytvoriť alias.
- Skopírujte a prilepte alias na plochu Mac.
- Potom odstráňte inštalačný súbor macOS Monterey zo svojho Macu.
- Znova skontrolujte úložisko vášho Macu a či je na vašom Macu k dispozícii ďalších 12 GB miesta alebo nie. Ak nie je miesto navyše, skúste reštartovať Mac.
- Potom dvakrát kliknite na alias inštalačného súboru macOS Monterey na pracovnej ploche.
- Inštalačný program sa spustí z externého disku.
- Kliknite na tlačidlo „Pokračovať“ a vyberte internú čítačku počítača Macintosh.
Potom dokončite nastavenie a nainštalujte nový macOS. Dokončenie nastavenia bude trvať približne 1 hodinu.
Záver
V tomto návode sme poukázali na niektoré dôvody problému, ktorému čelíte. Spomenuli sme rôzne metódy, pomocou ktorých môžete vyriešiť problém s priestorom na počítači Mac a nainštalovať najnovší macOS Monterey. Ak ste tento problém vyriešili inými metódami, zdieľajte ho s nami v sekcii komentárov nižšie.



![Ako nainštalovať Stock ROM na Vestel Venus Z30 [Firmware Flash File]](/f/4c9bc1123d0544fa4109baa4a269c8fd.jpg?width=288&height=384)