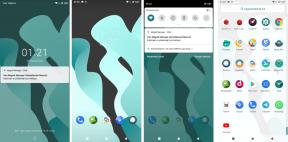Oprava: MacOS Monterey sa nepripája k WiFi
Rôzne / / September 11, 2022
Aktualizácia macOS vždy prichádza s pocitom vzrušenia. Ak sa však vyskytnú chyby, zážitok môže byť rovnako otrasný. Apple má povesť toho, že na svojich zariadeniach poskytuje jeden z najlepších softvérových zážitkov, no nedávna aktualizácia Monterey v systéme MacOS bola pre niektorých ľudí problematická. Niektorí používatelia hlásili problémy s pripojením cez USB port, Bluetooth, WiFi a ďalšie.
Takže tu v tomto článku budeme diskutovať o všetkých krokoch, ktoré môžete podniknúť na vyriešenie problému s pripojením WiFi. Notebook bez pripojenia na internet môže byť problémom pre väčšinu používateľov. Takže vás prevedieme krokmi pre každú opravu a dúfajme, že vám tento článok pomôže. Teraz, bez ďalších okolkov, poďme do toho.

Obsah stránky
-
Ako vyriešiť problémy s macOS Monterey WiFi?
- Zapnutie/vypnutie WiFi:
- Zabudnite na sieť WiFi a znova sa pripojte:
- Reštartujte systém:
- Odstráňte všetko pripojené príslušenstvo:
- Reštartujte smerovač/modem:
- Spustite diagnostiku Apple:
- Spustite diagnostiku bezdrôtového pripojenia v systéme MacOS:
- Aktualizujte dátum a čas na Apple MAC:
- Vyberte pásmo 5 GHz:
- Resetujte NVRAM, PRAM a SMC:
- Skontrolujte nastavenia DNS:
- Obnoviť prenájom DHCP:
- Odstrániť predvoľby siete z MacOS:
- Aktualizujte MacOS:
- Kontaktujte podporu:
Ako vyriešiť problémy s macOS Monterey WiFi?
Problémy s WiFi hlásené používateľmi boli rôznych variantov. Niektorí používatelia mali problémy s pripojením k bezdrôtovej sieti, zatiaľ čo iní čelili problémom s výpadkom siete. Nech je to pre vás akokoľvek, tento článok vám pomôže. Všetky tu uvedené riešenia musíte vyskúšať jedno po druhom, kým nenájdete to, ktoré vám vyhovuje.
Zapnutie/vypnutie WiFi:
Najbežnejšou opravou, ktorú by ste mali vyskúšať hneď, keď narazíte na problém s WiFi, je reštartovanie WiFi. Pozrime sa, ako to môžete urobiť na svojom macOS.
- Kliknite na ikonu WiFi na paneli s ponukami v pravej hornej časti obrazovky.
- Vypnite prepínač vedľa položky WiFi, aby ste ju vypli.
- Počkajte niekoľko minút.
- Znova kliknite na ikonu a zapnite prepínač WiFi.
Ak to nefunguje, prejdite na ďalšie riešenie.
Reklamy
Zabudnite na sieť WiFi a znova sa pripojte:
Ďalšou jednoduchou opravou, ktorú skúšame so všetkými našimi zariadeniami, keď sa pokúšame vyriešiť problém s WiFi, je opätovné pripojenie k sieti. Keď sa pripojíte k sieti WiFi, pridá sa do zoznamu dostupných sietí. A niekedy musíte na tieto pripojenia zabudnúť a znova sa pripojiť k sieti, aby ste vyriešili typické nezrovnalosti siete. Pozrime sa, ako to môžeme urobiť na Monterey macOS.
- Kliknite na ikonu Apple na paneli s ponukami a zo zoznamu dostupných možností vyberte Predvoľby systému.
- Kliknite na Sieť.
- Teraz kliknite na možnosť WiFi na ľavej table okna.
- Na pravej table uvidíte tlačidlo Rozšírené. Kliknite naň.
- V časti Preferované siete vyberte sieť WiFi, s ktorou máte problémy, a kliknite na ikonu –.
- Zobrazí sa vyskakovacie okno s potvrdením. Tu kliknite na Ok.ok.okajinally a kliknutím na Použiť uložte zmeny.
Teraz sa musíte znova pripojiť k sieti Wi-Fi.
- Kliknite na ikonu WiFi na paneli s ponukami.
- V rozbaľovacom zozname sietí vyberte sieť, ku ktorej sa chcete pripojiť.
- Kliknite na túto sieť, zadajte heslo a potom kliknite na Pripojiť sa.
Ak to nefunguje, prejdite na ďalšie riešenie.
Reštartujte systém:
Akokoľvek to môže znieť jednoducho, niekedy môže väčšinu chýb odstrániť aj úplný reštart systému. Takže ak ste ešte neskúsili reštartovať systém, urobte to okamžite. Vykonajte úplný reštart systému a potom skúste znova použiť WiFi. Ak to stále nefunguje, skúste ďalšie riešenie.
Reklamy
Odstráňte všetko pripojené príslušenstvo:
Ak máte k Macu pripojených viacero príslušenstva, ako sú myš, klávesnica, externý disk a ďalšie, musíte ich okamžite odpojiť. Tieto periférne zariadenia môžu niekedy ovplyvniť funkčnosť vášho Macu a dokonca aj pri probléme s WiFi môže ísť o príslušenstvo.
Odstráňte ich všetky a skúste znova pripojiť WiFi. Ak to stále nie je vyriešené, skúste ďalšie riešenie.
Reštartujte smerovač/modem:
Niekedy môže byť problém aj so sieťovým vybavením. WiFi alebo modem, ku ktorému sa pokúšate pripojiť z Macu, môže mať problémy s pripojením k sieti. Takže tento problém môže vyriešiť reštart smerovača.
Reklamy
- Prejdite do smerovača a modemu.
- Odpojte všetky káble a pripojenia zo zariadení.
- Počkajte niekoľko minút.
- Znova zapojte káble a nechajte svoj modem znova pripojiť k ISP.
- Po nadviazaní spojenia skontrolujte, či je váš problém s Monterey vyriešený alebo nie.
Ak problém s WiFi stále pretrváva, skúste ďalšie riešenie.
Spustite diagnostiku Apple:
Apple Diagnostics je vstavaný nástroj od spoločnosti Apple na zisťovanie a odstraňovanie problémov súvisiacich so systémom. Dokonca aj s problémom WiFi by to mohlo vyriešiť problém za vás.
- Kliknite na Apple Menu a potom kliknite na Reštartovať.
- Stlačte a podržte kláves D, kým sa nezobrazí obrazovka jazyka.
- Tu musíte vybrať jazyk a sieť WiFi.
- Potom postupujte podľa pokynov na obrazovke a nechajte diagnostický nástroj vyriešiť problém za vás.
Teraz skúste znova použiť WiFi. Ak to stále nefunguje, skúste ďalšie riešenie.
Spustite diagnostiku bezdrôtového pripojenia v systéme MacOS:
- Kliknite na ikonu Apple na paneli s ponukami a zo zoznamu dostupných možností vyberte Predvoľby systému.
- Kliknite na Sieť.
- Teraz kliknite na možnosť WiFi na ľavej table okna.
- Vyberte „Zobraziť stav WiFi na paneli s ponukami“.
- Kliknite na ikonu WiFi v hornej lište a vyberte možnosť „Otvoriť diagnostiku bezdrôtového pripojenia“.
- Postupujte podľa pokynov na obrazovke a nechajte diagnostický nástroj vyriešiť problém za vás.
Teraz skúste znova použiť WiFi. Ak to stále nefunguje, skúste ďalšie riešenie.
Aktualizujte dátum a čas na Apple MAC:
Áno, ak dátum a čas na vašom Macu nie sú aktuálnym časom, váš počítač bude mať problémy s prístupom na internet cez WiFi. Treba to teda správne nastaviť. Pozrime sa, ako to možno urobiť.
- Kliknite na ikonu Apple na paneli s ponukami a zo zoznamu dostupných možností vyberte Predvoľby systému.
- Prejdite na položku Dátum a čas.
- Vyberte položku Časové pásmo.
- Nastavte časové pásmo na automatické pomocou aktuálnej polohy.
Reklama
Okrem toho musíte povoliť služby určovania polohy, aby ste zlepšili presnosť polohy. Pozrime sa, ako na to.
- Teraz sa vráťte do System Preferences.
- Kliknite na Zabezpečenie a súkromie.
- Prejdite na Súkromie.
- Na bočnom paneli vyberte Lokalizačné služby.
- Vyberte možnosť Povoliť služby určovania polohy.
Teraz skúste znova použiť WiFi. Ak to stále nefunguje, skúste ďalšie riešenie.
Vyberte pásmo 5 GHz:
Ak pre WiFi používate pásmo 2,5 GHz, odporúčame ho zmeniť na 5 GHz. To umožní väčšiu šírku pásma, čo povedie len k lepšej konektivite.
- Kliknite na ikonu Apple na paneli s ponukami a zo zoznamu dostupných možností vyberte Predvoľby systému.
- Kliknite na Sieť.
- Teraz kliknite na možnosť WiFi na ľavej table okna.
- Na pravej table uvidíte tlačidlo Rozšírené. Kliknite naň.
- Potiahnite 5 GHz sieť nahor a kliknite na Použiť.
Teraz skúste znova použiť WiFi. Ak to stále nefunguje, skúste ďalšie riešenie.
Resetujte NVRAM, PRAM a SMC:
NVRAM a PRAM sú pamäťové jednotky, ktoré ukladajú špecifické nastavenia pre rýchly prístup. Je to podobné tomu, čo máme na smartfónoch s Androidom ako vyrovnávaciu pamäť. A niekedy sa problém MacOS dá vyriešiť jednoducho resetovaním NVRAM a PRAM. Takže by bolo najlepšie, keby ste to vyskúšali aj na opravu problému s WiFi.
- Kliknite na ponuku Apple.
- Vyberte možnosť Vypnúť.
- Zapnite Mac a ihneď po stlačení tlačidla napájania stlačte a podržte klávesy Option + Command + P + R na približne 20 sekúnd.
Tým sa vymaže NVRAM a PRAM.
Ďalším komponentom, ktorý môžete skúsiť resetovať, je System Management Controller alebo SMC.
- Kliknite na ponuku Apple.
- Vyberte možnosť Vypnúť.
- Zapnite Mac a ihneď po stlačení tlačidla napájania stlačte a podržte klávesy Shift + Control + Option.
- Keď sú klávesy stále stlačené, stlačte a podržte tlačidlo napájania.
- Nepúšťajte kľúče z ruky na takmer 10 sekúnd.
- Teraz zapnite Mac a skontrolujte, či je problém s WiFi vyriešený alebo nie.
Ak to stále nefunguje, skúste ďalšie riešenie.
Skontrolujte nastavenia DNS:
Niektoré problémy s pripojením niekedy súvisia s nesprávnym nastavením DNS. Mohla by to byť možnosť aj pre vás.
- Spustite Safari alebo akýkoľvek iný podobný prehliadač a zadajte https://17.172.224.47 v poli URL.
- Ak sa dostanete na oficiálnu webovú stránku spoločnosti Apple, váš internet funguje dobre. Teraz sa môžeme dostať k doménovým menám.
- Kliknite na ikonu Apple na paneli s ponukami a zo zoznamu dostupných možností vyberte Predvoľby systému.
- Kliknite na Sieť.
- Teraz kliknite na možnosť WiFi na ľavej table okna.
- Na pravej table uvidíte tlačidlo Rozšírené. Kliknite naň.
- Prejdite na kartu DNS.
- Kliknite na ikonu + a zadajte 208.67.222.220.
- Opäť kliknite na ikonu + a tentoraz zadajte 208.67.222.222.
- Kliknite na OK a potom kliknite na Použiť pre uloženie zmien.
Teraz skúste znova použiť WiFi. Ak to stále nefunguje, skúste ďalšie riešenie.
Obnoviť prenájom DHCP:
Keď obnovíte prenájom DHCP vašej siete, vytvorí sa nové pripojenie s novou adresou IPV4, maskou podsiete a smerovačom. To by mohlo vyriešiť aj váš problém súvisiaci s WiFi.
- Kliknite na ikonu Apple na paneli s ponukami a zo zoznamu dostupných možností vyberte Predvoľby systému.
- Kliknite na Sieť.
- Teraz kliknite na možnosť WiFi na ľavej table okna.
- Na pravej table uvidíte tlačidlo Rozšírené. Kliknite naň.
- Prejdite do sekcie TCP/IP z viacerých vyššie uvedených kariet.
- Kliknite na Renew DHCP Lease.
- Odpojte Wi-Fi a skúste sa znova pripojiť.
Teraz skúste znova použiť WiFi. Ak to stále nefunguje, skúste ďalšie riešenie.
Odstrániť predvoľby siete z MacOS:
Pred vyskúšaním tohto procesu si zálohujte svoj MacOS, v prípade, že sa niečo pokazí, môžete túto zálohu použiť na opätovné načítanie OS.
- Otvorte Finder.
- Prejdite na horný panel ponuky a zadajte „/Library/Preferences/SystemConfiguration“.
- Nájdite súbory uvedené nižšie a všetky ich odstráňte.
com.apple.airport.preferences.plist
com.apple.network.identification.plist
NetworkInterfaces.plist
preferencie.plist
Settings.plist
- Ak nemôžete nájsť jeden z týchto súborov v adresári, je to v poriadku. Vymažte tie, ktoré vidíte.
Teraz skúste znova použiť WiFi. Ak to stále nefunguje, skúste ďalšie riešenie.
Aktualizujte MacOS:
Niekedy dokonca aj Apple vydáva chybové aktualizácie, ale rýchlo opravuje chyby od ich konca. Musíte teda skontrolovať, či sa na vašom Macu nenachádzajú nejaké čakajúce aktualizácie, a ak uvidíte čakajúcu stabilnú aktualizáciu, okamžite ju nainštalujte do svojho Macu.
Po aktualizácii Macu skúste znova použiť WiFi. Ak to stále nie je vyriešené, skúste ďalšie riešenie.
Kontaktujte podporu:
Ak vám žiadne z vyššie uvedených riešení nefungovalo, môže ísť aj o hardvérový problém. Vezmite svoj Mac do najbližšieho centra Apple Care a potom vám technici budú môcť pomôcť s vaším problémom. Ak sa vyskytne problém s hardvérom a váš Mac je v záruke, nemusíte sa obávať. Apple vám bezplatne opraví váš Mac. Ak je však záručná doba vykonaná, oprava hardvéru bude nákladná.
Takže toto sú všetky riešenia na vyriešenie problémov s macOS Monterey WiFi. Ak máte akékoľvek otázky alebo otázky týkajúce sa tohto článku, komentujte nižšie a my sa vám ozveme. Pozrite si aj naše ďalšie články o iPhone tipy a triky,Android tipy a triky, PC tipy a trikya oveľa viac, kde nájdete ďalšie užitočné informácie.