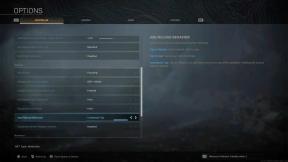Oprava: Blikanie a trhanie obrazovky The Last of Us Part 1 na PS5
Rôzne / / September 15, 2022
The Last of Us časť 1 je úspešný remake titulu The Last of Us (2013) od Naughty Dog a Sony Interactive Entertainment, ktorý umožňuje hráči získajú ohromujúci akčný dobrodružný herný zážitok spolu s úžasnými vizuálmi, vylepšenými ovládacími prvkami a ďalšími funkciami. Považuje sa za verný remake pre PlayStation 5 konzoly, ale je vysoká pravdepodobnosť, že niektorí hráči budú čeliť The Last of Us Part 1 Blikanie obrazovky a problém s trhaním na ich konzolách PS5.
Teraz, ak ste tiež jednou z obetí, môžete to vyriešiť podľa tohto sprievodcu riešením problémov. Niektorí hrdí používatelia konzoly PS5 by si mohli myslieť, že aj výkonná herná konzola novej generácie v rodine PlayStation čelí viacerým problémom s videohrami. Je však možné, že vaša hra je nejakým spôsobom v rozpore s firmvérom konzoly alebo nesprávnymi nastaveniami, ktoré vás veľmi znepokojujú. Takže bez toho, aby sme strácali ďalší čas, poďme do toho.

Obsah stránky
-
Oprava: Blikanie a trhanie obrazovky The Last of Us Part 1 na PS5
- 1. Reštartujte konzolu PS5
- 2. Zapnite a zapnite konzolu PS5
- 3. Spustite PS5 v núdzovom režime
- 4. Skúste zmeniť prenosovú rýchlosť 4K videa
- 5. Upravte nastavenia obrazovky a videa na PS5
- 6. Skontrolujte, či nie je poškodený kábel HDMI
- 7. Aktualizujte firmvér PS5
- 8. Skontrolujte aktualizáciu firmvéru monitora alebo televízora
- 9. Skontrolujte aktualizáciu The Last of Us (1. časť).
- 10. Vymazať herné údaje hry The Last of Us Part 1
- 11. Obnoviť databázu (PS4/PS5)
- 12. Neuvádzajte do režimu odpočinku
- 13. Kontaktujte podporu PlayStation
Oprava: Blikanie a trhanie obrazovky The Last of Us Part 1 na PS5
Podľa viacerých online správ sa zdá, že hra The Last of Us Part 1 má problémy s blikaním alebo trhaním obrazovky v dôsledku konfliktov súvisiacich so súbormi hry na konzole PS5. Našťastie existuje niekoľko možných riešení uvedených nižšie, ktoré by vám mali problém vyriešiť. uistite sa, že dodržiavate všetky metódy, kým sa problém nevyrieši, pretože aj jednoduché riešenie vám môže pomôcť.
1. Reštartujte konzolu PS5
Pred prechodom na akékoľvek iné riešenie problémov by ste mali manuálne reštartovať konzolu PS5, aby ste sa uistili, že ide o dočasný systémový problém alebo nie. Niekedy môže bežný reštart vyriešiť niekoľko problémov. Urobiť tak:
- Klepnite na tlačidlo X na ovládači PlayStation 5 DualSense na ikone ponuky napájania.
- Vyberte tretiu možnosť Reštartovať PS5 a potvrďte pomocou ovládača, aby ste ho reštartovali.
2. Zapnite a zapnite konzolu PS5
Ak všetky káble konzoly fungujú správne, uistite sa, že ste na konzole PS5 vykonali metódu cyklu napájania podľa nasledujúcich krokov:
Reklamy
- Úplne vypnite konzolu PS5 podržaním tlačidla napájania na niekoľko sekúnd.
- Potom počkajte, kým indikátor LED prestane blikať > Odpojte napájací kábel od konzoly.
- Budete musieť počkať ďalších 20 minút > Znovu pripojte napájací kábel a zapnite konzolu.
3. Spustite PS5 v núdzovom režime
Núdzový režim je jedným z režimov obnovenia alebo zjednodušenia ovládania na konzole PlayStation na jednoduché ladenie problematických problémov alebo nainštalovaných programov. Ak chcete spustiť konzolu PS5 v núdzovom režime, postupujte podľa nasledujúcich krokov:
- Vypnite konzolu PS5 podržaním tlačidla napájania na konzole na tri sekundy.
- Indikátor napájania bude chvíľu blikať a potom zhasne.
- Teraz nezabudnite znova stlačiť a podržať tlačidlo napájania.
- Uvoľnite tlačidlo napájania, keď budete počuť druhé pípnutie, ktoré zaznie po siedmich sekundách od prvého pípnutia.
- Po dokončení nezabudnite pripojiť ovládač pomocou kábla USB > Stlačte tlačidlo PS tlačidlo na ovládači.
Ak sa chcete vrátiť do normálneho režimu alebo ukončiť núdzový režim, môžete konzolu jednoducho reštartovať.
4. Skúste zmeniť prenosovú rýchlosť 4K videa
Tiež stojí za to odporučiť zmeniť rýchlosť prenosu 4K videa na konzole PS5, aby sa úplne obmedzil problém s blikaním alebo trhaním obrazovky. Robiť to:
- Choďte na nastavenie menu na vašom PS5 > Vybrať Obrazovka a video.
- Vyberte Video výstup z ľavého panela.
- Teraz nastavte svoje Prenosová rýchlosť 4K videa do -1 > Reštartujte konzolu, aby ste použili zmeny.
Ak vás problém stále obťažuje, môžete skúsiť zmeniť prenosovú rýchlosť na -2 hodnotu a reštartujte konzolu.
Reklamy
5. Upravte nastavenia obrazovky a videa na PS5
Viacerí používatelia PS5 považovali túto metódu za užitočnú pri úprave rozlíšenia displeja, zakázaní HDCP a HDR, zmene nastavení RGB atď. Okrem toho, ak váš televízor alebo monitor podporuje režim HDR, skúste ho vypnúť.
Zakázať HDR:
- Prejdite na svoj PS5 nastavenie > Vybrať Obrazovka a video.
- Vyberte Video výstup z ľavého panela.
- Zmeniť HDR možnosť Vypnuté.
Zakázať HDCP:
Reklamy
- Prejdite na svoj PS5 nastavenie > Prejsť na systém.
- Vyberte si HDMI z ľavého panela.
- Vypnúť na Povoliť HDCP možnosť.
Zmeniť nastavenia RGB:
- Choďte na nastavenie z domovskej obrazovky PS5.
- Zamierte k Obrazovka a video > Vybrať Video výstup.
- Vyberte Rozsah RGB možnosť v spodnej časti.
- Teraz vyberte Obmedzené alebo Plný.
Zmena rozlíšenia obrazovky:
- Ísť do nastavenie na konzole > Vybrať Obrazovka a video.
- Vyberte Video výstup z ľavého panela.
- Skúste zmena alebo zníženie rozlíšenia obrazovky podľa vašich preferencií.
6. Skontrolujte, či nie je poškodený kábel HDMI
Nezabudnite skontrolovať chybný kábel HDMI na konzole PS5, pretože problémy s pripojením alebo problém s prenosovou rýchlosťou videa s káblom HDMI vás môžu veľmi obťažovať. Niekedy môže byť nekompatibilný kábel HDMI od miestnej lacnej značky v konflikte so správnym pripojením displeja. Skúste problém skontrolovať pomocou iného kábla HDMI.
7. Aktualizujte firmvér PS5
Mali by ste tiež skontrolovať aktualizáciu systému PlayStation 5, pretože zastaraná verzia firmvéru vás môže veľmi obťažovať z hľadiska výkonu a spustenia programu. Ak je k dispozícii aktualizácia, nezabudnite ju nainštalovať podľa nasledujúcich krokov.
- Uistite sa, že vaša konzola je pripojená k internetu.
- Ísť do nastavenie na domovskej obrazovke PS5 > Vybrať systém.
- Vyberte si Systémový softvér > Vybrať Aktualizácia a nastavenia systémového softvéru.
- Vyberte Aktualizujte systémový softvér > Ak je k dispozícii aktualizácia, konzola PS5 ju automaticky nainštaluje.
- Po dokončení sa systém konzoly môže automaticky reštartovať, aby sa zmeny uplatnili.
8. Skontrolujte aktualizáciu firmvéru monitora alebo televízora
Ak ste nejaký čas neaktualizovali firmvér televízora alebo monitora, je pravdepodobné, že firmvér vášho zobrazovacieho zariadenia bude dostatočne zastaraný na to, aby spôsobil viacero konfliktov. Hoci monitory alebo TV zariadenia nedostávajú časté aktualizácie, niektoré konkrétne modely alebo herné série môžu byť výnimočné. Najpopulárnejší výrobcovia ponúkajú pravidelné aktualizácie softvéru a opravy chýb na svojich vhodných televízoroch a monitoroch. Ak chcete skontrolovať to isté:
- Prejdite k televízoru/monitoru nastavenie Ponuka. [Niektoré zariadenia majú Pomoc alebo možnosť vyhradenej aktualizácie softvéru]
- Zistite si O alebo Aktualizácia softvéru.
- Teraz ho vyberte a skontrolujte dostupné aktualizácie.
- Ak je k dispozícii aktualizácia, dokončite aktualizáciu podľa pokynov na obrazovke.
- Inštalácia toho istého môže chvíľu trvať a váš TV/monitor sa automaticky reštartuje.
9. Skontrolujte aktualizáciu The Last of Us (1. časť).
Reklama
Zastaraná verzia hry vás môže vždy trápiť viac ako čokoľvek iné, pretože môže mať nejaké chyby alebo problémy so stabilitou. Preto sa vždy odporúča skontrolovať najnovšiu aktualizáciu a nainštalovať ju, aby ste získali stabilitu, ako aj herný výkon alebo nové funkcie. Urobiť tak:
- Choďte na Knižnica sekciu na vašom PS5 > Vybrať The Last of Us časť 1 hra.
- Stlačte tlačidlo možnosti tlačidlo > Vybrať Skontrolovať aktualizácie.
- Ak je k dispozícii aktualizácia, nezabudnite ju nainštalovať.
- Po dokončení reštartujte konzolu, aby ste použili zmeny.
10. Vymazať herné údaje hry The Last of Us Part 1
Problémy s poškodenými údajmi hry alebo dočasnými údajmi z vyrovnávacej pamäte vám môžu spôsobiť problémy so spustením hry, ako aj s blikaním obrazovky. Je lepšie vymazať herné údaje na konzole PS5 podľa nižšie uvedených krokov, aby ste problém skontrolovali.
- Ísť do nastavenie na konzole PS5 > Vybrať Správa uložených údajov aplikácie.
- Vyberte si buď Systémové úložisko alebo Online úložisko alebo Úložisko USB > Vybrať Odstrániť.
- Vyberte The Last of Us časť 1 hra > Zaškrtnite súbory, ktoré chcete vymazať alebo len tak Vybrať všetko.
- Vyberte si Odstrániť > Vybrať OK aby ste to potvrdili.
- Po dokončení reštartujte konzolu PS5, aby ste použili zmeny.
11. Obnoviť databázu (PS4/PS5)
Niekedy môže prebudovanie databázy konzoly tiež rýchlo vyriešiť problém, ktorý súvisí so systémom. Môžete to urobiť podľa nasledujúcich krokov:
- Vypnite konzolu PS5 a odpojte napájací kábel od konzoly.
- Uistite sa, že počkáte približne 2-3 minúty > Zapojte napájací kábel.
- Zapnite konzolu a potom Vymažte údaje vo vyrovnávacej pamäti automaticky.
Skontrolujte, či bol problém vyriešený alebo nie. Ak nie, môžete postupovať podľa nasledujúcich krokov nižšie.
- Stlačte a podržte Vypínač na konzole PlayStation 5, kým nebudete počuť 2 pípnutia. [Druhé pípnutie zaznie po siedmich sekundách]
- Konzola sa spustí v núdzovom režime > Pripojte ovládač k USB s konzolou.
- Stlačte tlačidlo Tlačidlo PS na ovládači > Vybrať Obnoviť databázu a potvrďte úlohu.
- Môže to tiež chvíľu trvať v závislosti od veľkosti údajov na pevnom disku. Takže počkajte.
- Po dokončení stačí reštartovať konzolu.
12. Neuvádzajte do režimu odpočinku
V predvolenom nastavení môže systém konzoly PS5 používať režim odpočinku po určitej dobe nečinnosti, aby sa ušetrila energia. Považuje sa to aj za režim spánku. Uistite sa, že konzolu PlayStation nenechávajte v režime odpočinku, pretože to môže spôsobiť problémy so spustením hry alebo konflikty obrazovky v hre. Urobiť tak:
- Prejdite na PS5 nastavenie menu > Otvorte Úspora energie možnosť.
- Vyberte Nastavte čas, kým PS5 vstúpi do režimu odpočinku.
- Nastavený na Neuvádzajte do režimu odpočinku > Reštartujte konzolu, aby ste použili zmeny.
13. Kontaktujte podporu PlayStation
Ak vám žiadna z metód nepomohla, určite to urobte kontaktujte podporu PlayStation o ďalšiu pomoc. Mali by ste pre to vytvoriť podporný lístok a poskytnúť požadované informácie, aby sa problém mohol riadne vyšetriť.
To je všetko, chlapci. Predpokladáme, že táto príručka vám pomohla. Pre ďalšie otázky môžete komentovať nižšie.