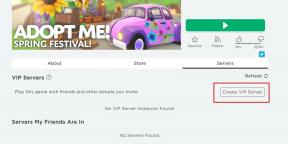Oprava: Metal Hellsinger sa nespustí alebo nenačíta na PC
Rôzne / / September 16, 2022
Metal: Hellsinger je nová rytmická FPS hra vyvinutá The Outsiders a publikovaná Funcom. Hra vám umožňuje strieľať do rytmu piesne, čo zvyšuje zážitok z hry. Hra je teraz k dispozícii pre PlayStation 5, Xbox Series X a Series S a Microsoft Windows. Viacerí PC hráči čelia problémom s hrou Metal Hellsinger okrem pádov, oneskorení, koktania, vypadávania snímok a ďalších. Keď sa Metal Hellsinger nespustí alebo sa nenačíta na počítači so systémom Windows, čelí tomu viacero hráčov bez ohľadu na to, či je počítač výkonný.
Po niekoľkých rokoch čakania si teraz môžu zainteresovaní hráči zahrať plnú verziu hry zadarmo na PC, čo je veľká výhoda. Z niekoľkých dôvodov sa však stáva jedným z najbežnejších problémov, s ktorými sa stretávate s problémom pri spustení PC hry. Zatiaľ čo ak hovoríme o hre Metal Hellsinger problém s načítaním, toto sa pravdepodobne deje s používateľmi Steamu podľa správ online fóra.
Obsah stránky
- Prečo sa Metal Hellsinger nespúšťa alebo nereaguje?
-
Oprava: Metal Hellsinger sa nespúšťa alebo nenačítava na PC
- 1. Aktualizujte ovládače grafiky
- 2. Zakázať prekrytie Steam
- 3. Upravte nastavenia Discord
- 4. Upravte nastavenia ovládacieho panela Nvidia
- 5. Zmeňte nastavenia ovládacieho panela AMD
- 6. Overte herné súbory cez Steam Games
- 7. Odinštalujte najnovšiu aktualizáciu systému Windows 10/11
- 8. Odstráňte dočasné súbory
- 9. Nastavte predvolenú rýchlosť procesora a grafiky
- 10. Aktualizácia Metal Hellsinger
Prečo sa Metal Hellsinger nespúšťa alebo nereaguje?
Neexistuje žiadny konkrétny dôvod za pádom spustenia pre počítačové hry, pretože sa to môže stať z viacerých dôvodov. Tu sme poskytli niektoré z možných aspektov zlyhania pri spustení počítačových hier, na ktoré by ste sa mali rýchlo pozrieť nižšie.

- Je vysoká pravdepodobnosť, že konfigurácia vášho počítača nie je kompatibilná so systémovými požiadavkami hry Metal Hellsinger. Ak si nie ste istí, nižšie si môžete skontrolovať systémové požiadavky.
- Je možné, že niektoré dočasné chyby alebo problémy so systémovou vyrovnávacou pamäťou vás veľmi znepokojujú.
- Niekedy môžu poškodené alebo chýbajúce herné súbory na vašom PC/laptope spôsobiť zlyhanie alebo oneskorenie spustenia.
- Zastarané zostavenie operačného systému Windows alebo zastaraná verzia grafického ovládača môže tiež spôsobiť zlyhanie pri spustení hry.
- Mali by ste tiež skontrolovať svoju verziu DirectX, či je aktuálna alebo nie. Aktualizáciou verzie systému Windows sa aktualizuje rozhranie DirectX.
- V niektorých prípadoch, ak je vaša grafická karta dostatočne zastaraná, nemusí podporovať GPU Direct3D Hardware Feature Level 11.0.
- Vaša hra Metal Hellsinger alebo spúšťač hry môžu byť zastarané.
- Niektoré úlohy alebo programy spustené na pozadí môžu spotrebovať veľa systémových prostriedkov, čo spôsobuje takéto problémy.
- Možno ochrana zabezpečenia systému Windows alebo akýkoľvek nainštalovaný antivírusový program tretej strany bráni správnemu spusteniu súborov hry.
Minimálne požiadavky:
- Vyžaduje 64-bitový procesor a operačný systém
- OS: Windows 10
- Procesor: Intel® Core™ i5-3450 / ekvivalent AMD
- Pamäť: 8 GB RAM
- grafika: NVIDIA® GeForce® GTX 1050 / AMD Radeon™ RX 550
- DirectX: Verzia 11
- Ukladací priestor: 12 GB dostupného miesta
- Doplňujúce Poznámky: 30 FPS v 1080p
Odporúčané požiadavky:
Reklamy
- Vyžaduje 64-bitový procesor a operačný systém
- OS: Windows 10
- Procesor: Intel® Core™ i7-6700K / AMD Ryzen™ 5 1500X
- Pamäť: 8 GB RAM
- grafika: NVIDIA® GeForce® GTX 1060 / AMD Radeon™ RX 5700
- DirectX: Verzia 11
- Ukladací priestor: 15 GB voľného miesta
- Doplňujúce Poznámky: 60 FPS v 1080p
Oprava: Metal Hellsinger sa nespúšťa alebo nenačítava na PC
Teraz, bez toho, aby sme strácali viac času, prejdime na nižšie uvedené kroky. Pamätajte, že grafické ovládače Nvidia a AMD sú dobre optimalizované pre hru Metal Hellsinger. Ak ste teda ešte neaktualizovali ovládač grafiky, urobte to najskôr.
1. Aktualizujte ovládače grafiky
Ak používate grafickú kartu Nvidia, aktualizujte aplikáciu GeForce Experience vo svojom počítači z oficiálna stránka tu. Ak však vo svojom systéme používate grafickú kartu AMD, aktualizujte najnovšiu verziu Ovládače AMD.
2. Zakázať prekrytie Steam
- OTVORENÉ Para na vašom systéme Windows.
- Zamierte k nastavenie > Kliknite na V hre.
- Kliknutím na začiarkavacie políčko zakážete Povoľte Steam Overlay počas hry.
- Po odstránení začiarkavacieho políčka kliknite na OK.
3. Upravte nastavenia Discord
- Spustiť Nesúlad > Kliknite na Používateľské nastavenia.
- Vyberte Hlas a video z ľavého bočného panela.
- Posuňte sa trochu nadol a kliknite na Pokročilé.
- Ďalej zakážte Video kodek OpenH264 poskytovaný spoločnosťou Cisco System, Inc.
- Potom zakážte Povoliť kvalitu služby s vysokou prioritou paketov.
- Teraz prejdite na Prekrytie.
- Môžete tiež vypnúť prekrytie v hre.
- Ďalej prejdite na Vzhľad.
- Ísť do Pokročilé.
- Zakázať Hardvérová akcelerácia.
- Po dokončení reštartujte systém.
4. Upravte nastavenia ovládacieho panela Nvidia
- Kliknite na Upravte nastavenia obrazu pomocou ukážky pod 3D nastavenia.
- Vyberte Použite pokročilé nastavenia 3D obrazu.
- Ďalej spustite Ovládací panel Nvidia.
- Kliknite na Spravujte nastavenia 3D> Prejsť na Globálne nastavenia.
- Okrem toho môžete upraviť aj niektoré ďalšie možnosti:
- Zakázať Zaostrenie obrazu
- Povoliť Optimalizácia závitov
- Použite maximálny výkon pre Správa napájania
- Vypnúť Režim nízkej latencie
- Set Kvalita filtrovania textúr do režimu Performance
Po dokončení reštartujte počítač a skontrolujte, či je problém s pádom Metal Hellsinger vyriešený.
5. Zmeňte nastavenia ovládacieho panela AMD
- Ísť do Globálna grafika.
- Vypnúť Radeon Anti-Lag
- Vypnúť Radeon Boost
- Použite nastavenia aplikácie pre Režim vyhladzovania
- Set Metóda anti-aliasingu na viacnásobné odbery vzoriek
- Vypnúť Morfologické filtrovanie
- Zakázať Zaostrenie obrazu
- Vypnúť Anizotropné filtrovanie
- Použite režim výkonu na Kvalita filtrovania textúr
- Môžete tiež povoliť Optimalizácia formátu povrchu
- Optimalizácia AMD pre Režim teselácie
- Počkajte na V-sync– Vypnite to
- Použite optimalizáciu AMD pre Vyrovnávacia pamäť Shader
- Zakázať OpenGL Triple Buffering
- Vypnúť Maximálna úroveň mozaikovania
- Nastaviť grafiku pre Pracovné zaťaženie GPU
- Vypnite Radeon Chill
- Zakázať Ovládanie cieľovej frekvencie snímok
6. Overte herné súbory cez Steam Games
Niekedy môže overenie nainštalovaných herných súborov vyriešiť aj akýkoľvek druh poškodenia súboru alebo chýbajúci stav a budete môcť znova hrať hru. Overenie inštalácie herných súborov:
Reklamy
- Spustite Para klient > Kliknite na Knižnica.
- Kliknite pravým tlačidlom myši na Metalový Hellsinger zo zoznamu nainštalovaných hier.
- Teraz kliknite na Vlastnosti > Prejsť na Lokálne súbory.

- Kliknite na Overte integritu herných súborov.
- Budete musieť počkať na proces, kým nebude dokončený.
- Po dokončení stačí reštartovať počítač.
7. Odinštalujte najnovšiu aktualizáciu systému Windows 10/11
Microsoft pred pár dňami vydal novú aktualizáciu pre Windows 10 a 11. Takže táto kumulatívna aktualizácia pre Windows 10/11 môže byť dosť chybná a môže spôsobiť veľa chýb alebo problémov.
- Ísť do Štart menu > kliknite na nastavenie
- Ďalej prejdite na Aktualizácia a zabezpečenie
- Kliknite na Zobraziť históriu aktualizácií
- Teraz, ak vidíte aktualizáciu, ktorá už bola nainštalovaná. Nezabudnite ho odinštalovať.
- Uvidíte Odinštalujte aktualizácie možnosť v hornej časti stránky.
- Kliknite naň a vyberte spomínanú verziu kumulatívnej aktualizácie.
- Kliknite naň pravým tlačidlom myši > Vybrať Odinštalovať.

- Odstránenie tejto aktualizácie môže chvíľu trvať a váš systém sa môže automaticky reštartovať.
- Buďte trpezliví a manuálne reštartujte počítač so systémom Windows (ak je to potrebné).
Nakoniec môžete spustiť Metal Hellsinger a skontrolovať, či bolo zlyhanie spúšťania opravené.
Reklamy
8. Odstráňte dočasné súbory
- Stlačte tlačidlo Kláves Windows + R na klávesnici, aby ste otvorili program RUN.
- Teraz napíšte %temp% a stlačte enter.
- Na stránke získate veľa dočasných súborov.
- Stlačením vyberte všetky súbory Ctrl + A na klávesnici.
Ďalej stlačte Shift + Delete na klávesnici, aby ste odstránili všetky súbory. - Niekedy sa niektoré dočasné súbory nedajú odstrániť. Takže ich nechajte tak, ako sú a zatvorte ich.
9. Nastavte predvolenú rýchlosť procesora a grafiky
Väčšina používateľov chce vždy od prvého dňa využívať mimoriadne vysoký výkon CPU a GPU. Väčšina používateľov si teda buď kúpi pretaktovanú verziu, alebo manuálne zvýši rýchlosť pretaktovania. Preto ho nastavte na predvolený režim, ak ste tiež pretaktovali rýchlosť GPU a máte problémy s prekážkou, oneskorením alebo zlyhaním.
Na zníženie rýchlosti taktovania môžete použiť aj nástroj MSI Afterburner alebo aplikáciu Zotac firestorm. Po dokončení môžete spustiť hru Metal Hellsinger a skontrolovať, či pri spustení nepadá.
10. Aktualizácia Metal Hellsinger
Ak vám žiadna z metód nefungovala, skontrolujte aktualizáciu hry Metal Hellsinger, pretože zastaraná verzia hry môže obsahovať chyby alebo problémy so stabilitou. Ak ste teda svoju hru nejaký čas neaktualizovali, podľa krokov uvedených nižšie skontrolujte aktualizácie a nainštalujte najnovšiu aktualizáciu.
- Otvor Para klient > Prejsť na Knižnica > Kliknite na Metalový Hellsinger z ľavého panela.
- Automaticky vyhľadá dostupnú aktualizáciu. Ak je k dispozícii aktualizácia, kliknite na ňu Aktualizovať.
- Počkajte nejaký čas na inštaláciu aktualizácie > Zatvorte klienta Steam.
- Nakoniec reštartujte počítač, aby ste použili zmeny a znova spustite hru.
to je všetko. Dúfame, že táto príručka bola pre vás užitočná. Akékoľvek otázky môžete komentovať nižšie.