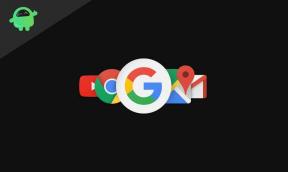Najlepšie nastavenia grafiky Rokfort Legacy pre 4090, 4070, 3070, 3080, 3090, 1060, 1070, 2060, 2080 a ďalšie
Rôzne / / April 28, 2023
Avalanche Software a Warner Bros. Nedávno vyšli hry Rokfortské dedičstvo ako fantasy RPG s otvoreným svetom, ktoré prináša masívny svet Harryho Pottera. Zahŕňa vynikajúce grafické prvky, ako aj výkon, ktorý si vyžaduje výkonné hardvérové špecifikácie na bezproblémové zvládnutie všetkých úloh súvisiacich s grafikou. Rokfortské dedičstvo Najlepšie nastavenia grafiky pre grafické karty Nvidia 4090, 4070, 3070, 3080, 3090, 1060, 1070, 2060, 2080 atď.
Zdá sa, že hra Hogwarts Legacy má na počítačoch so systémom Windows určité problémy s výkonom, napríklad meškanie alebo koktanie a ďalšie, aj keď má špecifikáciu kompatibilného počítača. Konflikty s nastaveniami grafiky v hre nemusia byť dostatočne kompatibilné na bezproblémové spustenie hry Hogwarts Legacy na PC. Ak sa teraz stretávate aj s oneskoreniami v hre, poklesom snímkovej frekvencie, zadrhávaním alebo inými grafickými chybami, nezabudnite na optimalizáciu podľa tohto sprievodcu.
V prípade, že máte počítačovú špecifikáciu nižšej triedy alebo zastaranú hardvérovú konfiguráciu, môžete mať s hrami akékoľvek problémy. Bez ohľadu na to, či chcete dosiahnuť aspoň 60 FPS s rozlíšením displeja 1080p alebo vyšším, budete potrebovať aj dedikovanú grafickú kartu a kompatibilné PC špecifikácie. Stojí za zmienku, že aktivácia DLSS a FSR upscaling s hrou môže trochu zvýšiť výkon.
Prečítajte si tiež
Oprava: Legacy DirectX Error
Ako opraviť chybu padajúcej starej postavy z Rokfortu
Najlepšie kalkulačky prekážok pre počítače v roku 2023
Ako opraviť chybu Neslávnych nepriateľov z Rokfortu
Oprava: RTX 4090 a 4080 bez zobrazenia alebo video výstupu

Obsah stránky
-
Najlepšie nastavenia grafiky Rokfort Legacy pre 4090, 4070, 3070, 3080, 3090, 1060, 1070, 2060, 2080 a ďalšie
- 1. Skontrolujte systémové požiadavky
- 2. Získajte minimálne 60 FPS s optimálnymi nastaveniami grafiky
- 3. Zakázať zrýchlenie myši v systéme Windows
- 4. Úpravy ovládacieho panela Nvidia
- 5. Aktualizujte ovládače grafiky
- 6. Prepnite na dedikovaný GPU
- 7. Skontrolujte aktualizácie hry
- 8. Overte a opravte herné súbory
- 9. Zatvorte spustené úlohy na pozadí
- 10. Nastavte vysokú prioritu v Správcovi úloh
- 11. Vypnite bránu Windows Firewall alebo antivírusový program
- 12. Nastavte Vysoký výkon v Možnostiach napájania
- 13. Skúste zakázať prekrývajúce aplikácie
Najlepšie nastavenia grafiky Rokfort Legacy pre 4090, 4070, 3070, 3080, 3090, 1060, 1070, 2060, 2080 a ďalšie
Je vysoká pravdepodobnosť, že vaša konkrétna konfigurácia počítača spĺňa všetky požiadavky na spustenie hry Hogwarts Legacy, ale v niektorých prípadoch sú nastavenia grafiky v hre v rozpore. Zatiaľ čo problémy so zastaranou verziou hry, poškodenými alebo chýbajúcimi hernými súbormi, zastaraným grafickým ovládačom a oveľa viac vás znepokojujú viac ako čokoľvek iné. Ak teda používate procesor Intel a vyhradený grafický procesor Nvidia potom môžete postupovať podľa nižšie uvedených krokov.
Po dodržaní tohto úplného sprievodcu budete môcť do určitej miery obmedziť škytavku, výpadky snímok a iné grafické chyby. Takže bez toho, aby sme strácali ďalší čas, poďme do toho.
Reklamy
Prečítajte si tiež
Oprava: Legacy Rokfort nepoužíva GPU
Oprava: Hogwarts Legacy neustále padá na Steam Deck
Oprava: Legacy Rokfort nemení rozlíšenie alebo nefunguje celá obrazovka / okno bez okrajov
Ako vyriešiť problém s kompiláciou Shaders Rokfortu
Reklama
1. Skontrolujte systémové požiadavky
Predtým, ako sa dostanete k akémukoľvek inému záveru, skontrolujte potenciálne riešenia alebo úpravy nastavení grafiky v hre podľa nižšie uvedených metód. Najprv by ste mali skontrolovať systémové požiadavky hry Hogwarts Legacy, aby ste sa uistili, že konfigurácia vášho počítača je dostatočne kompatibilná.
| Minimálne požiadavky | Odporúčané požiadavky |
| OS: 64-bitový Windows 10 | OS: 64-bitový Windows 10 |
| Procesor: Intel Core i5-6600 (3,3 GHz) alebo AMD Ryzen 5 1400 (3,2 GHz) | Procesor: Intel Core i7-8700 (3,2 GHz) alebo AMD Ryzen 5 3600 (3,6 GHz) |
| Pamäť: 16 GB RAM | Pamäť: 16 GB RAM |
| grafika: NVIDIA GeForce GTX 960 4GB alebo AMD Radeon RX 470 4GB | grafika: NVIDIA GeForce 1080 Ti alebo AMD Radeon RX 5700 XT alebo INTEL Arc A770 |
| DirectX: Verzia 12 | DirectX: Verzia 12 |
| Ukladací priestor: 85 GB dostupného miesta | Ukladací priestor: 85 GB dostupného miesta |
| Doplňujúce Poznámky: SSD (preferované), HDD (podporované), 720p/30 fps, nastavenia nízkej kvality | Doplňujúce Poznámky: SSD, 1080p/60 fps, Nastavenia vysokej kvality |
2. Získajte minimálne 60 FPS s optimálnymi nastaveniami grafiky
Ak používate zastaranú alebo nenáročnú konfiguráciu počítača, vylepšenie nastavení grafiky v hre Hogwarts Legacy vám môže pomôcť dosiahnuť vyšší počet FPS.
- Upscale Type: Nvidia DLSS alebo AMD FSR 2
- Upscale Mode: Nvidia DLSS Auto alebo AMD FSR 2 Quality
- Generovanie snímok: Zapnuté (ak je podporované)
- Nvidia Reflex Nízka latencia: Zapnuté (ak je podporované)
- VSync: Vyp
- Snímková frekvencia: Bez obmedzenia
- Kvalita efektov: Vysoká
- Kvalita materiálu: Vysoká
- Kvalita hmly: stredná
- Kvalita oblohy: stredná
- Kvalita listov: stredná
- Kvalita po procese: Vysoká
- Kvalita tieňa: stredná
- Kvalita textúry: Vysoká
- Kvalita vzdialenosti zobrazenia: Stredná
- Kvalita populácie: Vysoká
- Odrazy sledovania lúčov: Vyp
- Tiene sledovania lúčov: Vyp
- Okolitá oklúzia sledovania lúčov: Vyp
Prečítajte si tiež
Ako opraviť chybu Legacy Merlin Trials
3. Zakázať zrýchlenie myši v systéme Windows
Funkcia zrýchlenia myši zlepšuje pohyb alebo pohyb kurzora myši na obrazovke. Aby ste nepocítili žiadne oneskorenie alebo chvenie pri pohybe ukazovateľa myši na obrazovke sem a tam. Vypnutím možnosti zrýchlenia myši v systéme budete môcť znížiť rozmazanie pohybu alebo chvenie pohybu ukazovateľa myši počas hrania, čo môže tiež pomôcť znížiť zasekávanie v hre. Urobiť to:
- Klikni na Logo Windows na paneli úloh.
- Typ nastavenia myši vo vyhľadávacom paneli ponuky Štart.
- Kliknite na Zmeňte nastavenia myši > Kliknite na Ďalšie možnosti myši.
- Teraz vyberte Možnosti ukazovateľa tab.
- Uistite sa Zrušte začiarknutie na Zvýšte presnosť ukazovateľa box.
- Kliknite na Použiť a potom OK na uloženie zmien.
4. Úpravy ovládacieho panela Nvidia
Môžete prejsť do aplikácie Nvidia Control Panel a skúsiť vykonať nasledujúce úpravy, aby ste zaistili, že vaša hra bude fungovať o niečo lepšie bez trhania obrazovky.
- V-Sync (vertikálna synchronizácia) – VYP
- Trojité ukladanie do vyrovnávacej pamäte – ZAPNUTÉ
- Maximálny počet vopred vykreslených snímok – 1
5. Aktualizujte ovládače grafiky
Mali by ste skúsiť skontrolovať aktualizáciu ovládača grafiky na počítači so systémom Windows a nainštalovať najnovšiu verziu, aby ste sa uistili, že nečaká žiadna aktualizácia. Zastaraný alebo chýbajúci grafický ovládač môže spôsobiť problémy so správne fungujúcimi graficky náročnými programami. Urobiť to:
- Kliknite pravým tlačidlom myši na Ponuka Štart na otvorenie Ponuka rýchleho prepojenia.
- Kliknite na Správca zariadení zo zoznamu.
- teraz dvojité kliknutie na Zobrazovacie adaptéry aby sa to rozšírilo.

- Potom kliknite pravým tlačidlom myši na názov vyhradenej grafickej karty, ktorú používate na zobrazenie kontextovej ponuky.
- Ďalej kliknite na Aktualizujte ovládač > Vybrať Automaticky vyhľadať ovládače.
- Systém automaticky skontroluje dostupnosť aktualizácie.
- Ak je k dispozícii aktualizácia, automaticky sa stiahne a nainštaluje najnovšia verzia.
- Po dokončení nezabudnite reštartovať počítač, aby sa zmeny uplatnili.
Ak nemôžete nájsť žiadne čakajúce aktualizácie, prejdite na oficiálnu webovú stránku Nvidia nižšie a manuálne vyhľadajte najnovšiu aktualizáciu. Ak je pre grafickú kartu k dispozícii nová verzia, stačí stiahnuť ovládač a nainštalovať ho do počítača. Ak to chcete urobiť, môžete prejsť na odkaz nižšie:
- GPU Nvidia
6. Prepnite na dedikovaný GPU
Niekedy môže hra bežať s integrovanou HD grafikou na PC, ktorá sa dodáva s procesormi, aby zvládla minimálne grafické úlohy. Ak však používate externú grafickú kartu Nvidia, nezabudnite prepnúť hru Rokfort Legacy na vyhradený GPU podľa nižšie uvedených krokov.
- Kliknite pravým tlačidlom myši na obrazovke pracovnej plochy, čím otvoríte kontextovú ponuku.
- Teraz kliknite na Ovládací panel Nvidia aby ste ho otvorili.
- Zamierte k 3D nastavenia > Vybrať Spravovať nastavenia 3D.
- Otvor Nastavenia programu karta > Vybrať Rokfortské dedičstvo z rozbaľovacej ponuky.
- Ďalej vyberte preferovaný grafický procesor pre tento programz inej rozbaľovacej ponuky.
- Nakoniec by sa váš GPU Nvidia mal zobrazovať ako Vysoko výkonný procesor Nvidia.
- Uložte zmeny a reštartujte počítač.
7. Skontrolujte aktualizácie hry
Podľa viacerých správ môžu poškodené alebo poškodené herné súbory spôsobiť širokú škálu problémov a chýb pri spúšťaní alebo hraní hry. Väčšinou aktualizácia hry môže vyriešiť tieto problémy v okamihu.
Pre Steam:
- Otvor Para klient > Prejsť na Knižnica.
- Kliknite na Rokfortské dedičstvo zo zoznamu nainštalovaných hier na ľavej table.
- Teraz klient automaticky vyhľadá dostupnú aktualizáciu.
- Ak je k dispozícii aktualizácia, kliknite na Aktualizovať možnosť.
- Počkajte niekoľko minút, kým sa aktualizácia hry nedokončí. [Závisí od úložného priestoru a internetového pripojenia]
- Po dokončení nezabudnite zatvoriť klienta Steam.
- Nakoniec reštartujte počítač, aby ste použili zmeny, a znova spustite hru Hogwarts Legacy.
Pre Epic Games Launcher:
- Otvor Spúšťač epických hier > Choďte do Knižnica.
- Teraz kliknite na ikona troch bodiek vedľa Rokfortské dedičstvo.
- Uistite sa, že Automatická aktualizácia možnosť je zapnutý.
8. Overte a opravte herné súbory
Ak sa vyskytne problém s hernými súbormi a nejako sa poškodia alebo chýbajú, nezabudnite vykonať túto metódu, aby ste problém ľahko skontrolovali.
Pre Steam:
- Spustite Para klient > Kliknite na Knižnica.
- Kliknite pravým tlačidlom myši na Rokfortské dedičstvo zo zoznamu nainštalovaných hier.
- Teraz kliknite na Vlastnosti > Prejsť na Lokálne súbory.

- Kliknite na Overte integritu herných súborov.
- Budete musieť počkať na proces, kým nebude dokončený.
- Po dokončení stačí reštartovať počítač.
Pre Epic Games Launcher:
- Otvor Spúšťač epických hier > Kliknite na Knižnica.
- Klikni na ikona troch bodiek vedľa Rokfortské dedičstvo.
- Kliknite na Overiť > Počkajte na dokončenie procesu a reštartujte spúšťač.
9. Zatvorte spustené úlohy na pozadí
Zbytočné úlohy alebo programy spustené na pozadí môžu spotrebovať veľa systémových zdrojov, ako je využitie procesora alebo pamäte, čo doslova znižuje výkon systému. Preto sa pomerne často vyskytujú problémy so zlyhaním pri spustení, oneskorením a nenačítaním. Jednoducho úplne zatvorte všetky nepotrebné úlohy spustené na pozadí. Robiť to:
- Stlačte tlačidlo Ctrl+Shift+Esc kľúče na otvorenie Správca úloh.

- Teraz kliknite na Procesy karta > Kliknutím vyberte úlohy, ktoré zbytočne bežia na pozadí a spotrebúvajú dostatok systémových prostriedkov.
- Kliknite na Ukončiť úlohu aby ste ich jeden po druhom zatvorili.
- Po dokončení reštartujte systém.
Teraz môžete skontrolovať, či ste na svojom počítači vyriešili problémy s výkonom Legacy Legacy alebo nie. Ak nie, postupujte podľa nasledujúcej metódy.
10. Nastavte vysokú prioritu v Správcovi úloh
Uprednostnite svoju hru vo vyššom segmente pomocou Správcu úloh, aby ste svojmu systému Windows povedali, aby hru spustil správne. Robiť to:
- Kliknite pravým tlačidlom myši na Ponuka Štart > Vybrať Správca úloh.
- Klikni na Procesy karta > Kliknite pravým tlačidlom myši na Rokfortské dedičstvo herná úloha.
- Vyberte Nastaviť prioritu do Vysoká.
- Zatvorte Správcu úloh.
- Nakoniec spustite hru Hogwarts Legacy a skontrolujte, či má na PC stále nízke FPS alebo nie.
11. Vypnite bránu Windows Firewall alebo antivírusový program
Je pravdepodobné, že vaša predvolená ochrana brány Windows Defender Firewall alebo akýkoľvek antivírusový program tretej strany bráni správnemu spusteniu prebiehajúcich pripojení alebo herných súborov. Dočasne teda vypnite alebo vypnite ochranu v reálnom čase a ochranu firewallom. Potom by ste sa mali pokúsiť spustiť hru, aby ste skontrolovali, či boli problémy s nízkym FPS v Rokforte na počítači opravené. Robiť to:
- Klikni na Ponuka Štart > Typ POŽARNE DVERE.
- Vyberte Brána firewall programu Windows Defender z výsledku vyhľadávania.
- Teraz kliknite na Zapnite alebo vypnite bránu Windows Defender Firewall z ľavého panela.

- Vyberte Vypnite bránu Windows Defender Firewall (neodporúča sa) možnosť pre obe Nastavenia súkromnej a verejnej siete.

- Po výbere kliknite na OK na uloženie zmien.
- Nakoniec reštartujte počítač.
Podobne musíte vypnúť aj ochranu zabezpečenia systému Windows. Postupujte podľa nasledujúcich krokov:
- Stlačte tlačidlo Win+I kľúče na otvorenie Nastavenia systému Windows Ponuka.
- Kliknite na Aktualizácia a zabezpečenie > Kliknite na Zabezpečenie systému Windows z ľavého panela.

- Teraz kliknite na Otvorte Zabezpečenie systému Windows tlačidlo.
- Ísť do Ochrana pred vírusmi a hrozbami > Kliknite na Spravovať nastavenia.

- Ďalej budete musieť jednoducho vypnúť na Ochrana v reálnom čase prepnúť.
- Ak sa zobrazí výzva, kliknite na Áno pokračovať ďalej.
- Okrem toho môžete aj vypnúť cloudová ochrana, Ochrana proti manipulácii Ak chceš.
12. Nastavte Vysoký výkon v Možnostiach napájania
V prípade, že váš systém Windows beží vo vyváženom režime v Možnostiach napájania, pre lepšie výsledky stačí nastaviť režim vysokého výkonu. Aj keď táto možnosť bude vyžadovať vyššiu spotrebu energie alebo batérie. Robiť to:
- Klikni na Ponuka Štart > Typ Ovládací panel a kliknite naň vo výsledku vyhľadávania.
- Teraz prejdite na Hardvér a zvuk > Vybrať Možnosti napájania.
- Kliknite na Vysoký výkon aby ste ho vybrali.
- Uistite sa, že ste zatvorili okno a úplne vypnite počítač. Ak to chcete urobiť, kliknite na Ponuka Štart > Prejsť na Moc > Vypnúť.
- Keď je počítač úplne vypnutý, môžete ho znova zapnúť.
Vo väčšine prípadov by to malo vyriešiť problémy súvisiace s výkonom Rokfortu na vašom počítači. Ak vám však žiadna z metód nefungovala, postupujte podľa ďalšej.
13. Skúste zakázať prekrývajúce aplikácie
Zdá sa, že niekoľko populárnych aplikácií má svoj vlastný prekrývací program, ktorý môže nakoniec bežať na pozadí a spôsobiť problémy s výkonom hry alebo dokonca problémy so spustením. Ak chcete problém vyriešiť, mali by ste ich vypnúť podľa nasledujúcich krokov:
Zakázať prekrytie Discord:
- Spustite Nesúlad app > Kliknite na ikona ozubeného kolieska na spodku.
- Kliknite na Prekrytie pod Nastavenia aplikácie > Zapnúť na Povoliť prekrytie v hre.
- Klikni na Hry karta > Vybrať Rokfortské dedičstvo.
- nakoniec vypnúť na Povoliť prekrytie v hre prepnúť.
- Ak chcete použiť zmeny, nezabudnite reštartovať počítač.
Zakázať herný panel Xbox:
- Stlačte tlačidlo Win+I kľúče na otvorenie Nastavenia systému Windows.
- Kliknite na Hranie > Prejsť na Herná lišta > Vypnúť Nahrávajte herné klipy, snímky obrazovky a vysielajte pomocou hernej lišty možnosť.
V prípade, že nemôžete nájsť možnosť Herný panel, jednoducho ju vyhľadajte v ponuke Nastavenia systému Windows.
Zakázať prekrytie Nvidia GeForce Experience:
- Spustite Nvidia GeForce Experience app > Choďte na nastavenie.
- Klikni na generál karta > Zakázať na Prekrytie v hre možnosť.
- Nakoniec reštartujte počítač, aby ste použili zmeny a znova spustite hru.
Majte tiež na pamäti, že by ste mali zakázať niektoré ďalšie prekrývajúce aplikácie, ako sú MSI Afterburner, Rivatuner, RGB softvér alebo akékoľvek iné prekrývajúce aplikácie tretích strán, ktoré vždy bežia na pozadí.
Bonus: Ak sa nechcete zaoberať nastaveniami grafiky v hre, môžete otvoriť Nvidia GeForce Experience aplikácie. Potom kliknite na Optimalizovať aby ste okamžite získali optimalizované pôvodné nastavenia Rokfortu bez manuálneho nastavovania možností grafiky.
To je všetko, chlapci. Predpokladáme, že táto príručka vám pomohla. Pre ďalšie otázky môžete komentovať nižšie.