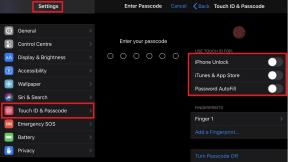Oprava: RTX 4090 a 4080 nevyužívajú 100 % GPU
Rôzne / / April 28, 2023
NVIDIA RTX 4090 a 4080 sú najvýkonnejšie GPU na trhu, navrhnuté tak, aby poskytovali maximálny výkon a vernosť grafiky. Niektorí používatelia však uviedli, že tieto špičkové grafické karty nevyužívajú 100 % svojho potenciálu. To môže viesť k nízkej snímkovej frekvencii a koktaniu, čo pokazí herný zážitok. Našťastie existuje niekoľko spôsobov, ako tento problém vyriešiť. Tento článok preskúma najčastejšie príčiny nízkeho využitia GPU a ich riešenia.
Prečítajte si tiež
Oprava: RTX 4090 a 4080 bez zobrazenia alebo video výstupu

Obsah stránky
- Prečo môj RTX 4090 / 4080 nevyužíva 100 % GPU?
-
Ako opraviť RTX 4090 a 4080, ktoré nevyužívajú 100 % GPU
- Oprava 1: Uistite sa, že používate vyhradenú grafiku
- Oprava 2: Aktualizujte ovládače grafiky
- Oprava 3: Preinštalujte ovládače grafiky
- Oprava 4: Odinštalujte škodlivý softvér
- Oprava 5: Dočasne vypnite antivírus
- Oprava 6: Povoľte režim výkonu pre GPU
- Oprava 7: Skontrolujte problémové miesto CPU alebo pamäte
- Oprava 8: Skúste hrať inú hru
- Oprava 9: Vykonajte obnovenie systému
- Oprava 10: Resetujte svoj počítač
-
často kladené otázky
- Prečo na mojom RTX 4090 / 4080 dochádza k nižšiemu využitiu GPU, ako sa očakávalo?
- Aké sú niektoré z riešení na opravu nízkeho využitia GPU s RTX 4090 / 4080?
- Ako môžem aktualizovať svoje ovládače NVIDIA RTX 4090 / 4080?
- Aké sú príznaky nízkeho využitia GPU?
- Ako môžem skontrolovať, či môj antivírusový softvér nespôsobuje nízke využitie GPU?
- Záverečné slová
Prečo môj RTX 4090 / 4080 nevyužíva 100 % GPU?
Ak máte s RTX 4090 alebo 4080 nižšie využitie GPU, ako sa očakávalo, existuje niekoľko dôvodov, prečo sa to môže stať:
- Nie tak náročná hra: Ak vaša hra nie je taká náročná a nepotrebuje príliš veľa energie, váš GPU určite nedosiahne hranicu 100% využitia. Skúste si zahrať náročnú hru a uvidíte, či to pomôže.
- Úzke miesta v iných systémových komponentoch: GPU je len jednou časťou väčšieho systému a ak ostatné komponenty, ako je CPU alebo RAM, nie sú na rovnakej úrovni, môže to spôsobiť prekážku a obmedziť výkon GPU. Mali by ste sa uistiť, že ostatné komponenty vášho systému sú vhodné na zamýšľané použitie.
- Obmedzenia napájania: RTX 4090 a 4080 sú výkonovo náročné GPU, ktoré vyžadujú veľa elektriny, aby fungovali pri maximálnom výkone. Ak váš napájací zdroj (PSU) nedodáva dostatok energie, GPU nemusí byť schopný dosiahnuť 100% využitie.
- Tepelné škrtenie: Keď sa GPU príliš zahreje, automaticky zníži rýchlosť hodín, aby sa predišlo poškodeniu. To môže obmedziť výkon a zabrániť GPU dosiahnuť 100% využitie.
- Problémy s ovládačom: Zastarané alebo nesprávne ovládače grafickej karty môžu obmedziť výkon GPU.
- Obmedzenia aplikácie: Niektoré aplikácie nemusia byť optimalizované na plné využitie možností RTX 4090 alebo 4080. Uistite sa, že používate aplikácie navrhnuté tak, aby využívali výkon vášho GPU.
- Nastavenia GPU: Niektoré nastavenia, ako napríklad vsync alebo limity snímkovej frekvencie, môžu obmedziť využitie vášho GPU.
Ako opraviť RTX 4090 a 4080, ktoré nevyužívajú 100 % GPU
Teraz, keď poznáte niektoré z najbežnejších príčin tohto problému, môžeme začať s opravou problému. Existuje niekoľko opráv, ktorými sa môžete pokúsiť problém vyriešiť. V tomto článku sme však zostavili najefektívnejšie riešenia. Takže vyskúšajte všetky riešenia, kým GPU nezačne využívať 100% GPU.
Oprava 1: Uistite sa, že používate vyhradenú grafiku
Jednou z možných príčin nízkeho využitia GPU je, že váš počítač používa integrovanú grafiku vášho CPU namiesto vyhradenej grafickej karty. K tomu môže dôjsť, keď máte starú grafickú kartu alebo keď používate prenosný počítač.
Ak to chcete vyriešiť, musíte v systéme BIOS zakázať integrovaný GPU. Nájdite pomenovanú možnosť "Interná grafika" alebo "Grafické zariadenie" a zmeniť ho z “Integrované” alebo "Automaticky" do "Zakázané" alebo „Vyhradená grafika“.
Reklamy
V systéme Windows môžete tiež vybrať grafickú kartu pre jednotlivé aplikácie:
- Klikni na Štart ikonu a typ Nastavenia grafiky.
- Pod Preferencia grafického výkonu priečinok, kliknite na Prehľadávať.
- Potom nájdite priečinok hry a vyberte "Vysoký výkon."
Oprava 2: Aktualizujte ovládače grafiky
Ďalšou možnou príčinou nízkeho využitia GPU sú zastarané alebo poškodené grafické ovládače. Ak to chcete vyriešiť, uistite sa, že máte nainštalované najnovšie ovládače, ktoré si môžete stiahnuť z webovej stránky Nvidia. Tu je postup, ako aktualizovať ovládače grafickej karty:
- Stlačte tlačidlo Kláves Windows + X na klávesnici a vyberte Správca zariadení.
- Potom kliknite na šípku vedľa Zobrazovacie adaptéry.
- Nájdite si svoje NVIDIA GeForce ovládač a kliknite naň pravým tlačidlom myši.
- Z kontextovej ponuky vyberte Aktualizujte ovládač.
- Potom kliknite na Automaticky vyhľadať ovládače.Po dokončení reštartujte počítač.
- Ak to nepomôže, stiahnite si najnovšie ovládače NVIDIA pre svoj GPU z oficiálnej webovej stránky.
- Potom sa vráťte a kliknite na Prehľadávať môj počítač pre ovládače.
- Vyberte ovládače, ktoré ste práve stiahli.
- Po nainštalovaní ovládača reštartujte počítač.
Oprava 3: Preinštalujte ovládače grafiky
Ak aktualizácia ovládačov nefunguje, skúste ich preinštalovať. Týmto sa odstránia staré súbory ovládačov a dúfajme, že sa vyriešia všetky problémy, ktoré mohli spôsobiť staré aktualizácie ovládačov. Tu je to, čo musíte urobiť:
- Stlačte tlačidlo Kláves Windows + X na klávesnici a vyberte Správca zariadení.
- Potom kliknite na šípku vedľa Zobrazovacie adaptéry.
- Nájdite si svoje NVIDIA GeForce ovládač a kliknite naň pravým tlačidlom myši.
- Zo zoznamu možností vyberte Aktualizujte zariadenie.
- Reštart tvoj počitač. Windows automaticky nainštaluje najnovšie ovládače.
Oprava 4: Odinštalujte škodlivý softvér
Škodlivý softvér alebo vírusy môžu spôsobiť nízke využitie GPU spotrebovaním systémových prostriedkov. Ak sa vo vašom počítači nachádza škodlivý softvér, okamžite ho odstráňte. Skúste identifikovať škodlivý softvér pomocou antivírusu alebo Brána firewall programu Windows Defender. Keď poznáte softvér, ktorý je potrebné odinštalovať, môžete ho odinštalovať podľa nasledujúcich krokov:
- Klikni na Vyhľadávanie ikonu a typ Ovládací panel.
- Kliknite na Programy a funkcie.
- Potom kliknite na Odinštalujte program.
- Nájdite program (programy), ktorý chcete odinštalovať, a kliknite naň pravým tlačidlom myši.
- Nakoniec kliknite Odinštalovať.
- Urobte to isté pre všetky ostatné škodlivé programy a reštartujte počítač.
Oprava 5: Dočasne vypnite antivírus
Niekedy môžu antivírusové programy zasahovať do grafickej karty a spôsobiť nízke využitie GPU na vašich RTX 4090 a 4080. Skúste dočasne vypnúť antivírus a zistite, či sa tým problém nevyrieši.
Prvým krokom je skontrolovať, či váš antivírusový softvér spôsobuje problém. Dočasne ho vypnite a zistite, či sa vaše využitie GPU zlepší. Ak áno, pridajte výnimku pre svoju hru alebo softvér v nastaveniach antivírusu.
Ak zakázanie antivírusu nefunguje, skúste ho odinštalovať a zistite, či sa tým problém nevyrieši. Ak áno, mali by ste zvážiť použitie iného antivírusového programu alebo ho nepoužívať úplne. Je to preto, že Windows už má zabudovaný antivírusový softvér, ktorým je Windows Defender Firewall.
Oprava 6: Povoľte režim výkonu pre GPU
Takmer všetky GPU sa dodávajú s možnosťou režimu výkonu, ktorý umožňuje GPU bežať pri vyšších rýchlostiach hodín a napätí pre lepší výkon. Ak váš GPU nie je v režime výkonu, môže bežať pri nižších rýchlostiach hodín a napätí, čo má za následok nižšie využitie GPU na vašich RTX 4090 a 4080.
Povolenie režimu výkonu môže zvýšiť využitie GPU tým, že mu umožníte bežať pri maximálnej rýchlosti hodín. Ak chcete povoliť režim výkonu na RTX 4090 a 4080, postupujte takto:
- Otvor Ovládací panel NVIDIA.
- Prejdite na (Použite rozšírené nastavenia 3D obrazu) Spravujte nastavenia 3D.
- Potom kliknite na Vezmi ma tam.
- Nájsť Režim správy napájania nastavenie.
- Zmeňte ho na možnosť Preferovať maximálny výkon.
- Použiť zmeny a reštart tvoj počitač.
Oprava 7: Skontrolujte problémové miesto CPU alebo pamäte
Reklama
Úzke miesto v CPU alebo pamäti môže tiež spôsobiť nízke využitie GPU. Prekážkou je, keď jeden z komponentov vášho systému bráni výkonu ostatných komponentov. Vo vašom prípade môže CPU alebo RAM brzdiť váš GPU.
Ak váš procesor alebo RAM brzdí váš systém, váš GPU nebude môcť dosiahnuť 100% využitie. To sa môže stať, ak je váš CPU alebo RAM príliš starý alebo príliš pomalý pre váš GPU. Tu je postup, ako skontrolovať úzky profil:
- Stlačte tlačidlo Ctrl + Shift + Esc na klávesnici, aby ste otvorili Správca úloh.
- Počas hry sledujte využitie procesora a pamäte.
- Ak je niektorý z týchto zdrojov maximálne vyčerpaný, musíte ich upgradovať, aby ste dosiahli maximálne využitie GPU.
Ak chcete vyriešiť problémové miesto procesora, možno budete musieť upgradovať procesor alebo ho pretaktovať, ak je to možné. Ak chcete vyriešiť problém s pamäťou, možno budete musieť aktualizovať pamäť RAM alebo ju nahradiť rýchlejšou.
Oprava 8: Skúste hrať inú hru
Niekedy je nízke využitie GPU špecifické pre konkrétnu hru. Ak hra nie je optimalizovaná alebo obsahuje chyby, môže to mať za následok nižšie využitie GPU.
Skúste hrať inú hru, aby ste zistili, či problém pretrváva. Ak je využitie GPU v iných hrách vysoké, problém môže byť v samotnej hre.
Oprava 9: Vykonajte obnovenie systému
Ak žiadna z vyššie uvedených opráv nefunguje, môžete skúsiť vykonať obnovenie systému. Toto vráti váš počítač do predchádzajúceho bodu, keď fungoval dobre. Okrem toho sa pred pokračovaním uistite, že máte zálohu, pretože obnovenie systému vymaže všetky vaše údaje.
Ak chcete vykonať obnovenie systému v počítači, postupujte takto:
- Klikni na Vyhľadávanie ikonu a typ Ovládací panel.
- Kliknite na Systém a bezpečnosť.
- Potom vyberte Systém. Tým sa otvorí Vlastnosti systému okno.
- Choďte na Ochrana systému kartu a kliknite na ňu Obnovenie systému.
- V ďalšom okne kliknite na Ďalšie a vyberte bod obnovenia pre váš počítač. Uistite sa, že ste vybrali bod obnovenia s dátumom pred začiatkom problému.
- Kliknite na Ďalšie a podľa pokynov na obrazovke dokončite obnovenie systému.
- Váš počítač sa teraz reštartuje a problém by mal byť vyriešený.
Upozorňujeme, že obnovenie systému zruší všetky zmeny, ktoré ste v systéme vykonali od bodu obnovenia, vrátane inštalácie programov a ovládačov.
Oprava 10: Resetujte svoj počítač
Ak všetko ostatné zlyhá, môžete skúsiť resetovať počítač na výrobné nastavenia. Týmto sa z počítača odstránia všetky programy a súbory a obnoví sa pôvodný stav. Ak chcete resetovať počítač, postupujte podľa týchto krokov:
Poznámka: Obnovením predvolených nastavení počítača sa vymažú všetky údaje a programy, preto si pred pokračovaním vytvorte zálohu všetkých údajov.
- Stlačte tlačidlo Kláves Windows + I otvoriť nastavenie aplikácie.
- Potom kliknite na Systém z ľavého menu.
- Vyberte zotavenie a potom kliknite na Resetovať PC tlačidlo.
- Teraz sa vám zobrazia dve možnosti – Uchovajte si súbory alebo Odstráňte všetko. Ako je zrejmé, možnosť Ponechať moje súbory zachová všetky vaše súbory. Táto možnosť však nie je príliš účinná. Preto vám odporúčame, aby ste si zálohovali svoje súbory a šli s ním Odstráňte všetko možnosť.
- Teraz vyberte buď Preinštalovanie cloudu alebo Lokálna preinštalovanie.
- Potom dokončite reset podľa pokynov na obrazovke.
- Resetovanie počítača môže trvať dlhšie, než by ste očakávali, takže buďte trpezliví.
- Po dokončení resetovania znova nastavte počítač a GPU by mal využívať 100 % zdrojov.
často kladené otázky
Prečo na mojom RTX 4090 / 4080 dochádza k nižšiemu využitiu GPU, ako sa očakávalo?
Existuje niekoľko dôvodov, prečo sa pri ich RTX 4090 alebo 4080 môžete stretnúť s nižším využitím GPU, ako sa očakávalo. Niektoré z týchto dôvodov zahŕňajú nehranie náročných hier, úzke miesta v iných systémových komponentoch, obmedzenia napájania, tepelné škrtenie, problémy s ovládačmi a obmedzenia aplikácií.
Aké sú niektoré z riešení na opravu nízkeho využitia GPU s RTX 4090 / 4080?
Existuje niekoľko riešení na opravu nízkeho využitia GPU s RTX 4090 alebo 4080, vrátane uistenia sa, že používate vyhradenú grafiku, aktualizovať ovládače grafiky, preinštalovať ovládače grafiky, odinštalovať škodlivý softvér a vypnúť antivírus dočasne.
Ako môžem aktualizovať svoje ovládače NVIDIA RTX 4090 / 4080?
Ak chcete aktualizovať ovládače NVIDIA RTX 4090 / 4080, stlačte tlačidlo Kláves Windows + X na klávesnici a vyberte Správca zariadení. Potom kliknite na šípku vedľa Zobrazovacie adaptéry, nájsť svoje ovládač NVIDIA GeForce, a kliknite naň pravým tlačidlom myši. Zo zoznamu možností vyberte Aktualizujte ovládač. Potom kliknite na Automaticky vyhľadať ovládače.Reštart po dokončení.
Aké sú príznaky nízkeho využitia GPU?
Niektoré známky nízkeho využitia GPU zahŕňajú nízku snímkovú frekvenciu, zasekávanie a oneskorenie počas hry.
Ako môžem skontrolovať, či môj antivírusový softvér nespôsobuje nízke využitie GPU?
Môžete skontrolovať, či váš antivírusový softvér nespôsobuje nízke využitie GPU tak, že ho dočasne deaktivujete a uvidíte, či sa problém nezlepší. Ak áno, môžete pridať výnimku pre svoju hru alebo softvér v nastaveniach antivírusu.
Záverečné slová
Poklesy využitia GPU môžu byť frustrujúce, ale zvyčajne sa dajú vyriešiť nejakým riešením problémov. Ak problémy pretrvávajú aj po vyskúšaní všetkých týchto opráv, možno je čas kontaktovať profesionála alebo výrobcu hardvéru so žiadosťou o ďalšiu pomoc. Ak máte ďalšie otázky týkajúce sa niektorej z vyššie uvedených opráv, dajte nám vedieť v sekcii komentárov nižšie. Pokúsime sa vám pomôcť.