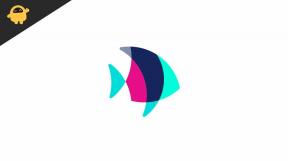Oprava: Legacy DirectX Error
Rôzne / / April 29, 2023
2023 Rokfortské dedičstvo je akčná videohra na hranie rolí od Avalanche Software a Warner Bros. Hry, ktorým sa v hernej komunite skutočne darí. Všetko sa to odohráva vo vesmíre čarodejníckeho sveta, ktorý sa odohral koncom 19. storočia a hráči to milujú vďaka prostrediu typu Harryho Pottera. Aj keď sa v Rokfortskom dedičstve vyskytujú zjavné chyby alebo chyby, zdá sa, že niektoré bežné problémy, ako napr DirectX chyby hráčov veľmi trápia.
Ak teraz narazíte na rovnakú chybu DirectX na počítači, nezabudnite ju vyriešiť podľa tohto sprievodcu riešením problémov. Keďže väčšina počítačových hier prichádza s niekoľkými problémami, neexistuje žiadna výnimka pre Hogwarts Legacy. Napriek tomu vás môžu veľmi trápiť oneskorenia v hre, zasekávanie, vypadávanie snímok, problém s načítaním obrazovky, pády, iné grafické chyby atď. Ale táto chyba DirectX Runtime môže hráčom zabrániť dostať sa do hry.
Prečítajte si tiež
Ako opraviť chybu padajúcej starej postavy z Rokfortu

Obsah stránky
-
Oprava: Legacy DirectX Error
- 1. Skontrolujte systémové požiadavky hry
- 2. Spustite hru ako správca
- 3. Spustite diagnostický nástroj DirectX
- 4. Aktualizujte ovládač grafiky
- 5. Skúste zmeniť nastavenia grafiky
- 6. Aktualizujte zostavu operačného systému Windows
- 7. Aktualizujte Rokfortské dedičstvo
- 8. Overte súbory hry
- 9. Vynútiť použitie DirectX 12
- 10. Zakázať ochranu v reálnom čase na zabezpečení systému Windows
- 11. Preinštalujte najnovšiu verziu DirectX
- 12. Preinštalujte Microsoft Visual C++ Runtime
- 13. Skúste presunúť hru na disk C
Oprava: Legacy DirectX Error
Ak sa teda pokúšate spustiť Hogwarts Legacy a čelíte problémom so spustením alebo pádom hry runtime DirectX na počítači so systémom Windows, potom môžete skontrolovať nasledujúce potenciálne riešenia na opravu to. Väčšinou zastaraný ovládač GPU, konflikty s poškodenými alebo chýbajúcimi súbormi hry, zastaraná verzia hry, problémy s zastaraná verzia DirectX a niektoré ďalšie možné dôvody môžu byť zodpovedné za chybu DirectX, ktorú môžete manuálne skontrolovať.
Keďže si teraz uvedomujete dôvody, je čas skočiť do metód. Takže bez toho, aby sme strácali ďalší čas, poďme do toho.
1. Skontrolujte systémové požiadavky hry
Majte na pamäti, že váš počítač so systémom Windows by mal byť schopný spustiť túto hru správne. V tomto scenári by konfigurácia vášho počítača mala spĺňať všetky systémové požiadavky hry, aby ste sa vyhli možným chybám alebo problémom so spustením.
Reklamy
- OS: 64-bitový Windows 10
- Procesor: Intel Core i5-6600 (3,3 GHz) alebo AMD Ryzen 5 1400 (3,2 GHz)
- Pamäť: 16 GB RAM
- grafika: NVIDIA GeForce GTX 960 4GB alebo AMD Radeon RX 470 4GB
- DirectX: Verzia 12
- Ukladací priestor: 85 GB dostupného miesta
- Doplňujúce Poznámky: SSD (preferované), HDD (podporované), 720p/30 fps, nastavenia nízkej kvality
2. Spustite hru ako správca
Druhá vec, ktorú by ste mali spustiť spustiteľný súbor hry ako správca v systéme Windows, aby ste sa uistili, že súbor hry bude fungovať správne. Umožní to Kontrole používateľských účtov (UAC) prístup k systému na spustenie programov, ktoré majú povolené spúšťanie ako správca. Urobiť tak:
- Prejdite na nainštalované Rokfortské dedičstvo adresár hry na PC.
- Rkliknutie vpravo v súbore hernej aplikácie > kliknite na Vlastnosti.
- Klikni na Kompatibilita tab.

- Klikni na Spustite tento program ako správca začiarknutím políčka ho povolíte.
- Po dokončení kliknite na Použiť a potom OK na uloženie zmien.
- Nakoniec stačí dvakrát kliknúť na súbor hernej aplikácie a spustiť ju.
Ak hru spúšťate cez klienta Steam alebo Epic Games Launcher, vykonajte rovnaké kroky aj pre príslušného herného klienta.
3. Spustite diagnostický nástroj DirectX
Stojí za zmienku skontrolovať, či na počítači so systémom Windows používate najnovšiu verziu DirectX alebo nie. Urobiť to:
- Stlačte tlačidlo Win+R kľúče na otvorenie Bežať dialógové okno.
- Teraz napíšte dxdiag a zasiahnuť Zadajte na otvorenie Diagnostický nástroj DirectX.

- Raz Diagnostický nástroj DirectX otvorí sa okno, môžete si ho pozrieť Verzia DirectX z Systém tab.

- Ďalej môžete prejsť na Displej záložka > Tu môžete dodatočne skontrolovať Úrovne funkcií DirectX 3D a ďalšie funkcie DirectX tiež.

Ak sa zobrazuje nižšia ako verzia DirectX 12, mali by ste skúsiť postupovať podľa nasledujúcich metód.
4. Aktualizujte ovládač grafiky
Je tiež možné, že zastaraná jednotka GPU spôsobuje niekoľko problémov s počítačom so systémom Windows. Vždy sa odporúča jednoducho aktualizovať ovládač grafickej karty manuálne, ak ste to nejaký čas neurobili. Urobiť tak:
- Stlačte tlačidlo Win+X kľúče na otvorenie Ponuka rýchleho prepojenia.
- Teraz kliknite na Správca zariadení zo zoznamu > Dvojité kliknutie na Zobrazovacie adaptéry.
- Kliknite pravým tlačidlom myši na vyhradenej grafickej karte, ktorú používate.
Reklama

- Ďalej vyberte Aktualizujte ovládač > Vybrať Automaticky vyhľadať ovládače.
- Ak je k dispozícii aktualizácia, automaticky sa stiahne a nainštaluje najnovšia verzia.
- Po dokončení sa systém automaticky reštartuje. V opačnom prípade môžete manuálne reštartovať systém, aby ste použili zmeny.
5. Skúste zmeniť nastavenia grafiky
Niektorí hráči tvrdia, že zmena nastavení grafiky v hre na stredné alebo optimálne možnosti opravila chybu DirectX. Mali by ste tiež skúsiť zmeniť nastavenia grafiky z ponuky hry. Pomôže vám tiež získať vyšší počet FPS a plynulejší herný zážitok ako predtým. Uistite sa, že ste znížili nastavenia grafiky, aby ste sa do určitej miery vyhli vyššiemu zaťaženiu procesora alebo pamäte.
6. Aktualizujte zostavu operačného systému Windows
Vo väčšine scenárov môže mať zastaraná zostava operačného systému Windows niekoľko problémov so spusteným programom. Ak chcete skontrolovať aktualizáciu systému Windows, mali by ste sa pokúsiť vykonať kroky uvedené nižšie.
- Stlačte tlačidlo Win+I kľúče na otvorenie Nastavenia systému Windows.
- Teraz kliknite na Aktualizácia a zabezpečenie > Z aktualizácia systému Windows sekciu, kliknite na Skontroluj aktualizácie.

- Ak je k dispozícii aktualizácia, môžete kliknúť na Stiahnite si a nainštalujte.
- Počkajte, kým proces dokončí inštaláciu.
- Po dokončení nezabudnite reštartovať počítač, aby ste použili zmeny.
7. Aktualizujte Rokfortské dedičstvo
Skúste aktualizovať hru podľa krokov uvedených nižšie a skontrolujte, či vás chyba Rokfort Legacy DirectX 12 stále obťažuje alebo nie. Urobiť to:
Pre Steam:
- Otvor Para klient > Prejsť na Knižnica.
- Kliknite na Rokfortské dedičstvo z ľavého panela.
- Automaticky vyhľadá dostupnú aktualizáciu.
- Ak je k dispozícii aktualizácia, kliknite na ňu Aktualizovať.
- Inštalácia aktualizácie môže chvíľu trvať > Po dokončení nezabudnite zatvoriť klienta Steam.
- Nakoniec reštartujte počítač, aby ste použili zmeny, a potom skúste hru spustiť znova.
Pre Epic Games Launcher:
- Otvor Spúšťač epických hier > Choďte do Knižnica.
- Teraz kliknite na ikona troch bodiek vedľa Rokfortské dedičstvo.
- Uistite sa, že Automatická aktualizácia možnosť je zapnutý.
- Vždy, keď je aktualizácia k dispozícii, automaticky ju nainštaluje.
8. Overte súbory hry
Vždy by ste mali skontrolovať integritu herných súborov na príslušnom klientovi a pokúsiť sa opraviť súbory, aby ste predišli problémom so spustením hry. Robiť to:
Pre Steam:
- Spustiť Para > Kliknite na Knižnica.
- Kliknite pravým tlačidlom myši na Rokfortské dedičstvo zo zoznamu nainštalovaných hier.
- Teraz kliknite na Vlastnosti > Prejsť na Lokálne súbory.

- Kliknite na Overte integritu herných súborov > Budete musieť počkať na proces, kým nebude dokončený.
- Po dokončení reštartujte počítač a znova skontrolujte problém.
Pre Epic Games Launcher:
- Otvorte spúšťač Epic Games > Kliknite na Rokfortské dedičstvo v knižnici.
- Klikni na ikona troch bodiek vedľa položky Rokfortské dedičstvo > vyberte Spravovať možnosť.
- Teraz kliknite na Overiť možnosť > Potvrďte úlohu a počkajte na jej dokončenie.
- Po dokončení reštartujte počítač, aby ste použili zmeny.
9. Vynútiť použitie DirectX 12
Mali by ste násilne spustiť hru Rokfort Legacy na spúšťači pomocou DirectX 12 podľa nižšie uvedených krokov. Problémy s verziou DirectX môžu niekedy spôsobiť aj viaceré konflikty so spustením hry v systéme Windows.
Pre Steam:
- Otvor Steam klient > Prejsť na Knižnica.
- Kliknite pravým tlačidlom myši na Rokfortské dedičstvo hru > Prejsť na Vlastnosti.
- Kliknite na generál > Prejsť na Možnosti spustenia.
- Tu môžete písať -dx12 vnútri poľa.
- Po dokončení reštartujte klienta Steam a spustite hru.
Poznámka: Ak v tomto prípade chyba pretrváva, môžete podľa nižšie uvedených krokov použiť DirectX 12 iným spôsobom.
- Ísť do Para > Kliknite na Knižnica > Kliknite na Spravovať.
- Vyberte Prehľadávať lokálne súbory > Uistite sa vytvoriť odkaz na pracovnej ploche pre hru Hogwarts Legacy.
- Kliknite pravým tlačidlom myši na novej skratke na pracovnej ploche, ktorú ste vytvorili.
- Ísť do Vlastnosti > Na konci Cieľ riadok, kliknite a pridajte dx12.
- Nakoniec kliknite na OK aplikujte zmeny a spustite hru, aby ste skontrolovali problém.
Pre Epic Games Launcher:
- Otvor Spúšťač epických hier > Kliknite na Profil ikona vpravo hore.
- Kliknite na nastavenie > Posuňte zobrazenie nadol.
- Teraz kliknite na Rokfortské dedičstvo hra > Zaškrtnite Ďalšie argumenty príkazového riadku box.
- Potom zadajte -dx12 v krabici a vráťte sa do sekcie knižnice a spustite hru.
10. Zakázať ochranu v reálnom čase na zabezpečení systému Windows
Mali by ste tiež dočasne vypnúť antivírusový program Windows Defender v počítači, aby ste sa uistili, že nenastane žiadny problém s blokovaním herného súboru kvôli podozrivým alebo potenciálne škodlivým súborom, ktoré vo väčšine nemusia byť nebezpečné prípadoch. Urobiť tak:
- Stlačte tlačidlo Win+I klávesové skratky na otvorenie Nastavenia systému Windows.
- Kliknite na Aktualizácia a zabezpečenie > Otvoriť Zabezpečenie systému Windows.
- Kliknite na Otvorte Zabezpečenie systému Windows > Prejsť na Ochrana pred vírusmi a hrozbami.

- Teraz kliknite na Spravovať nastavenia > Len vypnúť na Ochrana v reálnom čase prepnúť.
- Ak sa zobrazí výzva, kliknite na Áno na potvrdenie vypnutia.
Vezmite prosím na vedomie: Ak na svojom počítači používate akýkoľvek iný antivírusový program tretej strany, uistite sa, že ho vypnete v ponuke nastavení.
11. Preinštalujte najnovšiu verziu DirectX
Mali by ste preinštalovať najnovšiu verziu DirectX na vašom PC cez oficiálna stránka spoločnosti Microsoft. Ak ho chcete nainštalovať, musíte si stiahnuť a spustiť inštalačný balík DirectX. Majte na pamäti, že hra Hogwarts Legacy vyžaduje na spustenie na PC minimum DirectX 12.
12. Preinštalujte Microsoft Visual C++ Runtime
Ak chcete opraviť chyby súvisiace s DirectX pri spúšťaní hier alebo iných programov, odporúčame vám preinštalovať program Microsoft Visual C++ Runtime na vašom počítači podľa nižšie uvedených krokov.
- Stlačte tlačidlo Windows kľúč na otvorenie Ponuka Štart.
- Typ Aplikácie a funkcie a otvorte ho z výsledku vyhľadávania.
- Teraz sa uistite, že ste našli a kliknite na Microsoft Visual C++ program(y) zo zoznamu.
- Po výbere programu kliknite na Odinštalovať.
- Navštíviť oficiálna stránka spoločnosti Microsoft a stiahnite si najnovšiu verziu programu Microsoft Visual C++ Runtime do počítača.
- Po dokončení spustite inštalačný program a nainštalujte ho.
- Nakoniec reštartujte počítač, aby ste použili zmeny.
13. Skúste presunúť hru na disk C
Niektorí používatelia PC spomenuli, že po vyskúšaní všetkých metód sa pokúsili presunúť inštalačný adresár hry na iný ovládač disku alebo predvolenú jednotku C, ktorá vykonala opravu. Takže by ste sa mali pokúsiť presunúť hru.
To je všetko, chlapci. Predpokladáme, že táto príručka vám pomohla. Pre ďalšie otázky môžete komentovať nižšie.