Oprava: Hogwarts Legacy Low Fatal Error
Rôzne / / April 29, 2023
Niekoľko Rokfortské dedičstvo hráči majú tú smolu, že majú problémy so spustením hry a chyby v hre alebo zaostávajú na počítači, čo nemôžeme poprieť. Okrem pádov pri spustení a oneskorení alebo zadrhávaní v hre to vyzerá, že hráči Hogwarts Legacy čelia pri spúšťaní hry aj fatálnej chybe nízkej úrovne. Teraz, ak ste aj vy jednou z obetí takéhoto problému na vašom počítači, postupujte podľa tohto sprievodcu riešením problémov, aby ste ho celkom ľahko vyriešili.
Toto konkrétne „LowLevelFatalError“ sa stáva dosť frustrujúcim pre PC hráčov pri pokuse o spustenie hry a hneď ako sa na servery načíta online režim pre viacerých hráčov. V tomto prípade hra Hogwarts Legacy vyhodí nízku fatálnu chybu vždy, keď sa nešťastní hráči pokúsia načítať do otvoreného sveta. Môže existovať niekoľko možných príčin, ktoré môžete skontrolovať nižšie, spolu s možnými riešeniami na jednoduché vyriešenie tejto chyby.
Prečítajte si tiež
Oprava: Legacy Rokfort nepoužíva GPU
Oprava: Hogwarts Legacy neustále padá na Steam Deck
Ako vyriešiť problém s kompiláciou Shaders Rokfortu
Ako opraviť chybu padajúcej starej postavy z Rokfortu
Ako opraviť chybu Neslávnych nepriateľov z Rokfortu
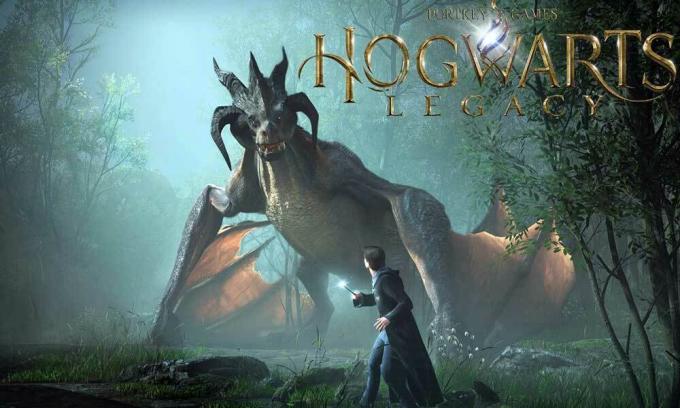
Obsah stránky
-
Oprava: Hogwarts Legacy Low Fatal Error
- 1. Reštartujte počítač
- 2. Spustite hru ako správca
- 3. Aktualizujte Rokfortské dedičstvo
- 4. Overte a opravte herné súbory
- 5. Aktualizujte ovládač grafiky
- 6. Spustite hru na vyhradenom GPU
- 7. Nastavte Možnosti spustenia alebo Ďalší príkazový riadok
- 8. Zakázať prekryvné aplikácie
- 9. Skúste zvýšiť veľkosť vyrovnávacej pamäte Shader
- 10. Spustite SFC Scan
Oprava: Hogwarts Legacy Low Fatal Error
Stojí za zmienku, že Hogwarts Legacy používa herný engine, ktorý umožňuje vizualizáciu a lepší herný zážitok. Nízka fatálna chyba sa však nejakým spôsobom objavuje na počítači pri spustení hry alebo pri pripájaní k serverom. Môže sa to stať v dôsledku zastaranej verzie hry, problémov s chýbajúcimi alebo poškodenými hernými súbormi, zastarané grafické ovládače, konflikty s verziou DirectX, nepoužívanie vyhradenej grafickej karty, a viac.
Zatiaľ čo nie je spustená herná aplikácia ako prístup správcu, koliduje so systémovými súbormi, shader nízkej veľkosti vyrovnávacia pamäť atď. môže spôsobiť viacero problémov so spustením hry alebo dokonca fatálnu chybu nízkej úrovne na vašom počítači systém. Odporúčame vám postupovať podľa všetkých metód jeden po druhom, kým sa problém nevyrieši. Takže bez toho, aby sme strácali ďalší čas, poďme do toho.
Reklamy
1. Reštartujte počítač
Najprv by ste mali reštartovať počítač, aby ste obnovili systém kvôli dočasným poruchám. Niekedy môže normálne reštartovanie systému vyriešiť aj viacero problémov. Aj keď niektorým dotknutým hráčom to nemusí byť užitočné, každý by to mal raz vyskúšať.
Prečítajte si tiež
Oprava: Legacy Rokfort nemení rozlíšenie alebo nefunguje celá obrazovka / okno bez okrajov
2. Spustite hru ako správca
Niekedy sa môže hodiť spustenie aplikácie exe hry ako správca na počítači havaruje, pretože systém (riadenie používateľských účtov) vyžaduje povolenie správcu na spustenie programu riadne. Urobiť to:
- Kliknite pravým tlačidlom myši na Rokfortské dedičstvo súbor aplikácie na vašom PC.
- Teraz vyberte Vlastnosti > Kliknite na Kompatibilita tab.
Reklama

- Nezabudnite kliknúť na Spustite tento program ako správca začiarknutím políčka ho začiarknite.
- Kliknite na Použiť a vyberte OK na uloženie zmien.
- Teraz môžete spustiť hernú aplikáciu a spustiť ju.
Prečítajte si tiež
Oprava: Legacy DirectX Error
3. Aktualizujte Rokfortské dedičstvo
Odporúča sa tiež vyhľadať aktualizáciu hry prostredníctvom spúšťača hry na počítači, pretože zastaraná verzia hry môže spôsobiť problémy so spustením alebo fatálne chyby. Môžete to urobiť podľa nasledujúcich krokov:
Pre Steam:
- OTVORENÉ Para a prejdite na Knižnica.
- Kliknite na Rokfortské dedičstvo z ľavého panela.
- Steam automaticky vyhľadá dostupnú aktualizáciu.
- Ak je k dispozícii aktualizácia, kliknite na Aktualizovať.
- Nezabudnite nejaký čas počkať, kým sa aktualizácia nedokončí.
- Po dokončení sa uistite, že reštartujete počítač, aby ste použili zmeny.
Pre Epic Games Launcher:
- Otvor Spúšťač epických hier > Choďte do Knižnica.
- Teraz kliknite na ikona troch bodiek vedľa Rokfortské dedičstvo.
- Uistite sa, že Automatická aktualizácia možnosť je zapnutý.
Prečítajte si tiež
Ako opraviť chybu Legacy Merlin Trials
4. Overte a opravte herné súbory
Niekedy môžu poškodené alebo chýbajúce herné súbory v počítači spôsobiť niekoľko problémov so správnym spustením alebo spustením hry. Mali by ste overiť a opraviť herné súbory v počítači podľa nasledujúcich krokov.
Pre Steam:
- Spustiť Para > Kliknite na Knižnica.
- Kliknite pravým tlačidlom myši na Rokfortské dedičstvo zo zoznamu nainštalovaných hier.
- Teraz kliknite na Vlastnosti > Prejdite na Lokálne súbory tab.

- Kliknite na Overte integritu herných súborov.
- Budete musieť počkať na proces, kým nebude dokončený.
- Po dokončení stačí reštartovať počítač, aby ste použili zmeny.
- Potom by ste mali znova spustiť hru, aby ste skontrolovali problém.
Pre Epic Games Launcher:
- Otvor Spúšťač epických hier > Kliknite na Knižnica.
- Klikni na ikona troch bodiek vedľa Rokfortské dedičstvo.
- Kliknite na Overiť > Počkajte na dokončenie procesu a reštartujte spúšťač.
- Malo by to vyriešiť Hogwarts Legacy Low Fatal Error na vašom PC.
5. Aktualizujte ovládač grafiky
Dôrazne sa odporúča skontrolovať aktualizáciu ovládača grafiky, pretože zastaraný alebo chýbajúci ovládač grafiky nakoniec spôsobuje problémy so spustením hry, ako aj chyby. Urobiť to:
- Kliknite pravým tlačidlom myši na Ponuka Štart na otvorenie Menu Rýchly prístup.
- Kliknite na Správca zariadení zo zoznamu otvorte rozhranie.
- teraz dvojité kliknutie na Zobrazovacie adaptéry aby sa to rozšírilo.

- Potom kliknite pravým tlačidlom myši na názov vyhradenej grafickej karty, ktorú používate na zobrazenie kontextovej ponuky.
- Ďalej kliknite na Aktualizujte ovládač > Vybrať Automaticky vyhľadať ovládače.
- Systém automaticky skontroluje dostupnosť aktualizácie.
- Ak je k dispozícii aktualizácia, automaticky sa stiahne a nainštaluje najnovšia verzia.
- Po dokončení nezabudnite reštartovať počítač, aby sa zmeny uplatnili.
Ak sa na počítači nezobrazuje žiadna aktualizácia, nezabudnite prejsť na oficiálnu webovú stránku výrobcu príslušnej grafickej karty a manuálne vyhľadať najnovšiu aktualizáciu. Ak je k dispozícii nová verzia pre váš konkrétny model GPU, stačí si stiahnuť súbor do počítača a nainštalovať ho. Bez ohľadu na to, akú grafickú kartu používate, prejdite na nižšie uvedený odkaz podľa výrobcu.
- GPU Nvidia
- AMD GPU
- GPU Intel
6. Spustite hru na vyhradenom GPU
Mali by ste sa tiež uistiť, že na svojom počítači so systémom Windows používate vyhradenú GPU namiesto integrovanej HD grafiky. Urobiť tak:
Pre GPU Nvidia:
- Kliknite pravým tlačidlom myši na obrazovke pracovnej plochy, čím otvoríte kontextovú ponuku.
- Teraz kliknite na Ovládací panel Nvidia aby ste ho otvorili.
- Zamierte k 3D nastavenia > Vybrať Spravovať nastavenia 3D.
- Otvor Nastavenia programu karta > Vybrať Rokfortské dedičstvo z rozbaľovacej ponuky.
- Vyberte Preferovaný grafický procesor pre tento programz rozbaľovacej ponuky.
- Váš GPU Nvidia by sa mal zobrazovať ako Vysoko výkonný procesor Nvidia.
- Uložte zmeny a reštartujte počítač.
Pre AMD GPU:
- Kliknite pravým tlačidlom myši na obrazovke pracovnej plochy, čím otvoríte kontextovú ponuku.
- Teraz otvorené Nastavenia Radeonu > Prejsť na Ďalšie nastavenia.
- Ísť do Predvoľby > Vybrať Moc > Vybrať Nastavenia prepínateľnej grafickej aplikácie.
- Vyberte Rokfortské dedičstvo zo zoznamu nainštalovaných aplikácií.
- Ak hra nie je v zozname, môžete si vybrať Pridať aplikáciu a zahrňte súbor exe hry.
- Vyberte Vysoký výkon z Nastavenia grafiky možnosť.
- Nakoniec reštartujte počítač, aby ste použili zmeny.
Môžete sa tiež pokúsiť podľa nižšie uvedených krokov nastaviť hernú grafiku na vysoký výkon na počítači.
- Stlačte tlačidlo Win+I kľúče na otvorenie Nastavenia systému Windows.
- Kliknite na Systém > Kliknite na Displej.
- Vyberte Grafika > Kliknite na Prehľadávať do pridajte svoje Rokfortské dedičstvo hra aplikáciu do zoznamu.
- Teraz vyberte Rokfortské dedičstvo súbor hry z nainštalovaného adresára.
- po dokončení klikni na Rokfortské dedičstvo hra zo zoznamu.
- Kliknite na možnosti > Vybrať Vysoký výkon pod Predvoľba grafiky.
- Kliknite na Uložiť aplikovať zmeny.
7. Nastavte Možnosti spustenia alebo Ďalší príkazový riadok
Niekedy vaša grafická karta nie je podporovaná všetkými funkciami DirectX 11. V takom prípade možno budete musieť inovovať grafickú kartu. V takom prípade je lepšie použiť možnosti nastavenia spustenia v službe Steam alebo ďalšie argumenty príkazového riadku na Epic Games Launcher pre konkrétnu hru, aby bola kompatibilná alebo vynútená spustenie so spomínaným DirectX verzia. Je vysoká pravdepodobnosť, že váš systém nepoužíva verziu DirectX 11.
Pre Steam:
- Otvor Para klient > Prejsť na Knižnica.
- Kliknite pravým tlačidlom myši na Rokfortské dedičstvo > Vybrať Vlastnosti.
- V generál sekciu, kliknite na Nastavte možnosti spustenia.
- Skopírujte a prilepte nasledujúci argument príkazového riadka do prázdneho poľa:
-d3d11
- Po dokončení skúste hru spustiť znova.
Pre Epic Games Launcher:
- Otvor Spúšťač epických hier > Kliknite na nastavenie.
- Teraz kliknite na Rokfortské dedičstvo hru zo zoznamu.
- Uistite sa, že ste povolili Ďalšie argumenty príkazového riadka začiarkavacie políčko.
- Do prázdneho poľa zadajte nasledujúci príkazový riadok:
-d3d11
- Po dokončení spustite hru a znova skontrolujte chybu.
8. Zakázať prekryvné aplikácie
V niektorých prípadoch môže niekoľko aplikácií prísť s ďalšou prekryvnou aplikáciou alebo rozhraním, ktoré je v podstate umožňuje hráčom robiť snímky obrazovky v hre, nahrávať herné videá, zdieľať ich s priateľmi, chatovať s priateľmi hranie atď. Tieto prekrývajúce aplikácie alebo nástroje však vyžadujú vyššie systémové prostriedky na spustenie na pozadí, čo môže v konečnom dôsledku spôsobiť tlak na spustenie hry. Môže to spôsobiť oneskorenia, zasekávanie, pády, poklesy FPS atď. Vypnutie:
Zakázať prekrytie Discord:
- Spustite Nesúlad app > Kliknite na ikona ozubeného kolieska na spodku.
- Vyberte Prekrytie pod Nastavenia aplikácie > Zapnúť na Povoliť prekrytie v hre.
- Klikni na Hry karta > Vybrať Rokfortské dedičstvo.
- Vypnúť na Povoliť prekrytie v hre prepnúť.
- Ak chcete použiť zmeny, nezabudnite reštartovať počítač.
Zakázať herný panel Xbox:
- Stlačte tlačidlo Win+I kľúče na otvorenie Nastavenia systému Windows.
- Kliknite na Hranie > Prejsť na Herná lišta > Vypnúť Nahrávajte herné klipy, snímky obrazovky a vysielajte pomocou hernej lišty možnosť.
Zakázať prekrytie Nvidia GeForce Experience:
- Spustite Nvidia GeForce Experience app > Choďte na nastavenie.
- Klikni na generál karta > Zakázať na Prekrytie v hre možnosť.
- Nakoniec reštartujte počítač, aby ste použili zmeny, a znova spustite hru.
Zakázať prekrytie Steam:
- Otvor Para klient na PC > Kliknite na Knižnica.
- Kliknite pravým tlačidlom myši na Rokfortské dedičstvo z ľavého panela.
- Vyberte Vlastnosti > Kliknite na generál.
- Uistite sa Zrušte začiarknutie na Povoľte Steam Overlay počas hry možnosť ho zakázať.
Existujú niektoré ďalšie prekrývajúce aplikácie, ktoré vám môžu spôsobiť problémy, napríklad MSI Afterburner, Rivatuner, RGB softvér atď. Mali by ste ich tiež vypnúť. Táto metóda opravila pre niektorých hráčov fatálnu chybu nízkej úrovne z Rokfortu.
9. Skúste zvýšiť veľkosť vyrovnávacej pamäte Shader
Niekoľko správ tvrdí, že zvýšenie veľkosti vyrovnávacej pamäte shadera v podstate pomáha vyriešiť fatálnu chybu nízkej úrovne pri hraní Hogwarts Legacy. Ak stále čelíte takémuto problému, postupujte podľa krokov nižšie.
- Otvor Ovládací panel NVIDIA aplikácie na PC.
- Kliknite na Nastavenia 3D správcu > Prejdite na pravú tablu pod nastavenie Ponuka.
- Nájdite a vyberte Veľkosť vyrovnávacej pamäte Shader > Vyberte Vyrovnávacia pamäť Shader byť 100 GB.
- Nakoniec uložte zmeny a reštartujte počítač.
10. Spustite SFC Scan
Kontrola systémových súborov (SFC) je obslužný program v systéme Windows, ktorý v podstate umožňuje používateľom vyhľadávať systémové súbory systému Windows a obnovovať ich. Ak sa žiadne z riešení nepovažuje za užitočné, mali by ste na svojom počítači spustiť kontrolu SFC, aby ste skontrolovali možné problémy. Urobiť to:
- Klikni na Ponuka Štart a typ cmd.
- teraz kliknite pravým tlačidlom myši na Príkazový riadok z výsledku vyhľadávania.
- Vyberte Spustiť ako správca > Ak sa zobrazí výzva, kliknite na Áno dať administrátorské práva.
- Teraz sa otvorí okno CMD > Zadajte nasledujúci príkazový riadok a stlačte Zadajte spustiť to:
SFC /skenovať

- Počkajte, kým sa proces dokončí.
- Po dokončení stačí reštartovať počítač, aby ste okamžite zmenili efekty.
To je všetko, chlapci. Predpokladáme, že táto príručka vám pomohla. Pre ďalšie otázky môžete komentovať nižšie.

![Ako nainštalovať Stock ROM na Inovo I552 [Firmware Flash File / Unbrick]](/f/902ab64c7602df1804221c56f0f90121.jpg?width=288&height=384)

![Ako nainštalovať Stock ROM na Polytron 4G502 [Firmware Flash File / Unbrick]](/f/4a28bec10bc6f9661384c57d3de98a5d.jpg?width=288&height=384)