Ako zvýšiť rýchlosť sťahovania v službe Steam
Rôzne / / April 29, 2023
Ak ste vášnivým hráčom, viete, že nič nie je frustrujúcejšie ako pomalá rýchlosť sťahovania na Steame. Aj keď máte dobré internetové pripojenie, sťahovanie cez Steam môže byť z rôznych dôvodov pomalé. Našťastie existuje veľa spôsobov, ako zvýšiť rýchlosť sťahovania v službe Steam. V tomto článku sa budeme zaoberať spôsobmi, ako zvýšiť rýchlosť sťahovania v službe Steam. Takže bez ďalších okolkov začnime!
Prečítajte si tiež
Ako opraviť chybu pri odomykaní úspechov v službe Steam
Oprava: Steam Link nerozpoznáva ovládače

Obsah stránky
-
13 spôsobov, ako zvýšiť rýchlosť sťahovania v službe Steam
- Oprava 1: Zmeňte oblasť sťahovania Steam
- Oprava 2: Skontrolujte limit šírky pásma v službe Steam
- Oprava 3: Zakážte obmedzenie sťahovania v aplikácii Steam
- Oprava 4: Vymažte vyrovnávaciu pamäť sťahovania v aplikácii Steam
- Oprava 5: Zastavte používanie šírky pásma z iných programov
-
Oprava 6: Vypnite obmedzenia sťahovania
- Povoliť sťahovanie počas hry
- Vypnite obmedzenia automatických aktualizácií
- Oprava 7: Nastavte prioritu Steam na Vysoká
- Oprava 8: Skúste použiť Ethernet
- Oprava 9: Zakážte antivírusové pripojenie a pripojenie VPN
- Oprava 10: Vypnite merané pripojenie
- Oprava 11: Skúste použiť iné pripojenie
- Oprava 12: Aktualizujte Steam
- Oprava 13: Preinštalujte Steam
-
často kladené otázky
- Ako môžem zlepšiť rýchlosť sťahovania v službe Steam?
- Ovplyvňuje moje internetové pripojenie rýchlosť sťahovania v službe Steam?
- Môžem si zo služby Steam stiahnuť viacero hier súčasne?
- Prečo je moje sťahovanie zo Steamu také pomalé?
- Záverečné slová
13 spôsobov, ako zvýšiť rýchlosť sťahovania v službe Steam
Nízka rýchlosť sťahovania môže byť frustrujúca a môže mať vplyv na váš herný zážitok. Našťastie existuje niekoľko jednoduchých krokov, ktoré môžete podniknúť na zvýšenie rýchlosti sťahovania v službe Steam. Opatrne postupujte podľa týchto krokov, aby ste opravili rýchlosť sťahovania v službe Steam.
Oprava 1: Zmeňte oblasť sťahovania Steam
Steam vám umožňuje vybrať si z rôznych oblastí sťahovania. Môžete si vybrať oblasť, ktorá je bližšie k vašej polohe, aby ste dosiahli vyššiu rýchlosť sťahovania. Ak chcete zmeniť oblasť sťahovania v službe Steam, postupujte podľa nasledujúcich krokov:
- Otvorte aplikáciu Steam a prihláste sa do svojho účtu.
- Kliknite na "Para" v ľavom hornom rohu obrazovky.
- Kliknite na "Nastavenie."

- Vyberte "K stiahnutiu" z ľavého menu.
- Klikni na "Stiahnuť región" rozbaľovacej ponuky a vyberte inú oblasť. Uistite sa, že ste vybrali oblasť, ktorá je bližšie k vašej polohe.

Oprava 2: Skontrolujte limit šírky pásma v službe Steam
Steam vám umožňuje nastaviť limit šírky pásma pre sťahovanie. Ak je limit nastavený príliš nízko, sťahovanie bude pomalé. Ak chcete zvýšiť rýchlosť sťahovania, mali by ste skontrolovať limit šírky pásma v službe Steam a v prípade potreby ho zvýšiť. Ak chcete skontrolovať limit šírky pásma v službe Steam, postupujte takto:
- Otvorte aplikáciu Steam a prihláste sa do svojho účtu.
- Kliknite na "Para" v ľavom hornom rohu obrazovky.
- Kliknite na "Nastavenie."

- Vyberte "K stiahnutiu" z ľavého menu.
- Zrušte začiarknutie „Obmedziť šírku pásma na“ možnosť. Tým sa automaticky nastaví limit šírky pásma na neobmedzený.
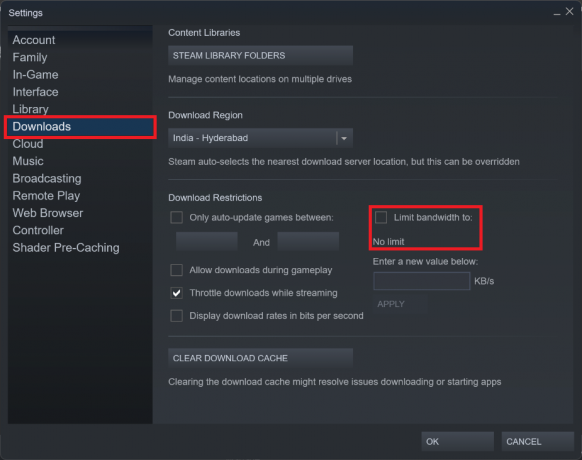
Oprava 3: Zakážte obmedzenie sťahovania v aplikácii Steam
Steam môže obmedziť sťahovanie, ak je vaše internetové pripojenie pomalé. Ak však chcete zvýšiť rýchlosť sťahovania, musíte vypnúť obmedzenie sťahovania v aplikácii Steam. Ak chcete zakázať obmedzenie sťahovania v službe Steam, postupujte podľa nasledujúcich krokov:
Reklamy
- Otvorte aplikáciu Steam a prihláste sa do svojho účtu.
- Kliknite na "Para" v ľavom hornom rohu obrazovky.
- Kliknite na "Nastavenie."

- Vyberte "K stiahnutiu" z ľavého menu.
- Zrušte začiarknutie „Znížte počet sťahovaní počas streamovania“ možnosť.

Oprava 4: Vymažte vyrovnávaciu pamäť sťahovania v aplikácii Steam
Vyrovnávacia pamäť sťahovania Steam ukladá dočasné súbory používané na sťahovanie hier a iného obsahu. Niekedy sa táto vyrovnávacia pamäť môže poškodiť a spôsobiť problémy s rýchlosťou sťahovania. Môžete skúsiť vymazať vyrovnávaciu pamäť sťahovania a zistiť, či to pomôže. Ak to chcete urobiť, postupujte takto:
- Otvorte aplikáciu Steam a prihláste sa do svojho účtu.
- Kliknite na "Para" v ľavom hornom rohu obrazovky.
- Kliknite na "Nastavenie."

- Vyberte "K stiahnutiu" z ľavého menu.
- Kliknite na „VYMAZAŤ VYROVNÁVAČ NA STIAHNUTIE“ tlačidlo v spodnej časti.

- Kliknite OK.
Oprava 5: Zastavte používanie šírky pásma z iných programov
Iné programy spustené na vašom počítači môžu využívať vašu šírku pásma, čo vedie k pomalému sťahovaniu v službe Steam. Ak chcete zvýšiť rýchlosť sťahovania, mali by ste prestať využívať šírku pásma inými programami. Postupujte podľa nasledujúcich krokov:
- Otvorte Správcu úloh. Môžete to urobiť stlačením tlačidla Ctrl + Shift + Esc klávesy na klávesnici.
- Klikni na Procesy tab.
- Klikni na sieť filtrovať a kontrolovať všetky programy, ktoré využívajú veľkú šírku pásma.
- Ak nejaké takéto programy nájdete, kliknite na ne pravým tlačidlom myši a vyberte Ukončiť úlohu na uvoľnenie šírky pásma.

Oprava 6: Vypnite obmedzenia sťahovania
Steam vám umožňuje nastaviť niektoré obmedzenia sťahovania, ktoré vám pomôžu spravovať sťahovanie hier. Aj keď tieto obmedzenia môžu byť užitočné, môžu tiež spomaliť rýchlosť sťahovania v službe Steam. Našťastie existuje niekoľko jednoduchých krokov, pomocou ktorých môžete tieto obmedzenia sťahovania vypnúť a zvýšiť rýchlosť sťahovania v službe Steam.
Povoliť sťahovanie počas hry
Prvým krokom je povoliť sťahovanie počas hry. V predvolenom nastavení Steam pozastaví vaše sťahovanie počas hrania hry. Ide o užitočnú funkciu, ktorá zabráni tomu, aby sťahovanie spomaľovalo váš herný výkon, ale môže tiež obmedziť rýchlosť sťahovania. Ak chcete toto obmedzenie vypnúť, postupujte takto:
- Otvorte aplikáciu Steam a prihláste sa do svojho účtu.
- Kliknite na "Para" v ľavom hornom rohu obrazovky.
- Kliknite na "Nastavenie."

- Vyberte "K stiahnutiu" z ľavého menu.
- Začiarknite políčko vedľa „Povoliť sťahovanie počas hry“ a kliknite OK.

Vypnite obmedzenia automatických aktualizácií
Ďalším obmedzením sťahovania, ktoré môžete vypnúť, je povolenie iba automatických aktualizácií pre hry. Tu je postup:
- Otvorte aplikáciu Steam a prihláste sa do svojho účtu.
- Kliknite na "Para" v ľavom hornom rohu obrazovky.
- Kliknite na "Nastavenie."

- Vyberte "K stiahnutiu" z ľavého menu.
- Zrušte začiarknutie políčka vedľa „Automaticky aktualizovať hry iba medzi:“ a kliknite OK.

Oprava 7: Nastavte prioritu Steam na Vysoká
Správca úloh vám umožňuje nastaviť prioritu aplikácií spustených na vašom počítači. Môžete skúsiť nastaviť prioritu procesu Steam na vysokú, aby ste získali viac zdrojov a potenciálne zvýšili rýchlosť sťahovania. Postupujte podľa nasledujúcich krokov:
- Otvorte Správcu úloh. Môžete to urobiť stlačením tlačidla Ctrl + Shift + Esc klávesy na klávesnici.
- Klikni na Podrobnosti tab.
- Nájsť steamservice.exe v zozname a kliknite naň pravým tlačidlom myši.
- Kliknite na "Nastaviť prioritu" a vyberte "vysoké" možnosť.

- Zatvorte Správcu úloh a skúste sťahovanie znova. Sťahovanie by malo byť rýchlejšie.
Oprava 8: Skúste použiť Ethernet
Ak je váš počítač pripojený k internetu pomocou Wi-Fi, rýchlosť sťahovania môže byť pomalá v dôsledku rušenia. Ak chcete zvýšiť rýchlosť sťahovania, skúste na pripojenie počítača k internetu použiť ethernetový kábel.
Ethernetové pripojenie je priame spojenie medzi počítačom a modemom alebo smerovačom. To umožňuje rýchlejšie prenosy dát ako typické pripojenie Wi-Fi, čo môže byť užitočné pri sťahovaní hier alebo aktualizácií zo služby Steam.
Reklama
Ak chcete použiť ethernetové pripojenie pre Steam, najprv potrebujete ethernetový kábel. Sú relatívne lacné a nájdete ich vo väčšine obchodov s elektronikou. Keď máte kábel, pripojte jeden koniec k počítaču a druhý koniec k modemu alebo smerovaču. Váš počítač bude teraz pripojený priamo k internetu, čo umožní rýchlejšie sťahovanie.
Oprava 9: Zakážte antivírusové pripojenie a pripojenie VPN
Vaše antivírusové a VPN pripojenia môžu narušiť rýchlosť sťahovania v službe Steam. Ak chcete zvýšiť rýchlosť sťahovania, mali by ste vypnúť antivírus a pripojenie VPN.
Najprv by ste mali vypnúť antivírusový softvér pri sťahovaní hier na Steam. Antivírusové programy môžu zasahovať do procesu sťahovania Steam a výrazne ho spomaliť. Ak chcete antivírus zakázať, otvorte program a vyhľadajte a "Zakázať" alebo "Vypnúť" možnosť. Ak používate antivírusový program tretej strany, možno si budete musieť prečítať pokyny k tomuto programu na jeho zakázanie.
Po druhé, počas sťahovania hier v službe Steam by ste mali vypnúť pripojenie VPN. Siete VPN môžu tiež zasahovať do procesu sťahovania služby Steam a výrazne ho spomaliť. Ak chcete vypnúť pripojenie VPN, otvorte program a vyhľadajte súbor "Vypnuté" alebo "Odpojiť" možnosť. Opäť platí, že ak používate program tretej strany, možno si budete musieť prečítať pokyny k programu na jeho zakázanie.
Po vypnutí antivírusového pripojenia a pripojenia VPN by ste si mali všimnúť zvýšenie rýchlosti sťahovania v službe Steam.
Oprava 10: Vypnite merané pripojenie
Ak je váš počítač pripojený k internetu prostredníctvom meraného pripojenia, rýchlosť sťahovania v službe Steam môže byť nízka. Ak chcete zvýšiť rýchlosť sťahovania, mali by ste vypnúť merané pripojenie. Tu je postup:
- Otvorte ponuku Štart a vyhľadajte "Nastavenie."
- Vyberte Sieť a internet z ľavého menu.
- Kliknite na Wi-Fi.
- Odtiaľ kliknite na svoju sieť Wi-Fi.
- Vyhľadajte prepínač meraného pripojenia a prepnite ho na "Vypnuté" pozíciu.
Vypnutím meraného pripojenia umožníte Steamu využívať celú šírku pásma, čo pravdepodobne povedie k vyššej rýchlosti sťahovania. Ak máte stále problémy, skúste sťahovanie pozastaviť a obnoviť.
Oprava 11: Skúste použiť iné pripojenie
Ak všetky vyššie uvedené kroky zlyhali, mali by ste skúsiť použiť iné internetové pripojenie. Môže to byť iná sieť Wi-Fi alebo iný poskytovateľ internetových služieb.
Ak používate pripojenie Wi-Fi, mali by ste zvážiť aj prechod na iný smerovač. Niektoré smerovače sú vhodnejšie na streamovanie a sťahovanie ako iné. Pozrite si online zdroje a zistite, ktoré smerovače sú najlepšie na streamovanie a sťahovanie.
Ak momentálne používate základný internetový balík od svojho ISP, zvážte inováciu na rýchlejší plán s vyššou rýchlosťou sťahovania. Môžete tiež zvážiť úplný prechod k inému ISP.
Mnoho poskytovateľov internetových služieb ponúka viacero balíkov, ktoré poskytujú rôzne rýchlosti sťahovania. Ak máte rozpočet, inovácia na rýchlejší balík môže výrazne zvýšiť rýchlosť sťahovania v službe Steam. Ak však dostávate rýchlosti nižšie ako váš bežný balík, je najlepšie kontaktovať vášho ISP a podať sťažnosť.
Oprava 12: Aktualizujte Steam
Zastaraná verzia Steamu môže výrazne spomaliť rýchlosť sťahovania pri sťahovaní hier alebo aktualizácií. Steam pravidelne vydáva aktualizácie, ktoré by mohli pomôcť zvýšiť rýchlosť sťahovania. Preto je dôležité udržiavať Steam aktualizovaný, aby ste sa uistili, že získate najlepšiu rýchlosť sťahovania. Ak chcete aktualizovať aplikáciu Steam, postupujte takto:
- Otvorte aplikáciu Steam a prihláste sa do svojho účtu.
- Kliknite na "Para" v ľavom hornom rohu obrazovky.
- Potom vyberte „Skontrolujte aktualizácie klienta Steam…“ a postupujte podľa pokynov.

Po nainštalovaní aktualizácií reštartujte klienta Steam a potom skontrolujte rýchlosť sťahovania. Ak stále nedosahujete rýchlosť sťahovania, ktorú očakávate, prejdite na nižšie uvedené riešenie.
Oprava 13: Preinštalujte Steam
V priebehu času môže Steam uviaznuť v neaktuálnych súboroch alebo iných technických problémoch, ktoré môžu výrazne spomaliť rýchlosť sťahovania. Ak stále zisťujete, že sťahovanie zo Steamu trvá večnosť, riešením môže byť jeho preinštalovanie.
- Zatvorte všetky procesy Steam. Môžete to urobiť kliknutím pravým tlačidlom myši na ikonu Steam v systémovej lište a výberom "VÝCHOD."
- Ísť do Ovládací panel > Programy > Programy a funkcie a vyberte Steam zo zoznamu.
- Kliknite "Odinštalovať" na odstránenie klienta Steam z počítača.

- Reštart tvoj počitač. Tým sa zabezpečí, že všetky zvyšné súbory alebo procesy spojené so službou Steam budú správne ukončené.
- Potom otvorte webový prehliadač a prejdite na Steam web. Tu si budete môcť stiahnuť najnovšiu verziu Steamu.
- Potom dvakrát kliknite na stiahnutý súbor a podľa pokynov na obrazovke preinštalujte Steam.

- Po dokončení procesu sa budete môcť znova prihlásiť do služby Steam pomocou svojho existujúceho účtu.
často kladené otázky
Ako môžem zlepšiť rýchlosť sťahovania v službe Steam?
Ak chcete zvýšiť rýchlosť sťahovania v službe Steam, môžete skúsiť obmedziť sťahovanie na pozadí a optimalizovať svoju sieť nastavenia, zatvorenie aplikácií náročných na šírku pásma, presunutie sťahovania na lepšie pripojenie alebo používanie káblového pripojenia spojenie.
Ovplyvňuje moje internetové pripojenie rýchlosť sťahovania v službe Steam?
Áno, vaše internetové pripojenie ovplyvní rýchlosť sťahovania v službe Steam. Ak máte pomalé pripojenie, skúste optimalizovať nastavenia siete alebo presunúť sťahovanie na lepšie pripojenie.
Môžem si zo služby Steam stiahnuť viacero hier súčasne?
Áno, v službe Steam si môžete stiahnuť viacero hier súčasne. To však môže spôsobiť zníženie rýchlosti sťahovania, takže je najlepšie obmedziť počet sťahovaní, ktoré vykonáte naraz.
Prečo je moje sťahovanie zo Steamu také pomalé?
Existuje veľa dôvodov, prečo môže byť sťahovanie cez Steam pomalé. Príčinou môže byť pomalé internetové pripojenie, rušenie inými programami, poškodená vyrovnávacia pamäť sťahovania alebo nesprávna oblasť.
Záverečné slová
V tomto článku sme diskutovali o rôznych spôsoboch zvýšenia rýchlosti sťahovania v službe Steam. Ak máte problémy s pomalým sťahovaním v službe Steam, dúfame, že vám tieto tipy pomôžu zvýšiť rýchlosť sťahovania. Ak máte ďalšie otázky, opýtajte sa ich v sekcii komentárov nižšie.



