Prečo sa môj Spotify zastaví po 10 sekundách?
Rôzne / / April 29, 2023
Všetci sme tam boli. Ste pripravení počúvať svoju obľúbenú skladbu, no prestane sa prehrávať už po 10 sekundách. Môže to byť neuveriteľne frustrujúce, najmä ak sa snažíte presadiť. Prečo sa teda Spotify zastaví na 10 sekundách? V tomto článku sa pozrieme na niektoré z najbežnejších dôvodov, prečo sa to deje, a ako problém vyriešiť.
Prečítajte si tiež
Oprava: Nefungujú žánrové filtre Spotify
Prebieha vyšetrovanie pre chýbajúce tlačidlo „DJ Button“ Spotify v zobrazení iOS Now Playing View
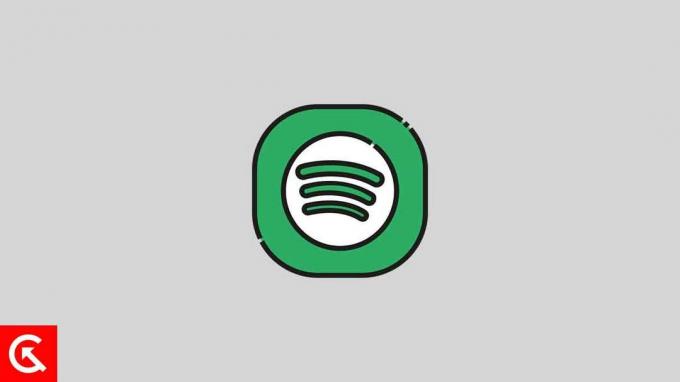
Obsah stránky
- Prečo sa Spotify zastaví po 10 sekundách?
-
Oprava Spotify sa zastavuje po 10 sekundách
- 1. Skontrolujte sieťové pripojenie
- 2. Aktualizujte aplikáciu Spotify
- 3. Aktualizujte softvér svojho zariadenia
- 4. Skúste prepnúť režimy online a offline
- 5. Vymazať vyrovnávaciu pamäť
- 6. Odhláste sa a znova sa prihláste
- 7. Odinštalujte a znova nainštalujte aplikáciu
- 8. Aktualizujte svoju sieť VPN
- 9. Zakázať pripojenie VPN
- Záver
Prečo sa Spotify zastaví po 10 sekundách?
Zastavenie Spotify na 10 sekundách je nepríjemný problém, ale zvyčajne je to spôsobené jedným z niekoľkých problémov.
- Slabé sieťové pripojenie: Ak je vaše sieťové pripojenie slabé, môže to spôsobiť, že Spotify prestane hrať po 10 sekundách. Spotify nebude môcť správne streamovať skladbu a zastaví sa po 10 sekundách.
- Zastaraný softvér: Ak používate zastaranú verziu Spotify, môže to spôsobovať chyby, ktoré vedú k zastaveniu skladieb po 10 sekundách.
- Poškodené hudobné súbory: Poškodené hudobné súbory môžu spôsobiť, že Spotify prestane hrať po 10 sekundách. Tento problém je spôsobený najmä vtedy, keď sa pokúšate prehrať stiahnutú hudbu.
- Problémy s ukladaním: Ak má vaše zariadenie málo miesta, môže to spôsobiť, že Spotify prestane hrať po 10 sekundách.
- Kompatibilita zariadenia: Ak vaše zariadenie nie je kompatibilné s aplikáciou Spotify, môže to spôsobiť zastavenie skladieb po 10 sekundách. Problémy s kompatibilitou môže spôsobiť aj zastaraný softvér.
Oprava Spotify sa zastavuje po 10 sekundách
Našťastie je zvyčajne ľahké tento problém vyriešiť. Ak chcete, aby vaše Spotify opäť rýchlo fungovalo, postupujte podľa týchto krokov.
1. Skontrolujte sieťové pripojenie
Ak sa vaša hudba alebo podcast zo Spotify zastavia po 10 sekundách, problém môže byť vo vašom sieťovom pripojení. Môžete vykonať niekoľko krokov, aby ste sa uistili, že vaše sieťové pripojenie funguje podľa plánu.
Najprv skontrolujte svoje internetové pripojenie. Uistite sa, že vaše internetové pripojenie je silné a spoľahlivé. Na kontrolu rýchlosti a stability vášho internetového pripojenia môžete použiť webovú stránku s testom rýchlosti. Ak je vaše pripojenie pomalé alebo nestabilné, problém môže byť s vaším ISP alebo smerovačom.
Reklamy
Potom skontrolujte smerovač a modem. Uistite sa, že váš smerovač a modem sú zapojené a fungujú. Možno budete musieť reštartovať smerovač alebo modem, aby ste obnovili pripojenie. Ak máte bezdrôtové pripojenie, skontrolujte, či je vaše zariadenie pripojené k správnej sieti.
Nakoniec, ak ste pripojení k sieti VPN, uistite sa, že Spotify môže streamovať cez pripojenie VPN.
2. Aktualizujte aplikáciu Spotify
Ak vaše internetové pripojenie nie je problémom, problém môže spočívať v aplikácii Spotify. V tomto prípade by mala pomôcť aktualizácia aplikácie Spotify na najnovšiu verziu. Tu je postup, ako aktualizovať aplikáciu Spotify:
V systéme Android a iOS:
- Otvor Obchod Google Play alebo Apple App Store a hľadať Spotify.
- Po nájdení aplikácie klepnite na "Aktualizovať" tlačidlo vedľa aplikácie.
- To by malo aktualizovať aplikáciu na najnovšiu verziu a vyriešiť problém zastavenia Spotify na 10 sekundách.
Na pracovnej ploche:
Stiahnite si a nainštalujte najnovšiu verziu z webovej stránky Spotify. Po aktualizácii aplikácie by problém mal zmiznúť.
3. Aktualizujte softvér svojho zariadenia
Ak aktualizácia aplikácie Spotify nefungovala, skúste aktualizovať softvér svojho zariadenia. Zastaraný softvér môže často spôsobiť problémy s nekompatibilitou s určitými aplikáciami vrátane Spotify. Tu je postup, ako aktualizovať softvér vášho zariadenia.
V systéme Android:
Reklama
Choďte na nastavenie aplikáciu a vyberte Aktualizácie systému. Ak je k dispozícii aktualizácia, nainštalujte ju a potom skúste znova prehrať skladbu na Spotify.
V systéme iOS:
Ak používate zariadenie so systémom iOS, platí rovnaký základný princíp. Choďte na nastavenie aplikáciu a vyberte generál. Potom si vyberte Aktualizácia softvéru a nainštalujte najnovšiu verziu, ak je k dispozícii. Po dokončení aktualizácie skúste znova prehrať skladbu na Spotify.
V systéme Windows:
Stlačením klávesu Windows + I na klávesnici otvorte Nastavenia, ak používate systém Windows. Potom prejdite na aktualizácia systému Windows sekciu a kliknite Skontroluj aktualizácie. Stiahnite si a nainštalujte všetky dostupné aktualizácie.
Na Macu:
V systéme macOS Ventura kliknite na ponuku Apple a potom kliknite na Systémové nastavenia. Prejdite na Všeobecné > Aktualizácia softvéru v Nastaveniach systému a kliknite na Inštalácia.
Ak používate staršiu verziu Macu, kliknite na ponuku Apple a prejdite na Systémové preferencie > Aktualizácie softvéru.
Po dokončení aktualizácie reštartujte zariadenie a skontrolujte, či je problém vyriešený.
4. Skúste prepnúť režimy online a offline
Jedným z najbežnejších riešení tohto problému je prepínanie medzi online a offline režimom. Niekedy môže jeden z týchto režimov prestať fungovať kvôli poruche alebo chybe. Prepnutie z jedného režimu do druhého môže často problém vyriešiť.
Začnite prepínaním medzi online a offline režimom. Prepnutie Spotify do režimu offline vám umožní prehrávať skladby bez potreby internetového pripojenia. Tu je postup, ako prepnúť do režimu offline:
V systéme Android a iOS:
- Klepnite na ikona ozubeného kolieska v pravom hornom rohu obrazovky.
- Prejdite nadol a nájdite Prehrávanie oddiele.
- Prepnite na Offline režim prepínač.
Na pracovnej ploche:
- Klikni na tri bodky v ľavom hornom rohu aplikácie Spotify.
- Kliknite na Súbor.
- Vyberte Režim offline. Uistite sa, že sa vedľa položky Režim offline zobrazuje značka začiarknutia.
Ak problém pretrváva aj v režime offline, prepnite späť do režimu online. Tu je postup, ako prepnúť do režimu online:
V systéme Android a iOS:
- Klepnite na ikona ozubeného kolieska v pravom hornom rohu obrazovky.
- Prejdite nadol a nájdite Prehrávanie oddiele.
- Vypnite Offline režim prepínač.
Na pracovnej ploche:
- Klikni na tri bodky v ľavom hornom rohu aplikácie Spotify.
- Kliknite na Súbor.
- Vyberte Režim offline. Uistite sa, že začiarknutie vedľa položky Offline režim zmizne.
5. Vymazať vyrovnávaciu pamäť
Ak máte stále problémy so zastavením Spotify po 10 sekundách, jedným z najjednoduchších riešení je vymazanie vyrovnávacej pamäte. To môže pomôcť aplikácii bežať plynulejšie a vo väčšine prípadov môže vyriešiť problém náhodného zastavenia Spotify. Tu je postup, ako vymazať vyrovnávaciu pamäť na Spotify:
V systéme Android:
- Otvor Spotify aplikáciu na vašom Androide.
- Klepnite na ikona ozubeného kolieska v pravom hornom rohu obrazovky.
- Prejdite nadol a nájdite Skladovanie oddiele.
- Klepnite na Vymazať vyrovnávaciu pamäť.
- Klepnite Vymazať vyrovnávaciu pamäť znova na potvrdenie.
- Zatvorte aplikáciu a znova ju otvorte.
V systéme iOS:
- Otvor Spotify aplikáciu na vašom iPhone.
- Klepnite na ikona ozubeného kolieska v pravom hornom rohu obrazovky.
- Klepnite na Skladovanie > Vymazať vyrovnávaciu pamäť.
- Klepnite Vymazať vyrovnávaciu pamäť znova na potvrdenie.
- Zatvorte aplikáciu a znova ju otvorte.
Na pracovnej ploche:
- OTVORENÉ Spotify a kliknite na tri bodky v ľavom hornom rohu aplikácie Spotify.
- Kliknite na Upraviť.
- Vyberte Predvoľby.
- Prejdite nadol a nájdite Skladovanie oddiele.
- Klepnite na Vymazať vyrovnávaciu pamäť.
- Klepnite Vymazať vyrovnávaciu pamäť znova na potvrdenie.
- Zatvorte aplikáciu a znova ju otvorte.
Po vymazaní vyrovnávacej pamäte Spotify na vašom zariadení by ste mali byť schopní počúvať hudbu bez toho, aby sa aplikácia po 10 sekundách zastavila. Ak problém pretrváva, možno budete musieť aplikáciu preinštalovať.
6. Odhláste sa a znova sa prihláste
Ak chcete tento problém vyriešiť, môžete sa tiež pokúsiť odhlásiť a potom sa znova prihlásiť. Tým sa vyriešia všetky problémy alebo závady vášho účtu Spotify. Tu je postup, ako sa odhlásiť a znova prihlásiť:
V systéme Android a iOS:
- Otvor Spotify aplikáciu v telefóne.
- Klepnite na ikona ozubeného kolieska v pravom hornom rohu obrazovky.
- Prejdite nadol úplne a kliknite Odhlásiť sa.
- Zobrazí sa vám prihlasovacia stránka. Zadajte svoje prihlasovacie údaje a znova sa prihláste.
Desktop (Windows a Mac):
- OTVORENÉ Spotify a kliknite na tri bodky v ľavom hornom rohu aplikácie Spotify.
- Kliknite na Súbor.
- Vyberte "Odhlásiť sa."
- Prihláste sa späť pomocou svojich poverení.
Odhlásením a opätovným prihlásením by ste mali byť schopní vyriešiť problém zastavenia Spotify po 10 sekundách. Ak táto oprava nefunguje, prejdite nadol na ďalšie riešenie.
7. Odinštalujte a znova nainštalujte aplikáciu
Ak problém pretrváva, skúste preinštalovať aplikáciu Spotify. Tým sa vyriešia všetky problémy s aplikáciou a budete si môcť znova vychutnať svoje obľúbené skladby. Tu je postup, ako preinštalovať Spotify:
V systéme Android:
- Otvor nastavenie aplikáciu a vyberte Aplikácie alebo Aplikácie a upozornenia.
- Prejdite a nájdite Spotify aplikáciu a kliknite na ňu.
- Vyberte Odinštalovať a potvrďte svoj výber.
- Po odinštalovaní aplikácie otvorte Obchod Google Play a hľadať Spotify.Inštalácia znova a prihláste sa pomocou svojho účtu.
V systéme iOS:
- Prejdite na domovskú obrazovku a nájdite aplikáciu Spotify.
- Dlho stlačte ikonu, kým sa nezačne chvieť a "X" sa objaví v rohu.
- Klepnite na ikonu "X" na odstránenie aplikácie.
- Nakoniec otvorte Obchod s aplikaciami a hľadať Spotify, nainštalujte ho a prihláste sa pomocou svojho účtu.
Na pracovnej ploche:
Ak používate počítač so systémom Windows, otvorte súbor Ovládací panel a vyberte Programy a príslušenstvo. Nájsť Spotify aplikáciu v zozname, vyberte ju a kliknite Odinštalovať. Stiahnite si aplikáciu znova z webovej stránky Spotify a nainštalujte ju. Po dokončení sa môžete prihlásiť pomocou svojho účtu.
Je dôležité poznamenať, že odinštalovanie a opätovná inštalácia aplikácie neovplyvní vaše zoznamy skladieb, stiahnutú hudbu ani žiadne iné uložené údaje. Odstráni však všetku uloženú offline hudbu. Preto, ak ste si uložili nejaké skladby alebo zoznamy skladieb na počúvanie offline, budete si ich musieť stiahnuť znova.
8. Aktualizujte svoju sieť VPN
Niekedy problém spočíva vo vašej VPN, ak ju používate. Našťastie môžete aktualizovať svoju sieť VPN, aby ste pomohli vyriešiť tento problém.
V systéme Android:
Ak používate Spotify na zariadení so systémom Android, prvým krokom je otvorenie Obchod Google Play a vyhľadajte svoju sieť VPN. Klepnite na aplikáciu a potom vyberte „Aktualizovať“. Po dokončení aktualizácie spustite sieť VPN a pripojte sa k serveru.
V systéme iOS:
Ak používate Spotify na zariadení so systémom iOS, otvorte Obchod s aplikaciami a vyhľadajte svoju sieť VPN. Klepnite na aplikáciu a potom vyberte „Aktualizovať“. Po dokončení aktualizácie spustite sieť VPN a pripojte sa k serveru.
Na pracovnej ploche:
Ak používate Spotify na stolnom zariadení, otvorte prehliadač a vyhľadajte svoju sieť VPN. Stiahnite si a nainštalujte aktualizovanú verziu, potom spustite aplikáciu a pripojte sa k serveru.
Po aktualizácii siete VPN by sa mal vyriešiť problém so zastavením Spotify po 10 sekundách. Ak nie je, požiadajte o ďalšiu pomoc svojho poskytovateľa VPN.
9. Zakázať pripojenie VPN
Môžete sa tiež pokúsiť vypnúť svoju sieť VPN, aby ste vyriešili zastavenie Spotify po 10 sekundách. Tu je postup:
V systéme Android:
Pre používateľov systému Android je možné vypnúť VPN tak, že prejdete na nastavenie > Wi-Fi a internet > VPN > Zakázať alebo vypnúť prepínač.
V systéme iOS:
Pre používateľov iOS je proces podobný. Ísť do nastavenie > generál > VPN > Prepnite VPN do polohy OFF.
Na pracovnej ploche:
Prejdite do softvéru VPN a kliknite Odpojiť. Kroky sa môžu líšiť.
Po deaktivácii pripojenia VPN by ste mali byť schopní počúvať Spotify bez prerušenia. Ak máte stále problémy, možno budete musieť prejsť na iného poskytovateľa VPN.
Záver
Na záver, ak máte problémy so zastavením aplikácie Spotify po 10 sekundách, je to pravdepodobne spôsobené problémom s vaším internetovým pripojením. Môžete skúsiť reštartovať smerovač, resetovať internetové pripojenie alebo zakázať všetky siete VPN, ktoré možno používate. Ak žiadne z týchto riešení nefunguje, možno budete musieť aktualizovať aplikáciu Spotify alebo sa obrátiť na podporu služby Spotify so žiadosťou o ďalšiu pomoc. Správnymi krokmi by ste mali byť schopní znova spustiť Spotify.


