Oprava: Dead Space sa nespustí alebo sa nenačíta na PC
Rôzne / / April 29, 2023
Glen Schofield a Michael Condrey sú tvorcami sci-fi/hororovej mediálnej série známej ako Dead Space. Spoločnosť Visceral Games ju vyvinula a spoločnosť Electronic Arts ju vydala a vlastnila. Časová os franšízy nie je prezentovaná lineárne. Každá hra zo série Dead Space je pokračovaním alebo rozšírením prebiehajúceho príbehu, pričom určité prvky sa objavujú v prequeloch resp. pokračovaniach a príležitostne aj v iných médiách z pôvodnej série videohier, ktorá zahŕňala dva filmy a niekoľko komiksov a romány.
Túto hru si užíva veľa hráčov. Pri hraní hry nemajú žiadne problémy. Ale nie všetci hráči Dead Space to zažívajú. Mnoho hráčov sa sťažovalo, že to nerobí, keď sa pokúšajú spustiť alebo načítať Dead Space na svojom počítači. Mnoho používateľov má v dôsledku toho problémy. Vieme tiež, aký nepríjemný je tento druh chyby pre používateľov.
Sme tu, aby sme vám poskytli odpoveď na tento problém. Používatelia nedokážu identifikovať koreň problému, takže sme tu, aby sme vám s tým pomohli. Tento článok bude diskutovať o tom, ako môžete vyriešiť problém a pokračovať v hre. Začnime teda bez ďalších okolkov.

Obsah stránky
- Prečo sa Dead Space nespúšťa alebo nenačítava na mojom počítači?
-
Ako môžete, že Dead Space sa nespúšťa alebo nenačítava na PC?
- Oprava 1. Skontrolujte systémové požiadavky
- Oprava 2. Spustite hru Dead Space Game v režime správcu
- Oprava 3. Aktualizujte svoj grafický ovládač
- Oprava 4. Overte integritu herných súborov
- Oprava 5. Vypnite antivírusový softvér
- Oprava 6. Vypnite bránu Windows Firewall
- Oprava 7. Skontrolujte svoje internetové pripojenie
- Oprava 8. Zakázať optimalizáciu na celú obrazovku
- Oprava 9. Skontrolujte, či máte k dispozícii službu Windows Update
- Oprava 10. Skontrolujte voliteľné aktualizácie
- Oprava 11. Resetujte hru Dead Space
- Oprava 12. Aktualizujte mŕtvy priestor
- Oprava 13. Preinštalujte hru Dead Space
- Oprava 14. Skontrolujte výpadky servera
- Záver
Prečo sa Dead Space nespúšťa alebo nenačítava na mojom počítači?
Dead Space je známa akčná adventúra. Táto hra má veľa používateľov, ktorí sa o ňu skutočne zaujímajú kvôli hrateľnosti. Túto hru si stiahli milióny ľudí a páči sa im. Veľa používateľov sa však sťažovalo, že sa im hra nespúšťa alebo nenačítava na PC. Môže k tomu dôjsť z rôznych príčin. Máme pre vás tento zoznam. Potom načrtneme aj kroky, ktoré môžete podniknúť na vyriešenie tohto problému. Najprv skontrolujte príčiny, pretože to vám pomôže pochopiť hlavnú príčinu problému.
- Váš počítač nespĺňa minimálne požiadavky na správne spustenie hry.
- Je pravdepodobné, že nemáte správne internetové pripojenie.
- Server Dead Space nefunguje správne.
- Váš počítač používa staršiu verziu systému Windows alebo ovládače grafiky.
- Systém neposkytuje zdroje potrebné na správne fungovanie hry.
- Vo vašom počítači nie je dostatok pamäte RAM a úložného priestoru.
- Hra obsahuje poškodené alebo chýbajúce súbory.
- Hra nebola aktualizovaná.
Prečítajte si tiež
Miesto uloženia súboru s mŕtvym priestorom, ako opraviť, ak sa hra neukladá?
Sprievodca umiestnením zbrane Dead Space Force a vylepšeniami
Oprava: Dead Space zlyháva alebo sa nenačítava na PS5, Xbox Series X/S
Dead Space 2 Remake Dátum vydania, Trailer a uniknuté podrobnosti
Ako môžete, že Dead Space sa nespúšťa alebo nenačítava na PC?
Sme tu, aby sme vám poskytli techniky na riešenie problémov, aby ste sa mohli rýchlo pokúsiť vyriešiť problém, že sa nespúšťa alebo nenačítava Dead Space. Ak sa chcete pokúsiť vyriešiť tento problém, správne implementujte každý z nich.
Reklamy
Oprava 1. Skontrolujte systémové požiadavky
Prvým spôsobom, ktorý sa môžete pokúsiť vyriešiť problém, je kontrola systémových požiadaviek. Jednou z dôležitých súčastí hry sú systémové požiadavky. Je to preto, že pri pohľade na požiadavky môžeme určiť, či bude hra bežať na našom PC, keď si ju stiahneme a nainštalujeme. Ak chcete zistiť, či bude hra fungovať na vašom PC alebo nie, odporúčame vám pozrieť sa na systémové požiadavky. Vo svetle toho si pozrite systémové požiadavky hry nižšie.
Minimálne systémové požiadavky:
- DirectX: Verzia 12
- Grafika: AMD RX 5200, GTX 1070
- Pamäť: 16 GB RAM
- Sieť: Širokopásmové internetové pripojenie
- OS: Windows 10 64-bit a novší
- Procesor: Ryzen 5 2600x, Core i5 8600
- Ďalšie poznámky: 50 GB SATA SSD
Odporúčané systémové požiadavky
- DirectX: Verzia 12
- Grafika: Radeon RX 5200 XT, Geforce RTX 2070
- Pamäť: 16 GB RAM
- Sieť: Širokopásmové internetové pripojenie
- OS: Windows 10 64-bit a novší
- Procesor: Ryzen 5 2600x, Core i5 11600k
- Ďalšie poznámky: Kompatibilné s 50 GB SSD PCle
Oprava 2. Spustite hru Dead Space Game v režime správcu
Ak váš počítač spĺňa minimálne a odporúčané systémové požiadavky a problém stále čelíte, potom ďalšou metódou, ktorú môžete vyskúšať, je spustenie hry v režime správcu. Administrátorský režim poskytne hre všetku silu potrebnú na správne fungovanie. V dôsledku toho budete môcť problém vyriešiť, ak sa všetky herné súbory, ktoré vo vašom systéme nemôžu správne spustiť, začnú správne spúšťať. Môžete to dosiahnuť vykonaním krokov uvedených nižšie.
- Krok 1. Najprv choďte na miesto, odkiaľ otvárate hru Dead Space.
- Krok 2. Potom vyberte súbor aplikácie hry Dead Space.
- Krok 3. Teraz naň kliknite pravým tlačidlom.
- Krok 4. Potom sa zobrazí zoznam možností. Vyberte možnosť Spustiť ako správca.
Po vykonaní tohto postupu, ak hra funguje správne, môže byť problém s nastaveniami ovládania vášho účtu. Keďže hra momentálne funguje správne, odporúčame vám nastaviť trvalé nastavenia, aby ste pri každom spustení hry nemuseli absolvovať rovnaký proces. Túto úlohu môžete ľahko vykonať podľa pokynov uvedených nižšie.
- Krok 1. Budete musieť znova kliknúť pravým tlačidlom myši na súbor hry Dead Space.
- Krok 2. Potom kliknite na Vlastnosti.
- Krok 3. Potom prejdite na kartu kompatibilita.
- Krok 4. Teraz začiarknite políčko Spustiť tento program ako správca.
- Krok 5. Nakoniec kliknite na Použiť a potom kliknite na OK.
Oprava 3. Aktualizujte svoj grafický ovládač
Reklama
Ak ste problém nedokázali vyriešiť po spustení hry ako správca, ďalšou metódou, ktorú môžete skúsiť vyriešiť, je aktualizácia grafického ovládača. Počítač potrebuje grafický ovládač, aby hru bez problémov spustil. Mnohí používatelia však neaktualizujú svoj grafický ovládač, čo má za následok problémy s hraním hier. V dôsledku toho vám poradíme, či bol grafický ovládač vášho počítača aktualizovaný. Túto úlohu môžete ľahko vykonať pomocou krokov uvedených nižšie.
- Krok 1. Najprv prejdite do ponuky Štart.
- Krok 2. Potom vo vyhľadávacom paneli vyhľadajte „Správca zariadení“.
- Krok 3. Potom kliknite na výsledok Správcu zariadení. Potom naň dvakrát kliknite, aby ste ho mohli rozbaliť.
- Krok 4. Teraz vyberte ovládač grafickej karty. Potom naň kliknite pravým tlačidlom myši.
- Krok 5. Potom sa zobrazí možnosť Aktualizovať ovládač. Budete naň musieť kliknúť.
- Krok 6. Teraz podľa pokynov na obrazovke aktualizujte ovládač grafiky.
- Krok 7. Po dokončení aktualizácie reštartujte počítač.
Potom skúste spustiť hru. Ak stále nemôžete spustiť hru, skúste použiť nasledujúcu metódu.
Oprava 4. Overte integritu herných súborov
Ďalšou metódou, ktorou sa môžete pokúsiť problém vyriešiť, je overenie integrity súborov hry. Keď súbory v počítači chýbajú alebo sú poškodené, občas sa môžu vyskytnúť problémy so spustením alebo nenačítaním. Keďže sú tam nesprávne nainštalované súbory, hra sa v tejto situácii nedá spustiť. Ale keďže herný obchod má integrovanú schopnosť skenovania a opravy herných súborov, nie je to problém zvládnuť. Aby ste to dosiahli, musíte dodržiavať pokyny, ktoré vám umožnia overiť integritu herných súborov.
Cez Epic Launcher
- Krok 1. Najprv prejdite do ponuky Štart.
- Krok 2. Potom vo vyhľadávacom paneli vyhľadajte „Epic Games“.
- Krok 3. Potom kliknite na epické hry, ktoré sa objavia vo výsledku.
- Krok 4. Teraz choďte do knižnice.
- Krok 5. Potom vyberte hru Dead Space. A kliknite naň pravým tlačidlom myši.
- Krok 6. Potom sa zobrazí možnosť „Overiť“.
- Krok 7. Budete naň musieť kliknúť.
- Krok 8. Potom počkajte, kým sa proces nedokončí.
- Krok 9. Po dokončení procesu reštartujte počítač.
Potom skúste spustiť hru. Ak nemôžete spustiť hru, skúste použiť nasledujúcu metódu.
Cez Steam
- Otvorte ponuku Štart.
- Do vyhľadávacieho panela zadajte „Steam“.
- Teraz otvorte aplikáciu a prejdite do knižnice.
- Vyberte hru a kliknite na tri dostupné bodky.
- Potom vyberte Vlastnosti.
- Prejdite na miestne súbory.
- Zobrazí sa možnosť „Overiť integritu herných súborov“.
- Kliknite naň a počkajte na dokončenie procesu.
- Teraz znova spustite hru a skontrolujte, či je problém vyriešený.
Oprava 5. Vypnite antivírusový softvér
Ďalšou metódou, ktorou sa môžete pokúsiť problém vyriešiť, je zakázanie antivírusového softvéru. Mnoho ľudí tvrdilo, že tento problém bol spôsobený konfliktmi medzi ich antivírusovými programami a súborom hry. Pokúsili sa spustiť hru, keď bol antivírus zakázaný, a problém úspešne vyriešili. Toto riešenie vyžaduje, aby ste vypli antivírusový softvér a reštartovali hru. Antivírus zabraňuje fungovaniu súborov, o ktorých sa domnieva, že sa zapájajú do pochybných činností. V dôsledku toho by ste mali vypnúť antivírus a zistiť, či bol problém vyriešený alebo nie.
Oprava 6. Vypnite bránu Windows Firewall
Ak sa vám nepodarilo vyriešiť problém vypnutím antivírusového softvéru, môžete skúsiť problém vyriešiť vypnutím brány Windows Firewall. Okrem toho brána firewall zabraňuje fungovaniu súborov, ak zistia akúkoľvek podozrivú aktivitu. Môže to byť aj dôsledok chyby. Odporúčame vám zistiť, či brána Windows Firewall bráni fungovaniu vašej hry na vašom počítači. Dá sa to dosiahnuť jednoduchým vypnutím brány Windows Defender Firewall v počítači. Za týmto účelom budete musieť postupovať podľa krokov uvedených nižšie.
- Krok 1. Najprv prejdite do ponuky Štart.
- Krok 2. Potom vo vyhľadávacom paneli budete musieť vyhľadať „Brána firewall systému Windows“.
- Krok 3. Potom z výsledku kliknite na bránu Windows Firewall.
- Krok 4. Teraz na ľavej strane kliknite na Zapnúť alebo vypnúť bránu Windows Defender Firewall.
- Krok 5. Potom budete musieť kliknúť na možnosť „Vypnúť bránu Windows Defender Firewall (neodporúča sa)“.
- Krok 6. Budete musieť urobiť to isté alebo obe verejné aj súkromné siete.
- Krok 7. Nakoniec kliknutím na OK uložte zmeny.
- Krok 8. Keď to urobíte, reštartujte počítač.
Potom skúste spustiť hru. Ak stále nemôžete spustiť hru, skúste použiť nasledujúcu metódu.
Oprava 7. Skontrolujte svoje internetové pripojenie
Ďalšou metódou, ktorou sa môžete pokúsiť problém vyriešiť, je kontrola internetového pripojenia. Príčinou toho, že sa hra nespustí alebo nenačíta, môže byť aj vaše sieťové pripojenie. Aby hra fungovala dobre, odporúčame vám skontrolovať stabilitu vášho internetového pripojenia. Keďže hra potrebuje rýchle sieťové pripojenie, ak je nestabilná, môže sa vyskytnúť tento problém. Poradíme vám, aby ste na kontrolu rýchlosti siete použili nástroj na kontrolu rýchlosti internetu prostredníctvom ľubovoľnej webovej stránky, aby ste si mohli byť istí. Ak je rýchlosť po skontrolovaní stabilná, pokračujte ďalším krokom. Ak je vaše internetové pripojenie nespoľahlivé, skúste to najskôr opraviť.
Môžete to opraviť podľa krokov uvedených nižšie.
- Krok 1. Najprv budete musieť odpojiť všetky zariadenia, ktoré sú pripojené k smerovaču.
- Krok 2. Potom router vypnite alebo ho odpojte.
- Krok 3. Potom ešte nejaký čas počkajte.
- Krok 4. Teraz znova zapnite smerovač.
- Krok 5. Potom znova pripojte všetky zariadenia, ktoré boli predtým pripojené k smerovaču.
Teraz skontrolujte, či je vaše internetové pripojenie pevné alebo nie. Ak je teraz stabilný, skúste hru spustiť. Ak stále čelíte problému, skúste ho vyriešiť nasledujúcou metódou.
Oprava 8. Zakázať optimalizáciu na celú obrazovku
Ďalšou metódou, ktorou sa môžete pokúsiť problém vyriešiť, je zakázať optimalizáciu na celú obrazovku. Existujú prípady, keď režim celej obrazovky hry nemusí byť podporovaný. Ak chcete problém vyriešiť, môžete ho vypnúť.
- Krok 1. Najprv vyhľadajte herné súbory DeadSpace.exe.
- Krok 2. Potom naň kliknite pravým tlačidlom myši.
- Krok 3. Potom sa zobrazí zoznam možností. Kliknite na možnosť Vlastnosti.
- Krok 4. Teraz prejdite na kartu kompatibilita.
- Krok 5. Potom kliknite na položku Zakázať optimalizácie na celú obrazovku.
- Krok 6. Nakoniec kliknite na Použiť a potom kliknutím na OK uložte zmeny.
Potom skontrolujte, či je váš problém vyriešený alebo nie. Ak problém stále čelíte, skúste ho vyriešiť ďalšou metódou.
Oprava 9. Skontrolujte, či máte k dispozícii službu Windows Update
Ďalšou metódou, ktorou sa môžete pokúsiť problém vyriešiť, je aktualizácia systému Windows. Aby sa predišlo takýmto problémom v hre, sú nevyhnutné aj inovácie systému Windows. Používatelia, ktorí hrali hru na staršom systéme Windows, tvrdili, že sa im to stáva. Problém bude vyriešený po aktualizácii na najnovšiu verziu. V rámci aktualizácií systému Windows sa totiž aktualizujú aj požadované sieťové ovládače. Ak váš počítač potrebuje inováciu a neaktualizovali ste systém Windows, vo vašej hre sa pravdepodobne môže vyskytnúť tento problém. Pomocou nižšie uvedených pokynov skontrolujte, či sa v počítači nenachádzajú aktualizácie.
- Krok 1. Najprv prejdite do nastavení počítača.
- Krok 2. Teraz na ľavej strane obrazovky uvidíte Windows Update. Kliknite na to.
- Krok 3. Potom kliknite na skontrolovať aktualizácie.
- Krok 4. Ak je k dispozícii nejaká aktualizácia, zobrazí sa možnosť Stiahnuť teraz. Kliknutím naň stiahnete a nainštalujete aktualizáciu do počítača.
Potom skontrolujte, či môžete hru spustiť alebo nie. Ak stále nemôžete spustiť hru, skúste problém vyriešiť pomocou nasledujúcej metódy.
Oprava 10. Skontrolujte voliteľné aktualizácie
Ďalším zásadným prvkom pre správne fungovanie hry je voliteľná aktualizácia. Táto aktualizácia obsahuje dôležité aktualizácie ovládačov počítača, ktoré sú potrebné na efektívnu prevádzku programov a hier v počítači. Ak chcete skontrolovať, či sa v počítači nenachádzajú voliteľné aktualizácie, musíte vykonať akcie uvedené nižšie.
- Krok 1. Najprv prejdite do nastavení počítača.
- Krok 2. Teraz na ľavej strane obrazovky uvidíte Windows Update. Kliknite na to.
- Krok 3. Potom kliknite na Rozšírená možnosť.
- Krok 4. Potom musíte prejsť nadol a vyhľadať možnosť Voliteľné aktualizácie.
- Krok 5. Keď ho získate, vyberte ho a skontrolujte, či sú k dispozícii aktualizácie. Ak je k dispozícii nejaká aktualizácia, stiahnite si ju a počkajte na dokončenie procesu.
- Krok 6. Nakoniec reštartujte počítač a skontrolujte, či je problém vyriešený.
Oprava 11. Resetujte hru Dead Space
Ďalšou metódou, ktorou sa môžete pokúsiť problém vyriešiť, je resetovanie hry Dead Space. Budete musieť postupovať podľa nižšie uvedených krokov, aby ste hru prerušili na svojom počítači.
- Krok 1. Najprv prejdite do nastavení počítača.
- Krok 2. Teraz na ľavej strane obrazovky nájdete možnosť Aplikácie. Kliknite naň.
- Krok 3. Potom kliknite na možnosť Aplikácie a funkcie.
- Krok 4. Potom budete musieť hľadať hru Dead Space. A potom kliknite na tri bodky dostupné na pravej strane výberom hry.
- Krok 5. Ďalej budete musieť kliknúť na Rozšírené možnosti.
- Krok 6. Teraz prejdite nadol a vyberte možnosť Obnoviť.
Po vykonaní tohto postupu skontrolujte, či bol problém vyriešený alebo nie.
Oprava 12. Aktualizujte mŕtvy priestor
Ďalšou metódou, ktorou sa môžete pokúsiť problém vyriešiť, je aktualizácia mŕtveho priestoru. Mnoho používateľov uvádza, že majú tento problém so svojou hrou. Ak boli vývojári upozornení, budú pracovať na vyriešení tohto problému. Problém môžu spôsobiť konflikty súborov medzi hrou a operačným systémom. Opraviť to budú môcť iba vývojári. V dôsledku toho vám odporúčame pravidelne kontrolovať aktualizácie hier, aby ste zistili, či sú k dispozícii nejaké nové aktualizácie. Môžete to dosiahnuť vykonaním akcií uvedených nižšie.
Používatelia Epic:
- Krok 1. Najprv prejdite do ponuky Štart na počítači.
- Krok 2. Teraz vo vyhľadávacom paneli vyhľadajte „Epic Games Store“.
- Krok 3. Potom kliknite na najlepší relevantný výsledok „Epic Games Store“.
- Krok 4. Potom prejdite do knižnice.
- Krok 5. Teraz vyberte hru Dead Space a potom na ňu kliknite pravým tlačidlom myši.
- Krok 6. Potom uvidíte možnosť „Aktualizovať“.
- Krok 7. Ak je k dispozícii nejaká aktualizácia, kliknutím ju stiahnite.
- Krok 8. Potom počkajte, kým sa proces nedokončí.
- Krok 9. Nakoniec reštartujte počítač a skontrolujte, či je problém so spustením hry vyriešený.
Používatelia služby Steam:
- Najprv otvorte ponuku Štart na počítači.
- Do vyhľadávacieho panela zadajte „Steam“.
- Kliknite na najlepší relevantný výsledok.
- Prejdite do knižnice.
- Vyberte hru a kliknite na ňu pravým tlačidlom myši.
- Potom uvidíte možnosť „Aktualizovať“.
- Ak je k dispozícii nejaká aktualizácia, kliknutím ju stiahnite.
- Teraz počkajte, kým sa proces dokončí.
- Potom reštartujte systém a skontrolujte, či je problém s hrou vyriešený.
Oprava 13. Preinštalujte hru Dead Space
Ak ste vyskúšali všetky riešenia a nepomohli vám, odporúčame vám preinštalovať hru do počítača, aby ste problém vyriešili. Je to posledný prístup, ktorý môžete použiť na vyriešenie tohto problému vo svojej hre. Mnoho zákazníkov tvrdí, že preinštalovaním hry na ich PC sa im tento problém podarilo vyriešiť. Je to preto, že všetky súbory a nastavenia hry budú odstránené z vášho počítača, keď ju odinštalujete.
Potom, keď preinštalujete hru do počítača, všetky potrebné súbory sa správne nainštalujú, čo vám umožní problém vyriešiť. Takže ak žiadny z vyššie uvedených prístupov nebol pre vás úspešný, odporúčame vám vyskúšať toto. Buďte opatrní pri reštartovaní počítača a odstránení všetkých herných súborov po odinštalovaní programu.
Oprava 14. Skontrolujte výpadky servera
Problémy s odozvou a spustením môžu byť niekedy spôsobené aj výpadkom servera na konci hry. Preto vám v tejto situácii poradíme, či sú všetky herné servery online. Všetko, čo musíte urobiť, je navštíviť ich webovú stránku alebo iné webové stránky tretích strán a skontrolovať to.
Mnohí používatelia sa tiež sťažovali, že hra v tom čase nereagovala z dôvodu zlyhania servera. V dôsledku toho musíte počkať, ak sa vyskytne problém na ich strane, pretože v tomto období budete bezmocní. V tej chvíli môžete len sledovať stránku servera a čakať na oficiálne správy. Po vyriešení problému môžete hrať Dead Space na vašom PC bez problémov.
Prečítajte si tiež
Príkazy a cheatové kódy konzoly Dead Space
Záver
To bolo všetko pre návod na opravu Dead Space, ktorý sa nespustil alebo nenačítal na PC. Dúfame, že s pomocou tohto sprievodcu môžete problém vyriešiť a užiť si hru bez problémov. Ak máte nejaké otázky alebo otázky, dajte nám vedieť tým, že ich uvediete v sekcii komentárov nižšie. Budeme sa snažiť čo najlepšie ich vyriešiť. Tiež, ak ste to opravili iným spôsobom, povedzte nám to v sekcii komentárov.
Viac takýchto užitočných sprievodcov riešením problémov nájdete na našej webovej stránke.
Prečítajte si tiež
Dead Space nepoužíva GPU, ako to opraviť?

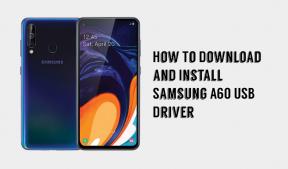
![Ako vymazať oddiel medzipamäte na UMI Touch [Performance Boost]](/f/4f292286ef3d0f192c3f13c3286d47a3.jpg?width=288&height=384)
