Oprava: Prerušenie prenosu World of Warcraft Dragonflight Prerušená inštancia sa nenašla
Rôzne / / April 29, 2023
World of Warcraft je masívne multiplayerová online videohra na hranie rolí. Blizzard Entertainment vydal túto hru pre Microsoft Windows a macOS. Hra je trochu podobná iným MMORPG. V tejto hre si hráči môžu vytvoriť avatara postavy a vziať si tretiu alebo prvú osobu perspektívu pri skúmaní otvoreného herného prostredia, boji s mnohými príšerami, vykonávaní misií a interakcii s NPC alebo inými hráčov.
Hru je možné hrať osamote bez interakcie s ostatnými, ale podporuje tímovú prácu pri plnení úloh, skúmaní dungeonov a účasti v boji hráč proti hráčovi (PvP). Od jej spustenia si hru každý užíva vďaka hrateľnosti, ktorú má.
V tejto hre však existuje veľa problémov, ktorým čelíme, keď sa do hry pridáva nový obsah. Keď sa Dragonflight spustil, hráči hlásili to isté, že čelia problémom v hre. Používatelia hlásia, že čelia chybe Transfer Aborted: Instance Not Found.
Ak sa tiež stretávate s rovnakým problémom, nebojte sa, táto príručka na riešenie problémov je pre vás. V tejto príručke sme zdieľali rôzne metódy, pomocou ktorých môžete tento problém vyriešiť a užiť si hru. Pozrime sa teda na návod, ako to opraviť.
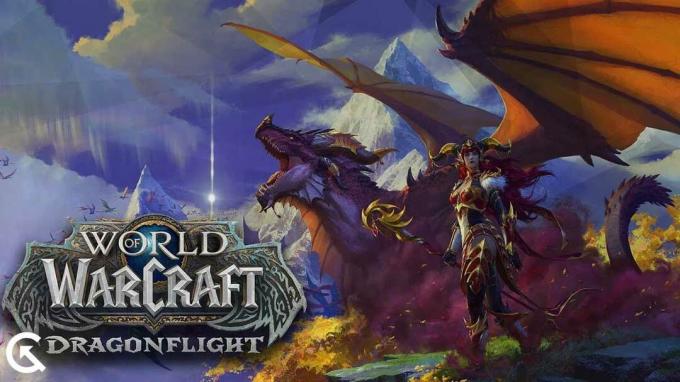
Obsah stránky
- Prečo čelíte prerušenému prenosu Inštancia sa nenašla?
-
Ako opraviť prerušenie prenosu World of Warcraft Dragonflight Prerušená inštancia sa nenašla
- 1. Obnovte IP adresu
- 2. Vypnite položky Po spustení
- 3. Aktualizujte svoj grafický ovládač
- 4. Skontrolujte internetové pripojenie
- 5. Vyhľadajte službu Windows Update
- 6. Reštartovanie zariadenia
- 7. Odstráňte spustené aplikácie na pozadí
- 8. Obnovte používateľské rozhranie
- 9. Opravte hru cez Battle.net Launcher
- 10. Zakázať optimalizáciu siete
- 11. Aktualizujte hru
- 12. Reštartujte hru
- 13. Preinštalujte hru
- Záver
Prečo čelíte prerušenému prenosu Inštancia sa nenašla?
Existuje niekoľko dôvodov, prečo čelíte tomuto problému. Niekoľko dôvodov je uvedených nižšie.
Reklamy
- Internetové pripojenie nie je stabilné.
- Neaktualizovali sa ovládače Windows alebo grafiky.
- Niektoré problémy s pripojením.
- Vyskytol sa problém so softvérom.
- Hra má nejaké poškodené súbory.
- Hra nie je aktualizovaná.
Ako opraviť prerušenie prenosu World of Warcraft Dragonflight Prerušená inštancia sa nenašla
Existuje mnoho spôsobov, ako môžete vyriešiť svoj problém. Nižšie uvádzame niektoré z nich, pomocou ktorých môžete vyriešiť problém s chybou Transfer Aborted: Instance Not Found.
1. Obnovte IP adresu
Prvým spôsobom, ktorý sa môžete pokúsiť vyriešiť problém, je obnovenie adresy IP a vyprázdnenie DNS. Môžete sa stretnúť s chybou Transfer Aborted: Instance Not found kvôli problému s pripojením si=ome. Ak to chcete opraviť, postupujte podľa krokov uvedených nižšie.
- Vyhľadajte príkazový riadok vo vyhľadávacom paneli systému Windows.
- Kliknite pravým tlačidlom myši na aplikáciu Príkazový riadok.
- Kliknite na Spustiť ako správca.
- Zobrazí sa nové okno, zadajte nasledujúce príkazy. Stlačte Enter po každom:
ipconfig/ releaseipconfig/obnoviťipconfig/flushdns
- Potom skontrolujte, či je váš problém vyriešený alebo nie. Ak nie, skúste nasledujúcu metódu.
Prečítajte si tiež
Najlepšie vybudované talenty Fury Warrior vo World of Warcraft Dragonflight
Oprava: Chyba World Of Warcraft „Postava s týmto menom už existuje“.
Sprievodca umiestnením Koranos Watcher World of Warcraft
Oprava: World of Warcraft nedostáva Trader's Tender Bug
2. Vypnite položky Po spustení
Ďalšou metódou, ktorou sa môžete pokúsiť problém vyriešiť, je zakázať všetky položky pri spustení. Tento problém môže byť spôsobený nejakým problémom so softvérom. Ak chcete tieto problémy vyriešiť, musíte zakázať všetky položky dostupné pri spustení. Ak to chcete urobiť, musíte postupovať podľa krokov uvedených nižšie.
- Stlačením Ctrl + Shift + Esc alebo Ctrl + Alt + Delete otvorte Správcu úloh.
- Ak ste stlačili Ctrl + Alt + Delete, na obrazovke sa zobrazí ponuka. V tom vyberte Správca úloh.
- Prejdite do časti Spustenie.
- Kliknutím na Ďalšie podrobnosti zobrazíte všetky spustenia.
- Vyberte každý program a kliknite naň pravým tlačidlom myši.
- Vyberte možnosť Zakázať.
- Teraz reštartujte zariadenie.
- Potom skontrolujte, či je váš problém vyriešený alebo nie.
3. Aktualizujte svoj grafický ovládač
Ďalšou metódou, ktorou môžete vyriešiť chybu Transfer Aborted: Instance Not Found, je aktualizácia grafického ovládača. Ak chcete spustiť akúkoľvek hru bez problémov, mali by ste aktualizovať svoj grafický ovládač. Niekedy ignorujeme aktualizácie a používatelia čelia problémom pri spustení hry. Ak chcete aktualizovať ovládač grafiky, postupujte podľa krokov uvedených nižšie.
- Prejdite do ponuky Štart.
- Vo vyhľadávacom poli vyhľadajte Devic Manager.
- Pri vyhľadávaní sa zobrazí možnosť zobrazenia. Kliknite naň a dvojitým kliknutím ho rozbaľte.
- Kliknite pravým tlačidlom myši na grafický ovládač.
- Ak je k dispozícii akákoľvek aktualizácia, zobrazí sa možnosť Aktualizovať ovládač. Kliknite naň.
- Dokončite aktualizáciu podľa pokynov na obrazovke.
- Po dokončení aktualizácie reštartujte zariadenie.
- Teraz skontrolujte, či je problém vyriešený alebo nie.
4. Skontrolujte internetové pripojenie
Ďalšou metódou, ktorou sa môžete pokúsiť vyriešiť problém, je kontrola, či váš internet funguje správne alebo nie. Ak chcete spustiť hru bez akýchkoľvek problémov, mali by ste mať správne internetové pripojenie.
Rýchlosť internetu môžete skontrolovať pomocou testera rýchlosti internetu. Ak rýchlosť internetu nie je dobrá, skúste to opraviť reštartovaním smerovača. Najprv musíte vypnúť všetky zariadenia vrátane počítača. Potom router vypnite. Po určitom čase reštartujte smerovač a všetky zariadenia. A teraz skontrolujte, či je internetové pripojenie dobré alebo nie.
5. Vyhľadajte službu Windows Update
Reklama
Ďalšou metódou, ktorú môžete vyskúšať, je kontrola aktualizácií pre systém Windows. Ak ste neaktualizovali systém Windows, musíte ho aktualizovať. Niektorí používatelia to vyskúšali a problém sa im podarilo vyriešiť. Preto vám odporúčame skontrolovať aktualizácie systému Windows a ak sú k dispozícii, aktualizujte ich. Ak chcete aktualizovať systém Windows, musíte postupovať podľa krokov uvedených nižšie.
- Prejdite na Nastavenia v počítači.
- Na ľavej table obrazovky uvidíte možnosť Windows Update, kliknite na ňu.
- Prejdite na položku Vyhľadať aktualizácie.
- Ak je k dispozícii nejaká aktualizácia, kliknutím na tlačidlo stiahnuť teraz aktualizujte systém Windows na najnovšiu verziu.
- Po aktualizácii systému Windows skontrolujte, či je problém vyriešený alebo nie. Ak nie, skúste nasledujúcu metódu.
6. Reštartovanie zariadenia
Ak sa v zariadení vyskytnú nejaké chyby, možno ich opraviť reštartovaním zariadenia. Takže ďalšou metódou, ktorú navrhneme na vyriešenie problému, je reštartovanie zariadenia. Niekedy sa v zariadení vyskytnú problémy, kvôli ktorým používatelia čelia problémom v hrách. Takže vyskúšajte túto metódu a skontrolujte, či je váš problém vyriešený alebo nie.
7. Odstráňte spustené aplikácie na pozadí
Ďalším prístupom, ktorý môžete použiť na vyriešenie problému, je odstránenie všetkých aplikácií, ktoré sú spustené zbytočne. Problém s chybou Transfer Aborted: Instance Not Found sa môže vyskytnúť v dôsledku viacerých aplikácií spustených na vašom počítači na pozadí bez potreby. Odporúčame vám ukončiť všetky otvorené aplikácie zo Správcu úloh, vrátane World of Warcraft. Ak chcete zatvoriť aplikácie na pozadí, postupujte podľa pokynov.
- Stlačením Ctrl + Shift + Esc alebo Ctrl + Alt + Delete otvorte Správcu úloh.
- Ak ste stlačili Ctrl + Alt + Delete, na obrazovke sa zobrazí ponuka. V tom vyberte Správca úloh.
- Prejdite do časti Procesy.
- Kliknutím na Viac podrobností získate všetky procesy.
- Vyberte aplikácie, ktoré nie sú potrebné na spustenie na pozadí.
- Kliknite pravým tlačidlom myši na tieto aplikácie a potom vyberte možnosť Ukončiť úlohu.
- Postupujte rovnako pre herné procesy, ktoré bežia na pozadí.
- Teraz skontrolujte, či je problém vyriešený alebo nie.
8. Obnovte používateľské rozhranie
Ak sa vyskytol nejaký problém mimo hry, vyriešil by sa podľa vyššie uvedenej metódy. Ak sa to však nevyrieši, znamená to, že problém je v hre. Ďalšou metódou, ktorú môžete vyskúšať, je resetovanie používateľského rozhrania. Ak to chcete urobiť, musíte postupovať podľa krokov uvedených nižšie:
- Otvorte hru.
- Otvorte Battle.net
- Prejdite na Možnosti.
- Vyberte Zobraziť v možnosti Prieskumník.
- Vyberte buď _retail_ alebo _classic_.
- Premenujte priečinok Cache na CacheOld, Interface na InterfaceOld a WTF na WTFold
- Prihláste sa do hry a skontrolujte, či je váš problém vyriešený alebo nie.
9. Opravte hru cez Battle.net Launcher
Ďalšou metódou, ktorou sa môžete pokúsiť vyriešiť problém, je oprava hry cez Battle.net Launcher. Za týmto účelom musíte postupovať podľa krokov uvedených nižšie.
- Otvorte Battle.net
- Prejdite na Možnosti.
- Vyberte možnosť Skenovať a opraviť.
- Zobrazí sa vám varovná správa. Kliknite na Začať skenovanie.
- Po dokončení procesu skontrolujte, či je váš problém vyriešený alebo nie. Ak nie, skúste nasledujúcu metódu.
10. Zakázať optimalizáciu siete
Ďalšou metódou na vyriešenie problému je zakázanie optimalizácie siete. Niektorí používatelia sa pokúsili vyriešiť problém touto metódou a dokázali ho vyriešiť. Táto možnosť môže byť predvolene zapnutá, takže ak dokážete vyriešiť problém touto metódou, musíte to urobiť zakaždým. Ak chcete vypnúť možnosť optimalizácie siete, musíte postupovať podľa krokov uvedených nižšie.
- Prihláste sa do svojho účtu a otvorte hru.
- Stlačením klávesu Esc otvoríte ponuku Hra.
- Vyberte možnosť Systém
- Vyberte možnosť Sieť, ktorá je k dispozícii na ľavej strane.
- Zrušte začiarknutie možnosti Optimalizovať sieť pre rýchlosť.
- Kliknite na Použiť a potom na OK.
- Potom skontrolujte, či je váš problém vyriešený alebo nie.
11. Aktualizujte hru
Ďalším krokom pri riešení problému je zistiť, či je k dispozícii aktualizácia hry alebo nie. Aktualizujte hru, ak sú k dispozícii nejaké aktualizácie. Pretože existujú nejaké problémy, ktoré sa týkajú každého, vývojári ich opravia hneď, ako sú o nich informovaní. Aktualizácie vydávajú vždy, keď boli tieto problémy opravené, takže z opravy môže mať úžitok každý. Preto vám odporúčame aktualizovať hru, aby ste vyriešili problém s chybou Transfer Aborted: Instance Not Found.
12. Reštartujte hru
Ďalšou metódou, ktorú navrhneme na vyriešenie problému, je reštartovanie hry. V hre je niekoľko menších chýb, kvôli ktorým čelíte takýmto problémom. Reštartovaním hry sa všetky tie drobné chyby opravia a všetky problémy sa vyriešia. Na tento účel musíte hru zavrieť a potom ju odstrániť z nedávnych aplikácií a potom hru znova spustiť. Potom skontrolujte, či je váš problém vyriešený alebo nie.
13. Preinštalujte hru
Ak ste postupovali podľa všetkých vyššie uvedených metód a stále čelíte problému s chybou Transfer Aborted: Instance Not Found, odporúčame vám preinštalovať hru. Niekoľko používateľov sa o to pokúsilo a problém sa im podarilo vyriešiť, pretože následne dostali nové herné súbory. Hru je potrebné najskôr odinštalovať z počítača spolu so všetkými súvisiacimi hernými súbormi. Počkajte nejaký čas a potom hru znova nainštalujte. Ak to urobíte, budete môcť hru hrať bez problémov.
Záver
Podarilo sa vám pomocou tohto článku vyriešiť problém s chybou Transfer Aborted: Instance Not Found vo World Of Warcraft Dragonflight? Ak áno, dajte nám vedieť v sekcii komentárov nižšie. Ak nie, potom môžete len počkať a skontrolovať oficiálne fóra Blizzard, Twitter alebo iné sociálne médiá, aby ste skontrolovali oznámenia spoločnosti súvisiace s týmto problémom.



