Oprava: Na obrázkoch používateľského rozhrania Apex Legends sa vyskytla chyba
Rôzne / / April 29, 2023
Mnoho hráčov začalo hlásiť neznámy problém s hrou. Uvádzajú, že sa im zobrazí výzva, ktorá zrúti hru a zobrazí správu „Obrázky používateľského rozhrania došli z miestnosti“. Používatelia sú veľmi frustrovaní tento problém sa vyskytuje kedykoľvek, v dôsledku čoho hra nemôže automaticky uložiť priebeh a zničila celý herný zážitok používateľov.
Hráči teraz hľadajú rôzne spôsoby, ako tento problém vyriešiť. Sme tu so sprievodcom, ktorý hráčom pomôže dostať sa z tejto situácie. V tejto príručke sme uviedli dôvody a opravy, pomocou ktorých budete môcť problém vyriešiť. Pokračujte v čítaní tohto návodu až do konca, aby ste sa o ňom dozvedeli viac.
Prečítajte si tiež
Oprava: Matchmaking Apex Legends je príliš pomalý alebo sa načítava dlho
Ako opraviť chybový kód 110 Apex Legends Foundation?
Ako opraviť nefunkčnosť párovania Apex Legends
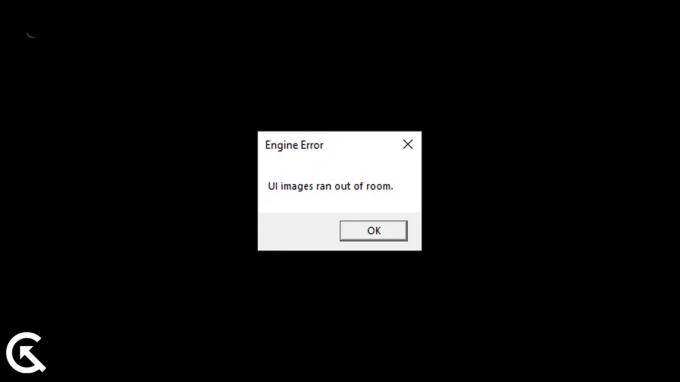
Obsah stránky
- Prečo hráči čelia chybe, že v obrázkoch používateľského rozhrania došlo k chybe?
-
Ako opraviť obrázky používateľského rozhrania Apex Legends, vyskytla sa chyba
- Oprava 1. Skontrolujte internetové pripojenie
- Oprava 2. Reštartujte zariadenie
- Oprava 3. Aktualizujte sieťový ovládač
- Oprava 4: Aktualizujte ovládač grafickej karty
- Oprava 5: Overte integritu herných súborov
- Oprava 6: Zakážte antivírusový softvér
- Oprava 7: Vypnite bránu Windows Firewall
- Oprava 8: Zmeňte nastavenia DNS siete
- Oprava 9: Skontrolujte aktualizácie systému Windows
- Oprava 10: Skontrolujte voliteľné aktualizácie
- Oprava 11: Spustite hru v režime správcu
- Oprava 12: Resetujte hru
- Oprava 13: Aktualizujte hru
- Oprava 14: Preinštalujte hru
- Oprava 15: Kontaktujte podporu hry
- Zabaliť sa
Prečo hráči čelia chybe, že v obrázkoch používateľského rozhrania došlo k chybe?

Mnoho hráčov nahlásilo problém s hrou. Nie sú však schopní zistiť príčinu problému. Uviedli sme niektoré z dôvodov príčiny problému. Tak si to skontrolujte.
- Váš herný súbor môže obsahovať nejaké vírusy.
- Neaktualizovali ste na najnovšiu verziu hry.
- Váš počítač nemá dostatok úložného priestoru.
- V hre sú niektoré poškodené alebo chýbajúce súbory.
- Neaktualizovali ste hru.
Ako opraviť obrázky používateľského rozhrania Apex Legends, vyskytla sa chyba
Hráči nemôžu hrať hru kvôli chybe UI Images Run Out of Room Error. Diskutovali sme o rôznych dôvodoch tohto problému. Teraz je čas zistiť, ako ich môžete opraviť. Nižšie uvádzame spôsoby, ako sa pokúsiť problém rýchlo vyriešiť.
Reklamy
Oprava 1. Skontrolujte internetové pripojenie
Prvá metóda, ktorú môžete použiť na vyriešenie problému, je skontrolovať internetové pripojenie. Aby hra fungovala, musíte mať silné internetové pripojenie. Odporúčame vám použiť test rýchlosti internetu na určenie rýchlosti vášho pripojenia. Existuje mnoho webových stránok, kde si môžete skontrolovať rýchlosť pripojenia k internetu. Bez správneho internetového pripojenia sa herné súbory pravdepodobne nenačítajú a môžete čeliť problému.

Pre hru je potrebný vysokorýchlostný internet. Preto sa uistite, že vaše internetové pripojenie je stabilné. Skúste použiť iné sieťové pripojenie, aby ste zistili, či sa tým zlepší stabilita alebo rýchlosť internetu. Môžete tiež skúsiť reštartovať smerovač. Odpojte zariadenia, ktoré sú pripojené k smerovaču. Vypnite smerovač a po určitom čase ho zapnite. Potom pripojte počítač k smerovaču a skontrolujte, či je problém vyriešený.
Oprava 2. Reštartujte zariadenie
Reštartovanie zariadenia môže vyriešiť všetky chyby, ktoré sa môžu vyskytnúť. Je to ďalší prístup, ktorý odporúčame na vyriešenie problému. Používatelia môžu mať problémy s hraním hier kvôli problémom so zariadením. Vyskúšajte tento prístup a zistite, či to vyrieši váš problém.
Oprava 3. Aktualizujte sieťový ovládač
Ďalšou metódou, ktorou sa môžete pokúsiť vyriešiť problém, je aktualizácia sieťového ovládača. Váš sieťový ovládač musí byť aktualizovaný, aby hra fungovala bez problémov. Niekedy zanedbávame aktualizáciu sieťového ovládača, čo spôsobuje problémy s funkčnosťou hry. Najprv aktualizujte sieťový ovládač podľa pokynov nižšie, ak ste tak ešte neurobili.
- Prejdite do ponuky Štart.
- Pomocou vyhľadávacieho panela vyhľadajte „Správca zariadení“.
- Na obrazovke sa zobrazí výber siete. Dá sa rozbaliť dvojitým kliknutím.
- Potom kliknite pravým tlačidlom myši na sieťový ovládač.
- Teraz bude viditeľná možnosť aktualizácie ovládača; vyberte ho.
- Aktualizáciu dokončite podľa krokov zobrazených na obrazovke.
- Po dokončení aktualizácie reštartujte zariadenie.
Oprava 4: Aktualizujte ovládač grafickej karty
Grafický ovládač je pre PC veľmi potrebná vec na spustenie hry bez akýchkoľvek problémov. Mnoho používateľov však zabúda aktualizovať svoj grafický ovládač, čo spôsobuje problémy pri spustení hry. Preto vám odporúčame skontrolovať, či je grafický ovládač vo vašom počítači aktualizovaný. Môžete to ľahko urobiť podľa nižšie uvedených metód.
- Najprv otvorte ponuku Štart.
- Do vyhľadávacieho panela zadajte „Správca zariadení“.
- Kliknite na možnosť Zobraziť a dvojitým kliknutím ju rozbaľte.
- Teraz vyberte svoj grafický ovládač a kliknite naň pravým tlačidlom myši.
- Uvidíte možnosť Aktualizovať ovládač, kliknite na ňu.
- Potom dokončite aktualizáciu podľa pokynov na obrazovke.
- Reštartujte systém a skúste hru spustiť znova.

Oprava 5: Overte integritu herných súborov
Reklama
Existuje možnosť, že hra môže čeliť tomuto problému z dôvodu poškodených alebo chýbajúcich súborov. Môže sa to stať, keď sa hra inštaluje a niektoré jej moduly nemusia byť správne nainštalované v súboroch hry. Môžete to rýchlo opraviť pomocou obchodu s hrami Steam. Steam herný obchod má funkciu na kontrolu a opravu herných súborov. Môžete to jednoducho urobiť podľa krokov, ktoré sú uvedené nižšie.
- Otvorte ponuku Štart.
- Do vyhľadávacieho panela zadajte „Steam“.
- Teraz otvorte aplikáciu a prejdite do knižnice.
- Vyberte hru a kliknite na tri dostupné bodky.
- Potom vyberte Vlastnosti.
- Prejdite na miestne súbory.
- Zobrazí sa možnosť „Overiť integritu herných súborov“.
- Kliknite naň a počkajte na dokončenie procesu.
- Teraz znova spustite hru a skontrolujte, či je problém vyriešený.
Oprava 6: Zakážte antivírusový softvér
Problém môže spôsobiť aj to, že vaše antivírusové aplikácie spôsobujú konflikty s herným súborom. Mnoho používateľov uviedlo, že sa pokúsili spustiť hru vypnutím antivírusu a tento problém vyriešili.
V tomto prípade môže antivírus nainštalovaný na vašom počítači blokovať súbory hry, aby sa zachovala bezpečnosť počítača. Môže sa to stať, ak majú podozrenie na nejakú škodlivú aktivitu alebo reakciu. Preto vám odporúčame vypnúť antivírus a skontrolovať, či bol problém vyriešený alebo nie.
Oprava 7: Vypnite bránu Windows Firewall
Windows Defender Firewall môže byť tiež dôvodom chybového hlásenia hry. Úlohou brány Windows Firewall je blokovať herné súbory, ak majú podozrenie na akúkoľvek škodlivú aktivitu s nimi. Robí sa to na ochranu vášho systému pred škodlivými hrozbami.
Tento problém sa môže vyskytnúť, ak má vaša brána Windows Firewall podozrenie na inú odpoveď zo servera hry Rockstar a zablokuje ju. Môžete to však ľahko opraviť a spustiť hru vypnutím brány Windows Defender Firewall na vašom počítači. Ak chcete vypnúť bránu firewall programu Windows Defender vo vašom systéme, postupujte podľa krokov uvedených nižšie.
- Otvorte ponuku Štart.
- Do vyhľadávacieho panela zadajte „Windows Defender Firewall“.
- Vo výsledkoch vyhľadávania vyberte Windows Defender Firewall.
- Potom kliknite na položku Zapnúť alebo vypnúť bránu Windows Defender Firewall na ľavej table.
- Vyberte možnosť „Vypnúť bránu Windows Defender Firewall (neodporúča sa)“.

- Musíte to urobiť pre svoju súkromnú aj verejnú sieť.
- Teraz kliknutím na OK uložte zmeny.
- Reštartujte počítač a skontrolujte, či hra začala správne bežať alebo nie.
Oprava 8: Zmeňte nastavenia DNS siete
Existujú možnosti, že nastavenia DNS, ktoré používate, nemusia byť správne a môžu spôsobovať problémy v hre pri vyžiadaní odpovedí. Ak chcete problém vyriešiť, odporúčame vám skontrolovať nastavenia DNS alebo ich zmeniť. Môžete to urobiť podľa krokov, ktoré sú uvedené nižšie.
- Najprv stlačte kláves Windows + R na otvorenie Spustiť.
- Napíšte „ncpa.cpl“ a stlačte Enter.
- Kliknite pravým tlačidlom myši na sieťový adaptér, ktorý používate.
- Potom vyberte Vlastnosti.
- Dvakrát kliknite na Internet Protocol Version 4.
- Správne skopírujte adresy svojich existujúcich serverov DNS pre preferovaný aj alternatívny server DNS.
- Teraz ho nahraďte 8.8.8.8 pre preferovaný a 8.8.4.4 pre alternatívny DNS.
- Kliknutím na OK potvrďte výber a potom opätovným kliknutím na OK uložte zmeny.
- Potom reštartujte počítač a skontrolujte, či bol problém vyriešený.

Oprava 9: Skontrolujte aktualizácie systému Windows
Aktualizácie systému Windows sú tiež nevyhnutné, aby ste sa vyhli tomuto typu problému v hre. Používatelia hlásili, že k tomu došlo pri spustení hry na ich zastaraných oknách. Keď sa aktualizujú na najnovšiu verziu, problém je vyriešený. Aktualizácie systému Windows totiž obsahujú aj aktualizácie sieťových ovládačov, ktoré je potrebné nainštalovať. V prípade, že ste neaktualizovali okná a máte nejaké čakajúce aktualizácie na vašom PC, pravdepodobne budete čeliť tomuto problému s vašou hrou. Ak chcete skontrolovať aktualizácie vo svojom počítači, postupujte podľa krokov uvedených nižšie.
- Stlačením klávesu Windows + I otvorte Nastavenia v počítači.
- Kliknite na Windows Update na ľavej table obrazovky.
- Potom kliknite na Skontrolovať aktualizácie.
- Ak je k dispozícii aktualizácia, kliknutím na tlačidlo Stiahnuť teraz stiahnite dostupné aktualizácie do vášho systému.
- Počkajte na dokončenie procesu.
- Potom reštartujte počítač a skontrolujte, či sa problém s čiernou obrazovkou vyriešil alebo nie.

Oprava 10: Skontrolujte voliteľné aktualizácie
Voliteľná aktualizácia je ďalším dôležitým faktorom na spustenie hry bez akýchkoľvek problémov. Táto aktualizácia obsahuje dôležité aktualizácie ovládačov pre počítač, prostredníctvom ktorých aplikácie a hry bežia na vašom počítači bez problémov. Ak chcete skontrolovať voliteľné aktualizácie vo svojom počítači, musíte postupovať podľa krokov uvedených nižšie.
- Najprv stlačením klávesu Windows + I otvorte Nastavenia.
- Kliknite na Windows Update na ľavej table obrazovky.
- Vyberte Rozšírená možnosť.
- Teraz prejdite nadol a vyhľadajte možnosť Voliteľné aktualizácie.
- Vyberte ho a skontrolujte, či sú k dispozícii aktualizácie alebo nie. Ak je k dispozícii aktualizácia, stiahnite si ju a počkajte na dokončenie procesu.
- Potom reštartujte počítač a skontrolujte, či sa problém vyriešil.
Oprava 11: Spustite hru v režime správcu
Mnoho používateľov uviedlo, že by problém mohli vyriešiť spustením v režime správcu. Administrátorský režim poskytne hre všetky potrebné oprávnenia potrebné na jej správne spustenie. Takže, ak niektorý z herných súborov nebude schopný správne fungovať, začne správne fungovať vo vašom systéme a problém budete môcť vyriešiť. Môžete to urobiť podľa krokov, ktoré sú uvedené nižšie.
- Vyberte súbor aplikácie hry, ktorý používate na spustenie hry.
- Kliknite naň pravým tlačidlom myši a kliknite na možnosť „Spustiť ako správca“.

Ak hra po vykonaní tohto postupu funguje perfektne, môžete mať problémy s nastaveniami kontroly účtu. Keďže hra funguje perfektne, odporúčame vám, aby ste nastavenia vykonávali natrvalo, aby ste nemuseli opakovať kroky pri každom spustení hry. Môžete to jednoducho urobiť podľa krokov, ktoré sú uvedené nižšie.
- Opäť kliknite pravým tlačidlom myši na súbor hry.
- Teraz vyberte Vlastnosti hry.
- Kliknite na kartu Kompatibilita.
- Vyberte možnosť „Spustiť ako správca“.

- Teraz kliknutím na tlačidlo Použiť a OK uložte zmeny.
Oprava 12: Resetujte hru
Problém môžete skúsiť vyriešiť resetovaním hry zo systému Windows. Postupujte podľa krokov, ktoré sú uvedené nižšie.
- Najprv otvorte Nastavenia v počítači.
- Teraz kliknite na Aplikácie na ľavej table obrazovky.
- Vyberte možnosť Aplikácie a funkcie.
- Vyhľadajte hru a výberom hry kliknite na tri bodky dostupné na pravej strane.
- Teraz kliknite na Rozšírené možnosti.
- Posuňte zobrazenie nadol a vyberte možnosť Obnoviť.
- Po vykonaní tohto postupu skontrolujte, či bol problém vyriešený alebo nie.
Oprava 13: Aktualizujte hru
Existuje veľa používateľov, ktorí čelia tomuto problému so svojimi hrami. Keďže to oznámili vývojárom, budú pracovať na odstránení tohto problému. Problém zrútenia môže niekedy spôsobiť konflikty medzi hrou a systémovými súbormi. Toto môžu opraviť iba vývojári. Preto vám odporúčame pravidelne kontrolovať aktualizácie pre hru, aby ste zistili, či nie sú k dispozícii nejaké nové aktualizácie. Môžete to urobiť podľa krokov, ktoré sú uvedené nižšie.
- Najprv otvorte ponuku Štart na počítači.
- Do vyhľadávacieho panela zadajte „Steam“.
- Kliknite na najlepší relevantný výsledok.
- Prejdite do knižnice.
- Vyberte hru a kliknite na ňu pravým tlačidlom myši.
- Potom uvidíte možnosť „Aktualizovať“.
- Ak je k dispozícii nejaká aktualizácia, kliknutím ju stiahnite.
- Teraz počkajte, kým sa proces dokončí.
- Potom reštartujte systém a skontrolujte, či je problém s pádom hry vyriešený.
Oprava 14: Preinštalujte hru
Aj keď vám implementácia všetkých vyššie uvedených metód nebude fungovať, odporúčame vám preinštalovať hru, aby ste tento problém vyriešili na svojom počítači alebo konzole. Je to posledná metóda, ktorú môžete skúsiť vyriešiť tento problém vo svojej hre.
Mnoho používateľov uviedlo, že by mohli tento problém vyriešiť po preinštalovaní hry na svojom počítači alebo konzole. Je to preto, že keď hru odinštalujete, všetky súbory a nastavenia sa z vášho PC vymažú.
Potom, keď znova nainštalujete hru, všetky súbory sa správne nainštalujú do vášho počítača, čo vám umožní problém vyriešiť. Preto vám odporúčame, aby ste to urobili, ak vám žiadna z vyššie uvedených metód nepomohla. Po odinštalovaní hry reštartujte svoj laptop/konzolu a odstráňte všetky herné súbory z počítača.
Oprava 15: Kontaktujte podporu hry
Hráči hlásia problém „Obrázky používateľského rozhrania vybehli z miestnosti Error“. Ak sa problém nevyrieši aj po vyskúšaní všetkých vyššie uvedených opráv, odporúčame vám kontaktovať tím podpory hry. Budú to oni, ktorí vám pomôžu pri riešení problému. Preto ich kontaktujte a počkajte na ich odpoveď.
Zabaliť sa
Používatelia čelia problémom s hrou, ktorú nemôžu správne hrať. V tejto príručke sú uvedené riešenia problémov a dôvody, prečo sa s nimi môžete stretnúť. Dúfame, že s pomocou tohto sprievodcu; budete môcť problém vyriešiť. To je na dnes všetko, vidíme sa pri ďalšom.
Prečítajte si tiež
Oprava: Verzia hry Apex Legends sa nezhoduje s problémom

![Stiahnite si tapety Xiaomi Redmi 10X Pro Stock [Full HD +]](/f/8e7155978836bb00e8e7f597cf363583.jpg?width=288&height=384)

