Oprava: Steam Workshop nezobrazuje mody
Rôzne / / April 29, 2023
Nedarí sa vám zobraziť a stiahnuť mody v Steam Workshop? No nie si tu sám. Mnoho používateľov má problémy so Steam Workshop, kde nevidí mody. Niektorí dotknutí používatelia tvrdia, že vidia, že sú prihlásení na odber modov v spodnej časti karty Workshop, ale nemôžu si stiahnuť ani predplatiť nové mody. Nehľadajte ďalej, ak máte problémy aj s modami Steam Workshop. V tomto podrobnom sprievodcovi vás prevedieme mnohými spôsobmi, ako tento problém rýchlo vyriešiť.
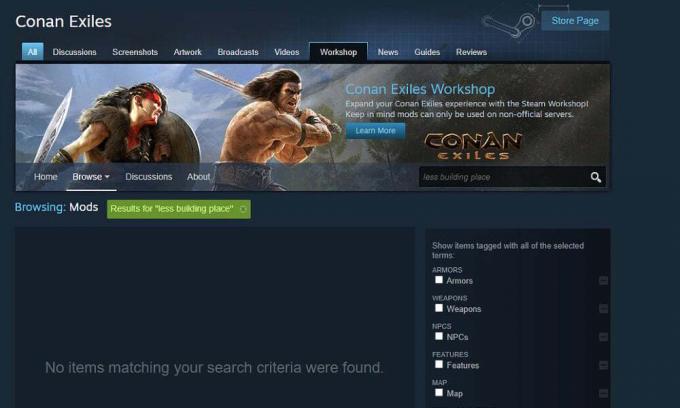
Ako jedna z najpopulárnejších online platforiem na distribúciu videohier má obrovskú knižnicu vysokokvalitných hier. Okrem sťahovania a aktualizácie hier ponúka Steam aj vyhradenú sekciu s názvom Workshop kde používatelia môžu preskúmať a stiahnuť množstvo obsahu vytvoreného používateľmi vrátane máp, módov, vzhľadov a zbrane.
Schopnosť vytvárať a inštalovať mody Para robí hry zaujímavejšie, pretože hráči si môžu prispôsobiť svoj herný zážitok, pridať nové herné mechanizmy alebo urobiť malé vylepšenia, aby bola zábavnejšia a pútavejšia. Mody môžu v skutočnosti predĺžiť životnosť hry, pretože pridávanie nových prvkov do hry ju udržiava sviežu aj po rokoch od jej vydania.
Ak ste niekto, kto rád robí vylepšenia v hrách, môže byť frustrujúce, ak sa mody nezobrazia alebo sa nepodarí stiahnuť v Dielňa. Našťastie existuje rýchle riešenie, na ktoré sa za chvíľu pozrieme. Predtým sa pozrime na potenciálne dôvody, ktoré by mohli spôsobovať problémy s modmi na Steam Workshop.
Obsah stránky
- Dôvody, prečo Steam Workshop nezobrazuje mody
-
Tu je návod, ako opraviť, ak Steam Workshop nezobrazuje mody
- 1. Skontrolujte výpadky servera Steam
- 2. Overte integritu herných súborov
- 3. Vymažte vyrovnávaciu pamäť sťahovania Steam
- 4. Odstráňte poškodené moduly
- 5. Zrušte začiarknutie políčka Obmedziť plán automatických aktualizácií
- 6. Odinštalujte a znova nainštalujte Steam
Dôvody, prečo Steam Workshop nezobrazuje mody
- Výpadky servera Steam: Môžu sa vyskytnúť problémy so servermi Steam, a preto mody zlyhávajú a zobrazujú sa na vašom zariadení. Aj keď výpadky servera nie sú veľmi časté, môžu sa stať. A počas výpadkov je ovplyvnených mnoho služieb Steam. Existuje spôsob, ako skontrolovať problémy so servermi Steam, o ktorých sme diskutovali v riešeniach.
- Problém s vaším internetovým pripojením: Na stiahnutie modov zo Steam Workshop potrebujete rýchle a stabilné internetové pripojenie. Ak to tak nie je, môže to mať za následok problémy, ako sú nezobrazovanie modov, nesťahovanie modov atď. Uistite sa, že máte stabilné pripojenie a potom skúste znova vstúpiť do Workshopu.
- Poškodené mody: Váš počítač môže mať poškodené mody, čo môže viesť k zlyhaniu pri sťahovaní nových modov. Pred pokusom o získanie nových musíte opraviť poškodené mody.
- Poškodené herné súbory: Ak máte problémy so zobrazovaním alebo sťahovaním modov, je pravdepodobné, že hra má poškodené súbory, ktoré je potrebné opraviť. Môžete skúsiť aktualizovať hru. Na opravu hry môžete použiť možnosť „Overiť integritu herných súborov“ a potom by ste mali byť schopní získať svoje obľúbené mody.
Tieto problémy môžu spôsobiť, že sa Steam Workshop nezobrazí problém s modmi. Teraz, keď už trochu rozumieme problému, prejdime k metódam riešenia problémov.
Reklamy
Tu je návod, ako opraviť, ak Steam Workshop nezobrazuje mody
Tu sme zaznamenali efektívne spôsoby riešenia problémov s prezeraním alebo sťahovaním modov na Steam Workshop. Vyskúšajte ich v poradí, v akom sú napísané, a mali by ste byť schopní získať svoje obľúbené mody.
1. Skontrolujte výpadky servera Steam
V prvom rade by ste mali pred vykonaním akýchkoľvek zmien v službe Steam skontrolovať, či nie sú nejaké problémy so servermi Steam. Servery Steam v minulosti mnohokrát čelili výpadkom alebo prešli údržbou. Počas tejto doby môžete mať problémy s prístupom k Steam Workshop alebo sťahovaním akéhokoľvek obsahu.
Bohužiaľ, Steam nemá oficiálnu stránku, kde by sme mohli získať informácie o ich serveroch v reálnom čase. Môžete však využiť nástroje tretích strán, ako napr Steamstat a Downdetector.com aby ste skontrolovali, či pretrvávajú problémy. Ak má Steam problémy, je lepšie počkať niekoľko hodín, kým inžinieri problém nevyriešia.
2. Overte integritu herných súborov
Táto metóda fungovala ako kúzlo pre mnohých používateľov. Herné súbory sa môžu poškodiť a keď sa to stane, pravdepodobne budete čeliť mnohým problémom so spustením hry alebo pridaním modov do nej. Našťastie existuje rýchly spôsob, ako nájsť a opraviť poškodené herné súbory. Môžete na to použiť funkciu „Overiť integritu herných súborov“.
Postup:
- Spustite klienta „Steam“ a prejdite na kartu „Knižnica“.
- Kliknite pravým tlačidlom myši na hru a klepnite na „Vlastnosti“.
- Teraz prejdite na kartu „MIESTNE SÚBORY“ a kliknite na „OVERIŤ INTEGRITY HERNÝCH SÚBOROV“.
Po dokončení procesu prejdite na kartu Workshop a skontrolujte, či môžete vidieť mody a stiahnuť si ich.
3. Vymažte vyrovnávaciu pamäť sťahovania Steam
Ak máte problémy so sťahovaním modov zo Steam Workshop, vymazanie vyrovnávacej pamäte môže pomôcť. Problém je, že ak existuje veľa čakajúcich stiahnutí, Steam nemusí povoliť nové sťahovanie. Preto by ste mali vymazať vyrovnávaciu pamäť sťahovania a skontrolovať, či môže problém vyriešiť.
Ak chcete vymazať vyrovnávaciu pamäť sťahovania, postupujte takto:
- Spustite na svojom zariadení klienta „Steam“.
- Kliknite na „Steam“ v hornej časti obrazovky a z dostupných možností vyberte „Nastavenia“.
- V ľavom paneli klepnite na „Stiahnuté súbory“.
- Teraz môžete vidieť možnosť „Vymazať vyrovnávaciu pamäť sťahovania“ na pravej strane okna.
- Kliknite na „Áno“ pre potvrdenie.
4. Odstráňte poškodené moduly
Váš počítač môže mať poškodené alebo nefunkčné mody, ktoré spôsobujú problémy so zobrazením alebo sťahovaním nových modov. Steam neumožňuje sťahovanie nových modov, kým neopravíte poškodené.
Takto môžete skontrolovať a odstrániť poškodené mody:
- Vypnite klienta „Steam“.
- Spustite "File Explorer" stlačením tlačidiel "Windows + E".
- V systéme Windows 10 prejdite na kartu Zobraziť a začiarknite políčko „Skryté položky“. Používatelia systému Windows 11 by mali prejsť na Zobraziť > Zobraziť a kliknúť na „Skryté položky“.
- Do vyhľadávacieho poľa zadajte nasledujúcu cestu a stlačením tlačidla Enter prejdite do priečinka mod:
C:\Program Files (x86)\Steam\steamapps\common\*Hra*\!Workshop
[Poznámka: Nezabudnite nahradiť *Hra* skutočným názvom hry, ktorá môže mať problémy s modifikáciami.]
Ak chcete skontrolovať, či je mod poškodený alebo zlomený, dvakrát klepnite na každý mod. Problém spôsobujú mody, ktoré zobrazujú chybu „Poloha nie je k dispozícii“. Odstráňte ich.
Reklama
Po odstránení všetkých poškodených modov z počítača skontrolujte integritu herných súborov rovnako ako v poslednom riešení, aby ste sa uistili, že nechýbajú žiadne súbory.
5. Zrušte začiarknutie políčka Obmedziť plán automatických aktualizácií
Používateľ dokázal opraviť, že sa v dielni Steam nezobrazoval problém s modmi, a to vypnutím možnosti „Obmedziť plán automatickej aktualizácie“ v službe Steam. Môžete vyskúšať toto riešenie a skontrolovať, či vám funguje.
Tu je postup, ako zrušiť začiarknutie limitu plánu automatických aktualizácií:
- Spustite na počítači klienta „Steam“.
- Klepnite na „Steam“ v hornej časti obrazovky a v rozbaľovacej ponuke kliknite na „Nastavenia“.
- V ponuke na ľavej strane klepnite na „Stiahnuté súbory“.
- V časti „Obmedzenie sťahovania“ zrušte začiarknutie políčka „Obmedziť plán automatických aktualizácií“.
- Kliknutím na „OK“ uložíte zmeny.
6. Odinštalujte a znova nainštalujte Steam
Ak žiadne z riešení problém nevyrieši, môžete skúsiť odinštalovať a znova nainštalovať klienta Steam ako poslednú možnosť. Je to jedno z najefektívnejších riešení na riešenie akýchkoľvek problémov so službou Steam. Dúfajme, že potom budete môcť prezerať a sťahovať mody.
Tu je postup, ako preinštalovať Steam na vašom počítači:
- Kliknite pravým tlačidlom myši na logo Windows v spodnej časti a vyberte „Nastavenia“.
- Klepnite na „Aplikácie“ a kliknite na „Nainštalované aplikácie“. Zobrazí sa zoznam všetkých aplikácií v počítači.
- Nájdite Steam, klepnite na ikonu s tromi bodkami vedľa nej a kliknite na „Odinštalovať“.
- Opätovným kliknutím na „Odinštalovať“ potvrďte.
- Reštartujte počítač.
- Navštívte túto stránku stiahnuť najnovšiu verziu klienta Steam.
Po opätovnom nainštalovaní Steamu spustite aplikáciu, prihláste sa do svojho účtu a vyhľadajte svoje obľúbené mody.
To je pre tento príspevok všetko. Dúfame, že jedno z riešení z tohto článku vám pomohlo vyriešiť problém s modmi v dielni Steam. Dajte nám vedieť, ak máte nejaké otázky alebo otázky v sekcii komentárov nižšie.

![Jednoduchá metóda na zakorenenie telefónu Camfone H5 Plus pomocou aplikácie Magisk [nie je potrebné TWRP]](/f/03bc57427915ba7f2fe59fdb8961434c.jpg?width=288&height=384)
![Ako nainštalovať Stock ROM na Nipda Typhoon [Firmware Flash File / Unbrick]](/f/612b50ce1e0c7a184e2e7c2124666632.jpg?width=288&height=384)
![Ako nainštalovať Stock ROM na Nova Hunyer [Flash Firmware]](/f/50f89b1c220429bb00d921a12af80e8b.jpg?width=288&height=384)