Oprava: Logitech G Hub nezobrazuje zariadenia
Rôzne / / April 29, 2023
Logitech G Hub vám pomáha prepojiť všetky vaše rôzne herné zariadenia, no v poslednej dobe mnohí používatelia čelia problému, že Logitech G Hub nezobrazuje zariadenia. Problém môže nastať v dôsledku zlých diskov alebo iných technických závad. Tento príspevok vám pomôže identifikovať problém a poskytnúť niekoľko spôsobov riešenia problémov, ako ho vyriešiť.
Logitech G Hub je najlepší herný softvér, ktorý budete potrebovať na správu všetkých svojich zariadení, ako je herná myš, klávesnica, webová kamera atď. Herný softvér znamená, že máte to najlepšie, čo môžete spravovať svoje herné zariadenia a príslušenstvo. Tento softvér vám umožní zachovať rôzne nastavenia pre herné zariadenia pre rôzne hry.

Obsah stránky
-
Oprava: Logitech G Hub nezobrazuje zariadenia
- Metóda 1: Skontrolujte, či je vaše zariadenie pripojené
- Metóda 2: Reštartujte svoj G HUB
- Metóda 3: Spustite Logitech G HUB ako správca
- Metóda 4: Aktualizujte ovládače zariadenia
- Metóda 5: Použite predvolené nastavenia
- Metóda 6: Preinštalujte Logitech G Hub
- Záver
Oprava: Logitech G Hub nezobrazuje zariadenia
Existuje veľa správ, že softvér Logitech G hub nezobrazuje používateľom žiadne zariadenia. Môže to vyzerať ako veľký problém, ale môžete ho ľahko vyriešiť podľa nižšie uvedených metód na riešenie problémov.
Metóda 1: Skontrolujte, či je vaše zariadenie pripojené
Mali by ste čo najskôr skontrolovať, či je váš modul gadget prepojený. Ľudia vo svojom vzrušení občas zabudnú pripojiť sa k modulu gadget a sú frustrovaní, keď G Hub neukazuje žiadne zariadenia. Uistite sa, že je všetko bezpečne pripojené k vašim zariadeniam.
Metóda 2: Reštartujte svoj G HUB
Ak sú vaše zariadenia správne pripojené a vaše zariadenia sa stále nezobrazujú, môže ísť o nejakú chybu v softvéri. Aby ste to vyriešili, mali by ste reštartovať Logitech G HUB.
Reklamy
- Stlačte Alt+Ctrl+Del a otvorte správcu úloh.
- V spustenej úlohe uvidíte LGHUB, LGHUB UPDATER a LGHUB AGENT.

- Ukončite úlohu pomocou pravého tlačidla myši a vyberte možnosť „Ukončiť úlohu“.
- Reštartujte Logitech G HUB a skontrolujte, či je problém vyriešený.
Metóda 3: Spustite Logitech G HUB ako správca
Ak nie ste správcom počítača, niektoré funkcie nemusia byť dostupné. To je dôvod, prečo Logitech G Hub neidentifikuje vaše zariadenia. Spustenie ako správca odstráni tieto obmedzenia a umožní vašej hre prístup ku všetkým funkciám operačného systému.
- Nájdite ikonu Logitech G HUB alebo vyhľadajte Logitech G HUB v ponuke Štart a kliknite pravým tlačidlom myši na ikonu Logitech G HUB.
- Kliknite na možnosť Spustiť ako správca (logo so štítom).

- Zadajte svoje heslo správcu a stlačte Enter.
- Znova spustite Logitech G Hub a zistite, či začne zobrazovať vaše zariadenia alebo nie.
Metóda 4: Aktualizujte ovládače zariadenia
Ovládače vašich zariadení sú staré alebo zastarané a to môže byť dôvod, prečo má Logitech G Hub problémy s identifikáciou zariadení pripojených k vášmu systému.
Reklamy
- Stlačte Win + R a otvorte príkaz spustiť.
- V príkazovom okne napíšte devmgmt.msc a stlačte Enter.

- Uvidíte svoje zariadenia a ovládače nainštalované vo vašom systéme.
- Prejdite do zoznamu ovládačov zariadení a nájdite pripojené zariadenia.
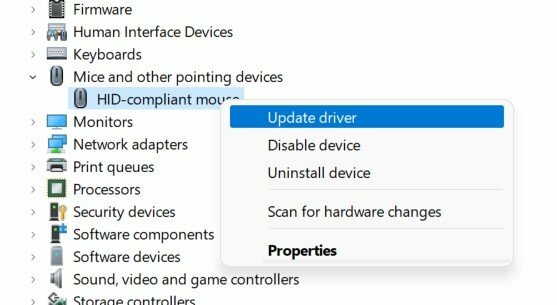
- Aktualizujte ovládače zariadenia výberom položky Aktualizovať ovládače na paneli s ponukami.
- Vyberte možnosť „Automaticky vyhľadať ovládače“ a postupujte podľa pokynov na obrazovke.

Reklamy
- Po inštalácii reštartujte systém, aby ste zistili, či to pomôže.
Metóda 5: Použite predvolené nastavenia
Ak váš problém stále pretrváva a svoje zariadenia nevidíte v zozname. Logitech G HUB by ste mali spustiť v predvolených nastaveniach.
- Kliknite pravým tlačidlom myši na Logitech G HUB a vyberte možnosť ukončiť.
- Teraz prejdite do C:\Users\[POUŽÍVATEĽSKÉ MENO]\AppData\Local\LGHUB, [POUŽÍVATEĽSKÉ MENO] bude meno, ktoré máte vo svojom systéme.
- Nájdite súbor settings.db, skopírujte ho a prilepte na plochu.

- Teraz prejdite na cestu C:\Users\[USERNAME]\AppData\Local\LGHUB.
- Odstráňte súbor settings.db v priečinku Logitech G Hub.
- Znova spustite svoj Logitech G Hub. Týmto sa odstránia všetky vaše aktuálne nastavenia a nastavenia pre váš Logitech G Hub sa stanú predvolenými.
Poznámka: Svoje nastavenia môžete kedykoľvek obnoviť vrátením súboru settings.db do priečinka Logitech G HUB
Metóda 6: Preinštalujte Logitech G Hub
Posledná vec, ktorú môžete vyskúšať, je preinštalovanie Logitech G HUB na vašom PC. Najprv musíte odinštalovať aktuálnu verziu vášho Logitech G Hub a potom ju znova nainštalovať.
- Stlačte ponuku Štart a vyhľadajte aplikáciu/softvér Logitech G Hub.
Reklama
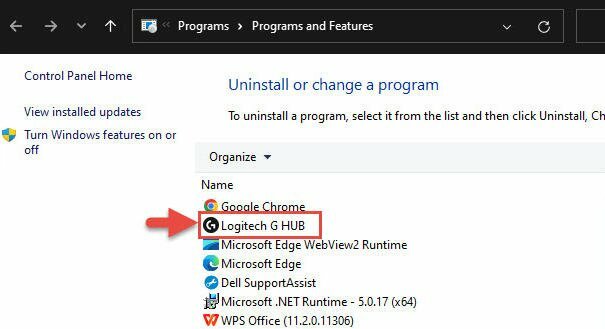
- Kliknite pravým tlačidlom myši na aplikáciu a kliknite na odinštalovať.

- Tu môžete vidieť všetky svoje aplikácie, nájsť Logitech G Hub Kliknite naň pravým tlačidlom myši a vyberte možnosť odinštalovať.
- Postupujte podľa pokynov na obrazovke a odinštalujte program.
- Reštartujte počítač a Stiahnuť ▼ Opäť Logitech G Hub.
- Dvakrát kliknite na súbor .exe a nainštalujte ovládač.
Záver
To nás privádza na koniec tejto príručky na opravu Logitech G Hub, ktorá nezobrazuje problém so zariadeniami. Keď hráte veľa hier, Logitech G Hub je užitočný softvér. Je pomerne ťažké sledovať všetky herné zariadenia, najmä ak každá hra využíva iné nastavenie zariadenia. Pomocou Logitech G HUB môžete jednoducho spravovať všetky zariadenia pripojené k vášmu systému.



