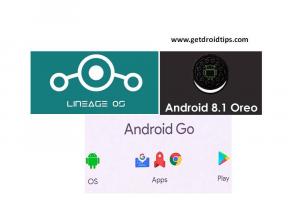Oprava: iPadOS 16 sa môj iPad nenabíja
Rôzne / / April 29, 2023
iPadOS 16 je 4. vydanie a jedna z hlavných aktualizácií softvéru pre operačný systém iPadOS, ktorý beží na Apple iPad zariadení. Ide o nástupnícku verziu iPadOS 15 a spoločnosť Apple na podujatí WWDC 2022 oznámila oficiálne stabilné vydanie do októbra 2022. V súčasnosti užívatelia iPadOS 16 Beta využívajú praktické skúsenosti s niektorými zjavnými chybami a problémami so stabilitou. Medzitým viacerí používatelia čelia iPadOS 16 Nenabíja Problém s iPadom.
Ak ste tiež jednou z obetí, ktoré sa stretli s rovnakým druhom problému, nebojte sa, pretože je to celkom bežné pre vydania beta verzie. Po vydaní oficiálnej stabilnej verzie o niekoľko týždňov bude väčšina známych chýb alebo problémov úplne opravená. Keď už hovoríme o funkciách iPadOS 16, zahŕňa rozšírený Živý text, Rodinné zdieľanie, úpravu fotografií, vylepšené Mail a iMessages, vylepšené Správy a ďalšie. Niektoré správy však uvádzajú problémy s nabíjaním.

Obsah stránky
-
Oprava: iPadOS 16 sa môj iPad nenabíja
- 1. Skontrolujte, či sa batéria skutočne nabíja alebo nie
- 2. Používajte kompatibilné alebo certifikované príslušenstvo na nabíjanie
- 3. Na nabíjanie použite platný zdroj energie
- 4. Vynútiť reštart vášho iPadu
- 5. Skontrolujte fyzické poškodenie nabíjacieho príslušenstva
- 6. Skúste použiť iný nabíjací kábel a adaptér
- 7. Uistite sa, že váš iPad nie je prehriaty alebo príliš studený
- 8. Skontrolujte aktualizácie iPadOS
- 9. Skúste nabiť iPad vo vypnutom režime
- 10. Skúste nabíjanie pomocou opačnej strany kábla
- 11. Nezabudnite jemne vyčistiť nabíjací port
- 12. Obnovte iPad zo zálohy iCloud alebo iTunes
- 13. Kontaktujte podporu spoločnosti Apple a navštívte servisné centrum
Oprava: iPadOS 16 sa môj iPad nenabíja
Podľa dotknutých používateľov iPadu sa zariadenie vôbec nenabíja alebo pomalé nabíjanie než sa očakávalo po aktualizácii na najnovšiu beta verziu iPadOS 16. Špecifický problém predtým nebol v stabilnej zostave iPadOS 15. V takom prípade predpokladáme, že takýto problém pravdepodobne spôsobuje akákoľvek chyba v beta verzii iPadOS 16. Našťastie sme pre vás zdieľali niekoľko možných riešení, ktoré by sa vám mali hodiť. Takže, bez ďalších okolkov, poďme dnu.
Je tiež vysoká pravdepodobnosť, že vaše nabíjacie príslušenstvo je nejako fyzicky poškodené alebo nie je dostatočne kompatibilné, čo je v konflikte práve teraz po aktualizácii na novú verziu softvéru. Zatiaľ čo nedostatočné napájanie iPadu vás môže trápiť aj s nabíjaním. Niekedy môžu takýto problém spôsobiť aj dočasné systémové chyby na iPade po aktualizácii na novú verziu softvéru. V niektorých prípadoch to môžu spôsobiť aj problémy s prehriatím.
1. Skontrolujte, či sa batéria skutočne nabíja alebo nie
Ak sa to stane, batéria vo vašom iPade sa nenabíja správne alebo sa nabíja pomalšie ako normálne, potom skontrolujte, či sa batéria skutočne nabíja alebo nie. Po približne 30 minútach nabíjania zariadenia by ste mali byť schopní vidieť na stavovom riadku alebo na uzamknutej obrazovke percento pokročilej úrovne nabitia batérie. Zatiaľ čo vždy, keď sa váš iPad nabíja, na ikone batérie uvidíte blesk, aby ste pochopili, že sa nabíja. Ak nie, prejdite na ďalší krok.
Reklamy
2. Používajte kompatibilné alebo certifikované príslušenstvo na nabíjanie
Skúste použiť kompatibilné alebo certifikované nabíjacie príslušenstvo, pretože akékoľvek iné alebo miestne nabíjacie príslušenstvo nemusí fungovať správne. Pri dlhšom používaní sa môže váš iPad vnútorne poškodiť. Takže majte to na pamäti.
3. Na nabíjanie použite platný zdroj energie
Uistite sa, že na nabíjanie iPadu používate platný zdroj napájania, pretože akékoľvek uvoľnenie pripojenia k zdroju napájania/adaptéru môže spôsobiť pomalé nabíjanie alebo sa nenabíja vôbec. Ak používate počítač so systémom Windows alebo Mac, použite port USB 2.0 alebo novší na rýchlejšie a pohodlnejšie nabíjanie. Tiež sa uistite, že váš počítač nie je v režime spánku, čo môže zastaviť prenos energie do pripojeného iPadu na nabíjanie. V opačnom prípade je najlepšia zásuvka v stene.
4. Vynútiť reštart vášho iPadu
Mali by ste manuálne vynútiť reštart vášho zariadenia iPadOS 16, aby ste úplne odstránili dočasné systémové chyby alebo problémy s údajmi vo vyrovnávacej pamäti. Niekedy normálne reštartovanie nemusí fungovať dobre pre všetkých používateľov. Môžete to teda urobiť podľa nasledujúcich krokov:
Pre iPad bez tlačidla Domov:
Reklamy
- Stlačte a rýchlo uvoľnite tlačidlo zvýšenia hlasitosti > Stlačte a rýchlo uvoľnite tlačidlo zníženia hlasitosti.
- Teraz stlačte a podržte tlačidlo napájania / bočné tlačidlo, kým sa váš iPad nereštartuje. (umiestnenie bude závisieť od modelu iPadu)
Pre iPad s tlačidlom Domov:
- Stlačte a podržte súčasne tlačidlo Domov a tlačidlo napájania/bočné, kým neuvidíte logo Apple.
- Teraz uvoľnite obe tlačidlá a počkajte, kým sa systém nezavedie.
5. Skontrolujte fyzické poškodenie nabíjacieho príslušenstva
Dôrazne sa tiež odporúča skontrolovať fyzické poškodenie nabíjacieho príslušenstva, ako sú praskliny, zlomy, ohnuté hroty a ďalšie. Ak sa vyskytne problém s poškodením hardvéru príslušenstva alebo dokonca nabíjacieho portu na iPade, navštívte najbližšie servisné stredisko Apple a požiadajte o opravu alebo výmenu. Ak váš iPad nie je v záruke, možno budete musieť minúť ďalšie peniaze.
6. Skúste použiť iný nabíjací kábel a adaptér
Na nabíjanie iPadu môžete skúsiť použiť iný nabíjací kábel alebo napájací adaptér, pretože niekedy existujúce nabíjacie príslušenstvo nemusí fungovať správne z dôvodu akéhokoľvek neznámeho problému. Vo všeobecnosti štandardný nabíjací adaptér iPad ponúka 20W podporu nabíjania, čo môže trvať dlhšie, kým sa iPad nabije. Ak máte pocit, že sa váš iPad nabíja dostatočne pomaly, môžete získať kompatibilný nabíjací adaptér s vyšším výkonom na rýchle nabíjanie.
Reklamy
7. Uistite sa, že váš iPad nie je prehriaty alebo príliš studený
Uistite sa, že sa váš iPad neprehrieva alebo príliš nechladí, čo môže ovplyvniť zdravie batérie, ako aj jej životnosť. Ak je teda váš iPad príliš horúci alebo studený, nechajte ho niekoľko minút pri normálnej teplote, aby ste ho dostali späť do normálneho režimu. Potom môžete skúsiť nabiť svoj iPad ešte raz.
8. Skontrolujte aktualizácie iPadOS
Je vysoká pravdepodobnosť, že spoločnosť Apple nedávno vydala novú aktualizáciu pre vašu verziu iPadOS na opravu niektorých chýb a všeobecných vylepšení. Ale akosi ste to ešte neaktualizovali. Ak ste na svojom iPade nepovolili automatické aktualizácie, zapnite ich podľa nižšie uvedených krokov.
Automatická aktualizácia:
- Choďte na nastavenie aplikácia > Klepnite na generál.
- Klepnite na Aktualizácia softvéru > Vybrať Automatické aktualizácie.
- Povoliť Stiahnite si aktualizácie iPadOS a Nainštalujte aktualizácie iPadOS.
Po zapnutí iPad cez noc automaticky stiahne a nainštaluje dostupnú aktualizáciu. Vyžaduje si to však, aby mal váš iPad dostatočne nabitú batériu a mal by byť pripojený k aktívnej sieti Wi-Fi. Pred inštaláciou aktualizácie vás iPadOS upozorní na to isté.
Aktualizovať manuálne:
Reklama
V prípade, že ste na svojom iPade povolili možnosť automatickej aktualizácie softvéru a stále nie je viditeľná žiadna aktualizácia, mali by ste manuálne skontrolovať dostupné aktualizácie iPadOS. Urobiť tak:
- Choďte na nastavenie aplikácia > Klepnite na generál.
- Klepnite na Aktualizácia softvéru > Ak je k dispozícii aktualizácia, klepnite na Stiahnite si a nainštalujte.
- Počkajte na dokončenie procesu aktualizácie. Malo by to trvať niekoľko minút.
- Po dokončení sa váš iPad automaticky reštartuje a zavedie systém iPadOS.
Poznámka: Ak nie je k dispozícii žiadna aktualizácia, na obrazovke sa zobrazí aktuálne nainštalovaná verzia iPadOS s nápisom „iPadOS je aktuálny“.
Aktualizácia cez počítač:
- Na jednoduché pripojenie iPadu budete potrebovať kábel USB a počítač.
Pre Mac:
- Nezabudnite aktualizovať svoj Mac na najnovšiu verziu.
- V Finder na bočnom paneli Macu vyberte svoj iPad po jeho pripojení.
- Kliknite na generál v hornej časti okna > kliknite na Skontrolovať aktualizácie.
- Ak je k dispozícii aktualizácia, kliknite na Aktualizovať.
- Počkajte na dokončenie procesu aktualizácie.
- Nakoniec sa váš iPad automaticky reštartuje.
Pre Windows:
- Najprv sa uistite, že ste na počítači so systémom Windows nainštalovali najnovšiu verziu aplikácie iTunes.
- Pripojte svoj iPad k počítaču pomocou kábla USB > Spustiť iTunes.
- Teraz kliknite na Ikona iPadu v blízkosti ľavej hornej strany.
- Kliknite na Zhrnutie > Kliknite na Skontrolovať aktualizácie.
- Kliknite na Aktualizovať na inštaláciu dostupnej aktualizácie.
- Počkajte na dokončenie procesu aktualizácie.
- Nakoniec sa váš iPad automaticky reštartuje.
9. Skúste nabiť iPad vo vypnutom režime
Mali by ste skúsiť nabiť svoj iPad po jeho vypnutí približne hodinu nepretržite a potom skontrolovať, či je úroveň batérie zvýšená alebo nie. Niekedy vás môžu veľmi trápiť konflikty so softvérom tretej strany v zariadení. Ak sa váš iPad stále nenabíja alebo sa zobrazuje stav nabíjania, ale úroveň batérie sa nezvýšila, čo najskôr navštívte najbližšie servisné stredisko Apple. Môže sa vyskytnúť problém so softvérom alebo batériou.
10. Skúste nabíjanie pomocou opačnej strany kábla
Môžete tiež skúsiť nabiť svoj iPad pomocou zadnej strany kábla Lightning/Type-C, aby ste skontrolovali problém pretože niekedy sa môže jedna strana káblových konektorov poškriabať alebo poškodiť, aby sa zmestili do portu riadne. Otočením nabíjacieho kábla a následným pripojením k iPadu by sa malo okamžite začať nabíjať a dosiahnete lepšie výsledky. Stáva sa to s toľkými používateľmi zariadení iPhone a iPad, takže sa nemusíte obávať.
11. Nezabudnite jemne vyčistiť nabíjací port
Nezabudnite krížovo skontrolovať viditeľnú nečistotu alebo vlhkosť vo vnútri nabíjacieho portu na vašom iPade. Naozaj sa nemôžete vyhnúť časticiam nečistôt, aby sa dostali do nabíjacieho portu, čo je celkom prirodzené. Ak sú viditeľné nejaké nečistoty, mali by ste jemne vyčistiť nabíjací port pomocou kancelárskej sponky alebo ihly na šitie s trochou bavlny. Nevyvíjajte taký tlak ani nerobte žiadne škrabance vo vnútri nabíjacieho portu, aby ste predišli fyzickému poškodeniu. Ak si nie ste istí, že ho vyčistíte, vyskúšajte vzduchový ventilátor.
12. Obnovte iPad zo zálohy iCloud alebo iTunes
Niekedy možno budete musieť obnoviť svoj iPad, aby ste obnovili systém zo zálohy iCloud alebo iTunes Backup. Majte však na pamäti, že táto metóda úplne resetuje systém iPad a ak nie sú správne zálohované, môžete stratiť niektoré údaje. Pred vykonaním tejto metódy sa preto uistite, že ste urobili úplnú zálohu.
Vezmite prosím na vedomie: Táto metóda sa použije iba v prípade, že ste predtým zálohovali svoje údaje na iTunes alebo iCloud. Ak nie je vytvorená žiadna predchádzajúca záloha, môžete túto metódu preskočiť.
Obnovte iPad pomocou iTunes:
- Otvorte iTunes na počítači > Teraz pripojte svoj iPad k Windowsu alebo Macu pomocou USB kábla.
- Pripojte iTunes k iPadu a zariadenie bude detekované.
- Ďalej kliknite na Ikona iPadu z ľavého panela > kliknite na Obnov zálohu.
- Dokončite proces obnovy podľa pokynov na obrazovke.
- Po dokončení sa váš iPad automaticky zavedie do systému. Bude to chvíľu trvať, takže buďte trpezliví.
- Nakoniec sa vaše zariadenie zavedie do iPadOS, odpojte iPad a dokončite proces počiatočného nastavenia.
- Môžete ísť.
Obnovenie iPadu pomocou iCloud:
- Choďte na nastavenie aplikáciu na iPade > Klepnite na generál.
- Prejdite nadol na koniec stránky > Vybrať Preniesť alebo resetovať iPad.
- Klepnite na Resetovať > Vybrať Vymazať všetok obsah a nastavenia.
- Ak sa zobrazí výzva, zadajte prístupový kód zariadenia na potvrdenie úlohy.
- Váš iPad sa automaticky reštartuje > Dokončenie môže chvíľu trvať.
- Keď sa iPad zavedie do systému, prejdite procesom počiatočného nastavenia.
- Ďalšie, prihláste sa do svojho Apple ID > Tu si musíte vybrať Obnoviť zo zálohy iCloud.
- Po výbere zálohovaných údajov na obnovenie potvrďte úlohu a pokračujte.
- Počkajte na dokončenie procesu> Nakoniec sa váš iPad znova reštartuje, aby sa načítala záloha.
- Môžete ísť.
13. Kontaktujte podporu spoločnosti Apple a navštívte servisné centrum
Ak vám žiadna z metód nepomohla, kontaktujte podporu spoločnosti Apple alebo navštívte najbližšie servisné stredisko spoločnosti Apple, kde získate technickú pomoc. Problémy súvisiace s nabíjaním môže niekedy spôsobiť vnútorné poškodenie hardvéru alebo neviditeľné fyzické poškodenie nabíjacieho portu na vašom zariadení alebo dokonca vybitá batéria. Ak je vaše zariadenie v záruke, dostanete opravu alebo výmenu. V opačnom prípade možno budete musieť minúť peniaze navyše.
To je všetko, chlapci. Predpokladáme, že táto príručka vám pomohla. Pre ďalšie otázky môžete komentovať nižšie.