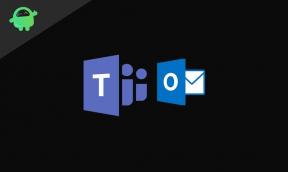Popravek: zaslon na dotik Samsung Galaxy Z Fold 4 ne deluje
Miscellanea / / April 29, 2023
Samsung Galaxy Z Fold 4 5G je trenutno eden najbolj priljubljenih zložljivih pametnih telefonov na trgu, ki je bil predstavljen avgusta 2022. Ima 7,6-palčni prepogljivi zaslon Dynamic AMOLED 2X, ki vključuje frekvenco osveževanja 120 Hz, HDR10+, največjo svetlost do 1200 nit in več. Medtem ko je zaslon na pokrovu 6,2-palčni z isto ploščo. Medtem je več uporabnikov začelo poročati, da zaslon na dotik Samsung Galaxy Z Fold 4 ne deluje pravilno.
Naprave z zložljivimi zasloni so zdaj trendovska tema in navdušenci nad pametnimi telefoni se jih kar nestrpno lotijo. Medtem ko gre Samsungovim zložljivim telefonom zelo dobro v primerjavi z drugimi proizvajalci originalne opreme zaradi vrhunske kakovosti, boljše programske podpore in vrednosti blagovne znamke. Toda nekako imata prejšnja generacija linije Galaxy Z Fold in celo zadnja generacija modela Fold nekaj težav z zaslonom, ki jih sploh ne moremo zanikati.
Zdi se, da čeprav je podjetje temeljito raziskalo in preizkusilo svoje zložljive zaslone, ima zaradi očitnih razlogov težave z dolgo življenjsko dobo. Težave z razpokami na zaslonu, znaki trganja zaslona, utripanje, krvavitev zaslona, izvlečena tanka zaščita plast na vrhu stekla ipd. se lahko pojavi na vaši napravi Galaxy Z Fold 4 po zmerni uporabi nekaj mesecih. Medtem ko so se uporabniki Fold3 soočali z istimi težavami v približno enem letu.

Vsebina strani
-
Popravek: zaslon na dotik Samsung Galaxy Z Fold 4 ne deluje
- 1. Odstranite vse zaščite zaslona ali druge dodatke drugih proizvajalcev
- 2. Nežno očistite zaslon in ga posušite
- 3. Ne uporabljajte rokavic
- 4. Znova zaženite napravo
- 5. Preverite svoj polnilnik
- 6. Preverite posodobitve programske opreme
- 7. Optimizirajte delovanje naprave
- 8. Onemogoči občutljivost na dotik
- 9. Znova zaženite v varnem načinu
- 10. Varnostno kopirajte in izvedite ponastavitev na tovarniške nastavitve
- 11. Obrnite se ali obiščite servisni center Samsung
Popravek: zaslon na dotik Samsung Galaxy Z Fold 4 ne deluje
Nekateri uporabniki se lahko tudi nepričakovano soočijo z neodzivnostjo ali neodzivnostjo zaslona na svojem modelu Galaxy Z Fold 4. Poleg tega boste morda tudi ugotovili, da se nekateri določeni deli zaslona ne odzivajo ali da zaslon na dotik ne deluje, kar se tudi zdi čudno. Če ste ena od žrtev, ki se sooča s katero od težav, potem ne skrbite. Na srečo smo z vami delili nekaj možnih rešitev, ki vam lahko zelo pomagajo. Nekaj nasvetov je delil Samsung.
1. Odstranite vse zaščite zaslona ali druge dodatke drugih proizvajalcev
Najprej morate odstraniti vse zaščite zaslona, ki jih ni certificiral Samsung, hrbtna ohišja ali druge dodatke, ki se morda dotikajo zaslona. Včasih lahko zaščita zaslona drugih proizvajalcev prepreči, da bi zaslon registriral dotike.
Oglasi
2. Nežno očistite zaslon in ga posušite
Priporočljivo je tudi, da zaslon na dotik nežno očistite s krpo iz mikrovlaken in ga osušite, če je na njem nekaj vode ali vlage. Prašni delci, vlaga, madeži, znoj in brizganje vode lahko preprečijo, da bi zaslon pravilno zaznal dotik. Senzorji na dotik in senzor prstnih odtisov ne delujejo na mokrem zaslonu.
3. Ne uporabljajte rokavic
Če v tem primeru uporabljate rokavice ali rokavice za prste, jih odstranite. Zaslon morda ne bo prepoznal dotikov skozi rokavice ali zelo suhe in razpokane prste.
4. Znova zaženite napravo
Včasih lahko ponovni zagon naprave osveži sistem in strojno opremo, da znova deluje pravilno. Narediti tako:
- Pritisnite in držite tipko za vklop, da odprete meni za vklop.
- Klikni Ponovni zagon > Dotaknite se Ponovni zagon ponovno za potrditev.
- Vaša naprava se bo znova zagnala.
Opomba: Če v tem primeru zaslon na dotik na vaši napravi Galaxy Z Fold 4 sploh ne deluje, bi morali znova zaženite napravo tako, da pritisnete in držite tipko za zmanjšanje glasnosti in tipko za vklop skupaj približno 10 sekund. Vaša naprava se bo izklopila. Zdaj lahko ponovno dolgo pritisnete tipko za vklop, da zaženete svojo napravo.
Oglasi
5. Preverite svoj polnilnik
Velika je verjetnost, da je vaš polnilnik fizično poškodovan in vaši napravi ne daje dovolj energije. Ta posebna težava lahko povzroči okvaro zaslona na dotik. V nekaterih primerih lahko uporaba polnilnega adapterja ali kabla USB drugega proizvajalca za vašo napravo sproži težavo z neodzivnostjo zaslona na dotik. Za pravilno polnjenje naprave in izogibanje težavam z dotikom uporabite standardni ali Samsung-certificiran združljiv dodatek za skupno rabo.
6. Preverite posodobitve programske opreme
Preverite tudi, ali so na vaši napravi na voljo posodobitve programske opreme, tako da sledite spodnjim korakom. Obstaja velika verjetnost, da uporabljate zastarelo različico programske opreme in je dovolj hroščeča, da pride do težav z zaslonom.
- Pojdi do nastavitve > Dotaknite se Posodobitev programske opreme.
- Če je na voljo nova posodobitev, tapnite Prenesite in namestite.
- Lahko tudi izbirate Namestiti zdaj oz Načrtujte namestitev oz Kasneje.
- Počakajte, da se posodobitev zaključi, nato pa znova zaženite napravo, da uveljavite spremembe.
Če že uporabljate najnovejšo programsko opremo, boste videli "Programska oprema je posodobljena" obvestilo na zaslonu.
Oglasi
7. Optimizirajte delovanje naprave
Funkcijo Device Care je zagotovil Samsung za izboljšanje splošne učinkovitosti vašega telefona s skeniranjem izgubljenega prostora za shranjevanje in drugih morebitnih težav. Samodejno bo zaznal in odstranil začasne podatke predpomnilnika, neželene datoteke, začasno porabljen prostor za shranjevanje, pomnilnik CPE/RAM itd. Če želite zagnati Device Care, lahko sledite spodnjim korakom:
- Odprite nastavitve meni.
- Išči Skrb za napravo in ga odprite.
- Zdaj tapnite Optimizirajte zdaj.
- Počakajte, da se naprava optimizira, in nato znova zaženite slušalko.
8. Onemogoči občutljivost na dotik
Če je nastavitev občutljivosti na dotik vklopljena, jo izklopite. Če pa imate na zaslonu zaščitno folijo, potem je ni treba izklopiti. Včasih se lahko zaslon na dotik odzove preveč občutljivo zaradi gladkosti in dodatne frekvence osveževanja 120 Hz. Torej lahko pride do okvare, ki jo lahko doživite v večini scenarijev. Če želite onemogočiti funkcijo občutljivosti na dotik:
- Pojdi do nastavitve > Dotaknite se Zaslon.
- Klikni Občutljivost na dotik da ga obrneš Izključeno.
Prosimo, upoštevajte: Včasih robovi območij zaslona na dotik morda ne bodo delovali pravilno zaradi težave z občutljivostjo na dotik. To je povsem normalno, ker so stranski robovi ali zaobljeni vogali zoženi in se vaš prst večinoma dotika okvirja. To ni napaka in bolj del konstrukcijske strukture.
9. Znova zaženite v varnem načinu
No, če želite sami odpraviti težavo z zaslonom ali napravo, je odlična ideja za začetek zagon pametnega telefona v varnem načinu. Morda boste lahko ugotovili, ali obstaja težava z utripanjem zaslona ali dotikom. Varni način je kot diagnostično orodje za pomoč pri prepoznavanju težav v vaši napravi. Narediti tako:
- Običajno izklopite napravo > Nato pritisnite in držite gumb za vklop, da jo vklopite.
- Med vklopom se prikaže logotip Samsung > Takoj pritisnite in nekaj časa držite tipko za zmanjšanje glasnosti.
- Vaša naprava se bo zagnala v varnem načinu. V spodnjem levem kotu zaslona bo prikazano besedilo »Varni način«.
Opomba: Če se vaša naprava ob prvem poskusu ne zažene v varnem načinu, ponovno sledite korakom. Za to ni razloga za skrb.
- Ko ste v varnem načinu, boste lahko preverili, ali zaslon in odziv na dotik delujeta dobro ali ne.
- Če se težava z zaslonom še vedno pojavlja, to pomeni, da vas moti katera koli nedavno nameščena programska oprema tretjih oseb ali da je morda fizična težava s ploščo zaslona.
- Če imate težave s katero koli aplikacijo, morate najprej odstraniti nedavno nameščeno ali posodobljeno aplikacijo.
- Ko končate, običajno znova zaženite napravo, da zapustite varni način.
Oglaševanje
Če je v tem primeru vaša težava z zaslonom povezana s fizično ploščo zaslona ali dotikom, obiščite najbližji pooblaščeni servis Samsung, da ga temeljito preverijo.
10. Varnostno kopirajte in izvedite ponastavitev na tovarniške nastavitve
Metoda ponastavitve na tovarniške nastavitve je vedno uporabna za odstranjevanje sistemskih napak, težav s povezljivostjo, težav, povezanih s programsko opremo, težav s podatki začasnega predpomnilnika in več. Znana je tudi kot trda ponastavitev ali glavna ponastavitev, s katero obnovite sistem in nastavitve vaše naprave na tovarniško privzeti način, kot je nova. Številnim prizadetim uporabnikom se je ta metoda zdela koristna za odpravo težave z zaslonom na dotik Samsung Galaxy Z Fold 4, ki ne deluje.
Očitno boste izgubili vse nameščene aplikacije, konfigurirane nastavitve, omrežna gesla, ročno konfigurirane nastavitve APN, datoteke notranjega pomnilnika, besedilna sporočila, stiki, shranjeni v napravi, itd. Zato je bolje narediti popolno varnostno kopijo naprave, preden se lotite metode ponastavitve.
Rezerva:
Ti lahko preveri to povezavo za enostavno dokončanje postopka varnostnega kopiranja. Če ne želite iti skozi poglobljen vodnik, lahko sledite spodnjim korakom za hitro izdelavo varnostne kopije.
- Dotaknite se nastavitve meni > Dotaknite se Računi in varnostna kopija.
- Izberite Varnostno kopirajte podatke > Izberite preklop stvari, ki jih morate varnostno kopirati.
- Ko izberete, tapnite Varnostno kopirajte zdaj > Počakajte, da se postopek zaključi.
- Zdaj uporabite Cloud Storage ali kartico MicroSD ali bliskovni pogon USB, da kopirate vse dokumente in medijske datoteke kot varnostno kopijo.
- Upoštevajte tudi, da boste morali po ponastavitvi vnesti geslo za Wi-Fi. (če uporabljate samo Wi-Fi)
Tovarniška ponastavitev:
Ko končate, lahko zdaj sledite spodnjim korakom za izvedbo metode ponastavitve na tovarniške nastavitve.
- Dotaknite se nastavitve meni > Dotaknite se Splošno vodstvo.
- Pomaknite se navzdol na dno strani.
- Klikni Ponastaviti > Dotaknite se Ponastavitev tovarniških podatkov.
- Zdaj boste dobili seznam vseh aplikacij, računov in nekaterih drugih podatkov, ki bodo izbrisani iz naprave.
- Torej lahko preverite, katere podatke želite dodatno varnostno kopirati (če ste v prejšnjem primeru pozabili).
- Ko ste prepričani, da nadaljujete, tapnite Ponastaviti.
- Če ste pozvani, potrdite ponastavitev in počakajte, da se zaključi.
- Prepričajte se, da je baterija naprave približno 50 % zgoraj navedenega, ker lahko traja nekaj časa. Če ne, se povežite s polnilnikom.
- Pustite, da se postopek ponastavitve zaključi, nato pa se bo vaša naprava samodejno znova zagnala v sistem.
- Pojdite skozi postopek začetne nastavitve in končali ste.
- Če uporabljate povezavo Wi-Fi, boste morali za povezavo z internetom znova vnesti geslo za Wi-Fi.
11. Obrnite se ali obiščite servisni center Samsung
Če nobena od rešitev ne pride prav ali menite, da je težava s fizičnim zaslonom od zunaj ali znotraj, poskrbite, da se obrnite na servisni center Samsung za nastavitev storitve. Za pomoč lahko obiščete tudi najbližji pooblaščeni servisni center Samsung. Če je vaša naprava v garancijskem obdobju, boste morali imeti na popravilu dokazilo o osebni izkaznici s fotografijo in originalni račun/račun o nakupu.
Upoštevajte, da če ste nekako naredili nekaj narobe ali nenavadno s svojo napravo namerno ali nenamerno, lahko naletite na težave pri uveljavljanju garancijskega zahtevka. Morda je to povezano s padcem telefona na tla, vstopom vode ali katere koli tekočine v napravo, kakršnim koli močnim pritiskom ustvarjene na zaslonu, odstranjevanje zaščitne plasti na vrhu zaslona sami, praskanje zaslona z nečim, itd.