Popravek: Asus Zephyrus G14 počasna hitrost prenosa
Miscellanea / / April 29, 2023
Zdi se, da se uporabniki soočajo s težavo, povezano s hitrostjo prenosa na Zephyrus G14. Prenosnik zagotavlja tudi nizko hitrost prenosa v aplikacijah, kot so Chrome, Steam, Battlenet in druge platforme. V tem članku se bomo poglobili v to težavo in ponudili rešitve, ki bi lahko rešile prevladujočo težavo s počasnim prenosom v vašem prenosniku Asus Zephyrus G14.
Asus trži Zephyrus G14 kot najzmogljivejši 14-palčni prenosnik za igre z operacijskim sistemom Windows 10 Home na svetu, ki je na voljo na trgu; poganja ga AMD-jev procesor Ryzen 9 4900HS, ki ima 8 jeder kot 16 niti, ki lahko pospešijo do 4,3 GHz, prenosnik uporablja tudi različico GPE 2060 Max-Q. Na voljo je s ploščo 120 Hz 1080p ali ploščo 60 Hz 1440p, tako da lahko stranke izbirajo med možnostmi.

Vsebina strani
-
Popravek: Asus Zephyrus G14 počasna hitrost prenosa
- 1. način: Znova zaženite prenosni računalnik (Windows 10/11)
- 2. način: Onemogočite vse obstoječe VPN-je, ki delujejo v ozadju
- 3. način: Preverite, ali so v upravitelju opravil aplikacije, ki uporabljajo veliko pasovne širine
- 4. način: Znova zaženite usmerjevalnik ali spremenite omrežje
- 5. način: Spremenite DNS omrežja
- 6. način: omogočite Boost Throughput v upravitelju naprav
- 7. način: Prenesite najnovejši omrežni gonilnik s spletnega mesta Intel
- 8. način: Uporabite aplikacijo SG TCP Optimizer
- 9. način: Preverite napake strojne opreme
- Zaključek
Popravek: Asus Zephyrus G14 počasna hitrost prenosa
Težave s počasnim prenosom so precej pogoste in se zgodijo vsakič. Težavo običajno povzroči počasna internetna povezava, lahko pa je tudi posledica več dejavnikov. Spodaj smo omenili nekaj metod za odpravljanje težav, s katerimi jih lahko odpravite. Toda preden jim sledite, preverite hitrost interneta in odpravite težave pri svojem ponudniku internetnih storitev.
1. način: Znova zaženite prenosni računalnik (Windows 10/11)
Pogosto bo hiter ponovni zagon vašega prenosnika rešil manjše težave, kot je počasen prenos/internetna hitrost. Za ponovni zagon Zephyrus G14 predlagamo, da sledite tem korakom –
- Kliknite logotip Windows v spodnjem levem kotu monitorja.
- Po kliku na logotip Windows mora biti prisotna ikona gumba za vklop; izberite ikono gumba za vklop, da odprete več možnosti.
- Med več možnostmi izberite gumb za ponovni zagon in počakajte, da se postopek ponovnega zagona zaključi.
2. način: Onemogočite vse obstoječe VPN-je, ki delujejo v ozadju
VPN pomeni Navidezna zasebna omrežja. Prikrijejo vaš IP, zaradi česar vas ni mogoče izslediti in spremenijo vašo lokacijo s trenutne lokacije, na kateri se nahajate. VPN-ji lahko drastično vplivajo na hitrost vašega interneta, saj prestavijo vaše omrežje. Če želite onemogočiti katero koli omrežje VPN, ki deluje v ozadju, predlagamo, da sledite tem korakom –
Oglasi
- Izberite majhno puščico v spodnjem desnem kotu zaslona; to je predal, ki prikazuje vse aplikacije, ki se izvajajo v vašem ozadju.
- Z desno miškino tipko kliknite katero koli aplikacijo VPN, ki se izvaja v ozadju, in kliknite možnost Izhod/Izhod, da zaprete aplikacijo.
3. način: Preverite, ali so v upravitelju opravil aplikacije, ki uporabljajo veliko pasovne širine
Nekatere aplikacije običajno uporabljajo veliko pasovne širine v procesu v ozadju, to je lahko bodisi posledica napake v sama aplikacija ali pa prenaša nekaj v ozadju, kar vodi do počasnejše hitrosti prenosa pri drugih platforme. Če želite preveriti, katera aplikacija morda povzroča to težavo, predlagamo, da sledite tem korakom –
- Pritisnite Ctrl + Shift + Esc na tipkovnici prenosnega računalnika hkrati. To bo prikazalo upravitelja opravil.
- Izberite 'Več podrobnosti' na dnu upravitelja opravil.

- Izberite zavihek Učinkovitost in poiščite vrstico Omrežje. Če katera koli aplikacija uporablja veliko pasovne širine, z desno miškino tipko kliknite aplikacijo in izberite možnost Končaj opravilo.
4. način: Znova zaženite usmerjevalnik ali spremenite omrežje
Signal usmerjevalnika je lahko zelo šibek. Predlagamo, da preizkusite nekaj metod, navedenih tukaj –
- Znova zaženite usmerjevalnik in počakajte nekaj minut, preden znova vzpostavite povezavo.
- Poskusite prekiniti povezavo Wi-Fi s trenutnim omrežjem in se znova povezati čez nekaj minut.
- Poskusite z drugim usmerjevalnikom ali povežite prenosnik z ethernetnim kablom.
5. način: Spremenite DNS omrežja
Če spremenite DNS v nekaj podobnega Cloudflare ali Google, lahko izboljšate hitrost v primerjavi s samodejno nastavitvijo DNS. Če želite spremeniti DNS, moramo slediti tem korakom –
Oglasi
- Odprite nadzorno ploščo na vašem Zephyrus G14.
- Izberite možnost Omrežje in internet.

- Izberite Središče za omrežje in skupno rabo.

- Izberite vrsto povezave.
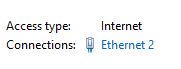
Oglasi
- Kliknite gumb Lastnosti in dvokliknite Internetni protokol različice 4 (TCP/IPv4)
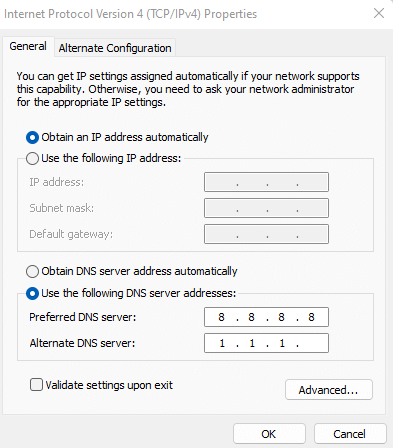
- Omogočite možnost DNS po meri in vstopite 8.8.8.8 in 1.1.1.1 v poljih, kot je prikazano na spodnjih slikah.
- Shranite spremembe in zapustite pogovorno okno
6. način: Omogočite Boost Prepustnost iz upravitelja naprav
Boost Throughput je možnost, ki je na voljo za NIC (Network Interface Card) v upravitelju naprav; Če to omogočite, lahko povečate signal dosega vašega Zephyrus G14 za omrežje in tako odpravite prevladujočo težavo. Koraki za omogočanje tega so naslednji –
- Z desno tipko miške kliknite logotip Windows na namizju.
- Izberite Upravitelj naprav, da odprete seznam naprav, povezanih z vašim prenosnikom.
- Kliknite puščico na levi strani omrežnih adapterjev, da prikažete omrežno kartico vašega Zephyrus G14.

- Odprite lastnosti svojega Intel NIC, poiščite možnost Throughput Booster in jo omogočite.
7. način: Prenesite najnovejši omrežni gonilnik s spletnega mesta Intel
Posodabljanje omrežnih gonilnikov vašega prenosnika je zelo pomembno, saj lahko povzroči težave, kot so nizke hitrosti brskanja in prenosa. Za posodobitev omrežnega gonilnika moramo obiskati Intelovo spletno mesto in slediti tem korakom –
- Zephyrus G14 uporablja Intelov NIC, pojdite na to povezava da odprete Intelov razdelek z gonilniki NIC.
- Prenesite najnovejšo razpoložljivo posodobitev gonilnika in počakajte nekaj minut, da konča prenos.
- Zaženite nastavitev .exe, ki ste jo prenesli z Intelovega spletnega mesta.
- Ko je posodobitev uspešno nameščena, predlagamo, da znova zaženete prenosni računalnik za spremembe.
8. način: Uporabite aplikacijo SG TCP Optimizer
Če nobena od zgornjih metod ne deluje, bi bila naša končna rešitev preizkusiti aplikacijo SG TCP Optimizer. Ta aplikacija optimizira vaše omrežne nastavitve, ne da bi povzročila stranske učinke. Kliknite na to povezava za prenos aplikacije. Za uporabo aplikacije sledite tem korakom –
- Odprite aplikacijo, potem ko jo prenesete z njihove spletne strani.
- Ko odprete aplikacijo, uporabnika pozdravi več nastavitev.
- V spodnjem desnem kotu izberite Optimalna možnost in pritisnite gumb Uporabi spremembe.
Oglaševanje
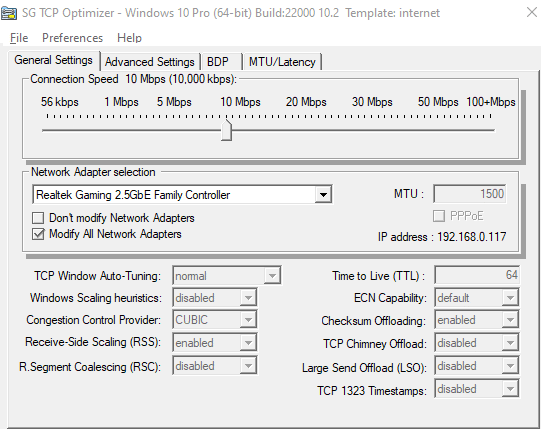
- To lahko traja nekaj sekund, uporabnik bo po zaključku pozvan s sporočilom.
9. način: Preverite napake strojne opreme
Če se zdi, da nobena od zgornjih rešitev ne odpravlja prevladujoče težave, ima morda vaš Zephyrus G14 težave, povezane s strojno opremo, teh pa uporabnik ne more rešiti sam. Zato vam predlagamo, da skupaj s prenosnikom, škatlo in kopijo računa prenosnika obiščete najbližji servis Asus.
Asus nudi garancijo za vse svoje izdelke in bo vaš prenosnik zamenjal ali popravil, odvisno od resnosti težave. Zato poskrbite, da boste izkoristili garancijsko politiko.
Zaključek
To nas pripelje do konca tega priročnika za odpravljanje počasne hitrosti prenosa Asus Zephyrus G14. Upoštevajte, da je hitrost prenosa odvisna tudi od strežnika za prenos. Če prenašate s strežnika nizke kakovosti, je lahko hitrost počasna, tudi če imate osebno visokohitrostni internet. Če prenašate s strežnika visoke hitrosti in se še vedno soočate s težavo s počasnim prenosom, lahko za odpravo težave sledite zgornjim metodam.



