Popravek: Steam Deck se ne sinhronizira z oblakom
Miscellanea / / April 29, 2023
The Steam Deck je izdelan za neverjetne igralne seje v ročnem računalniku z uporabo palic ali sledilnih ploščic z nadzornimi položaji v polni velikosti, tako da se lahko uporabniki počutijo dovolj udobno. Najboljši del pa je, da Valve ponuja Steam Sinhronizacija v oblaku dostop za prijavljene uporabnike Steam Deck, ki vključuje celotno knjižnico Steam za prikaz nameščenih iger kjerkoli in kadarkoli. Vendar se zdi, da se veliko uporabnikov naključno sooča s težavo, da se Steam Deck ne sinhronizira z oblakom.
Če ste tudi vi ena od žrtev, ki se sooča s takšno težavo, se prepričajte, da v celoti upoštevate ta vodnik za odpravljanje težav, da jo rešite. Valve je sodeloval z AMD, da bi ustvaril APU po meri Steam Deck, ki je resnično optimiziran za izkušnjo ročnega igranja iger. Vgrajeni AMD Zen 2 + RDNA 2 zagotavlja osupljivo zmogljivost za dokaj učinkovito izvajanje skoraj vsake najnovejše video igre AAA. Vendar postaja težava s sinhronizacijo v oblaku zelo frustrirajoča.
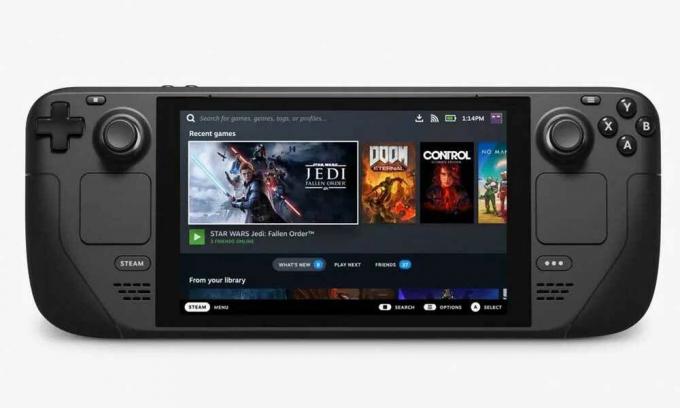
Vsebina strani
-
Popravek: Steam Deck se ne sinhronizira z oblakom
- 1. Znova zaženite Steam Deck
- 2. Preverite stanje strežnika Steam
- 3. Preverite posodobitve za SteamOS
- 4. Preverite posebne posodobitve igre
- 5. Omogoči sinhronizacijo v oblaku Steam
- 6. Znova poskusite sinhronizacijo v oblak
- 7. Popravite mapo knjižnice Steam
Popravek: Steam Deck se ne sinhronizira z oblakom
Glede na številna spletna poročila se uporabniki Steam Decka srečujejo z napako pri sinhronizaciji v oblaku Steam, ki nakazuje, da je morda prišlo do težave s sinhronizacijo podatkov shranjene igre na strani strežnika. Velika je tudi verjetnost, da bo sinhronizacija v oblaku Steam iz nekega razloga onemogočena. Sporočilo o napaki pravi »Steam ni mogel sinhronizirati vaših datotek za Steam Input Configs s Steam Cloud.« ki se lahko prikaže, če ste aplikacijo odprli v drugem računalniku.
No, ta posebna napaka se lahko pojavi pri vaši sinhronizaciji Steam Deck zaradi nepravilnih nastavitev, konfiguracij ali uporabniških podatkovnih datotek. Lahko se celo zgodi zaradi poškodovanih ali manjkajočih datotek iger, ki so bile nameščene na vašem Steam Decku. Druga možnost je, da težave z internetno povezavo, izpad strežnika Steam, težave z zastarelim SteamOS, zastarelo različico igre itd. Na srečo smo omenili nekaj možnih rešitev za enostavno odpravo te težave.
1. Znova zaženite Steam Deck
Zelo priporočljivo je, da Steam Deck znova zaženete ročno, da zagotovite, da vas ne moti začasna sistemska napaka ali ne. Narediti tako:
Oglasi
- Pritisnite Gumb za paro > Izberite Moč.
- Izberite Ponovni zagon in vaš Steam Deck se bo samodejno znova zagnal.
Opomba: Če je vaš Steam Deck vklopljen, vendar se ne odziva, lahko prisilno znova zaženete tako, da tri sekunde dolgo pritisnete gumb za vklop. Če se še vedno ne odziva, je morda težava, povezana s sistemsko programsko opremo, ki vas zelo moti. Torej lahko poskusite z dolgim pritiskom na gumb za vklop približno 10 sekund, da ga prisilno znova zaženete.
2. Preverite stanje strežnika Steam
Preverite tudi, ali je vključeno stanje strežnika Steam steamstat (pika) us in DownDetector Steam status spletno stran za navzkrižno preverjanje izpadov ali težav z vzdrževanjem. Če v tem primeru pride do težave s statusom strežnika, počakajte nekaj ur in poskusite znova. Če v vaši regiji ni težav s strežnikom Steam, lahko preskočite na naslednjo metodo.
3. Preverite posodobitve za SteamOS
Posodobitve SteamOS lahko preverite tudi ročno, tako da sledite spodnjim korakom, da se prepričate, da ni na voljo nobena čakajoča posodobitev programske opreme. Zastarela sistemska programska oprema lahko sčasoma sproži več težav. Storiti to:
- Pritisnite Gumb za paro > Pojdi na nastavitve.
- Pritisnite Gumb > Izberite Sistem.
- Pojdi do Kanal za posodobitev sistema > Izberite določen kanal Beta ali Predogled. [Privzeto je stabilen kanal]
- Dobili boste Ponovno zaženi zdaj možnost > izberite, da znova zaženete Steam Deck.
- Uporabil bo nov sistemski kanal > Še enkrat ponovite iste korake in izberite Preveri za posodobitve.
- Če je na voljo nova posodobitev, izberite Uporabi za začetek ponovnega zagona sistema.
- Začela se bo namestitev posodobitve vdelane programske opreme > Počakajte, da se konča.
4. Preverite posebne posodobitve igre
Predlagamo tudi, da preverite, ali je na voljo določena posodobitev igre, ki vas moti pri sinhronizaciji v oblaku. Včasih lahko težave z zastarelo različico igre povzročijo konflikte. Narediti tako:
Oglasi
- Odpri svojo Knjižnica Steam > Pod stranjo knjižnice igre izberite Upravljaj.
- Izberite Lastnosti > Izberite Posodobitve zavihek.
- Prepričajte se, da ste izbrali Samodejne posodobitve > Znova zaženite Steam Deck.
5. Omogoči sinhronizacijo v oblaku Steam
Če ste pred tem onemogočili funkcijo sinhronizacije v oblaku, lahko z vklopom odpravite napake, povezane s Steam Cloud, za vse računalniške igre na Steam Deck. Storiti to:
- Pritisnite Gumb za paro > Izberite Steam meni v zgornjem levem kotu.
- Pojdi do nastavitve s seznama > Pomakni se do Oblak zavihek.
- Označite OmogočiSinhronizacija v oblaku Steam škatla.
- Izberite v redu da shranite spremembe.
- Ko končate, znova zaženite Steam Deck, da uveljavite spremembe.
6. Znova poskusite sinhronizacijo v oblak
Sinhronizacijo v oblaku lahko poskusite tudi ročno, tako da sledite spodnjim korakom, da zagotovite, da račun Steam ni sinhroniziran s statusom v oblaku.
- Pritisnite Gumb za paro > Izberite določeno igro, ki vas muči.
- Izberite Ni sinhronizirano pod Stanje oblaka možnost.
- Izberite Poskusi ponovno sinhronizirati gumb v pojavnem oknu.
- Počakajte, da se postopek zaključi in mora se prikazati stanje oblaka Ažurno.
7. Popravite mapo knjižnice Steam
Če nobena od metod ni delovala za vas, sledite spodnjim korakom, da poskusite preveriti in popravilo datotek iger (mapa knjižnice Steam), ki bo vključevala vse nameščene igre v Steamu Krov. Včasih lahko težave s poškodovanimi ali manjkajočimi datotekami iger na Steam Deck povzročijo več konfliktov. Storiti to:
Oglasi
- Pritisnite Gumb za paro da ga odprete > izberite Steam meni.
- Pojdi do nastavitve > Pojdi na Prenosi zavihek.
- Izberite Mape knjižnice Steam > izberite določeno igro.
- Izberite Mapa za popravilo iz menija možnosti.
- Če ste pozvani, izberite ja potrditi.
- Počakajte, da se postopek popravila zaključi.
- Ko bo končano, bo Steam lahko enostavno sinhroniziral datoteke v oblak.
To je to, fantje. Predvidevamo, da vam je bil ta vodnik v pomoč. Za dodatna vprašanja lahko komentirate spodaj.

![Kako namestiti Stock ROM na IMI X [Firmware Flash File / Unbrick]](/f/c0f01acb72a3031beda160b6298c8772.jpg?width=288&height=384)
![Prenesite MIUI 11.0.6.0 Europe Stable ROM za Redmi Note 7 [11.0.6.0.PFGEUXM]](/f/a499ec20896a78abb70a811fb2741bbc.jpg?width=288&height=384)
