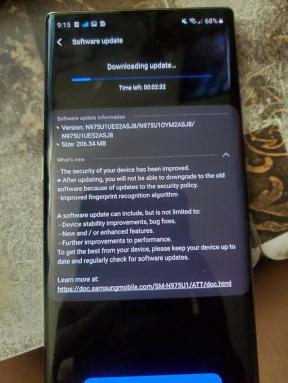Popravek: Adobe Acrobat Reader DC se ne odpre v sistemu Windows 11, 10 ali 7
Miscellanea / / April 29, 2023
Ko ste oseba, ki uporablja veliko dokumentacije ali odgovorov v e-knjigah. PDF je priročen format za vas in za delo z določenimi aplikacijami, ki vam omogoča več stvari, na primer urejanje ali skupno rabo vaše datoteke PDF. Adobe Acrobat DC je zelo priročno orodje podjetja Adobe za upravljanje datotek PDF. Vendar se mnogi uporabniki občasno soočajo s to težavo, ko se Adobe Acrobat Reader DC ne odpre v sistemu Windows 11, 10 ali 7. Danes bomo v tem priročniku preverili možne vzroke za takšne težave in ponudili rešitve za odpravljanje težav.
Adobe Acrobat DC vam omogoča urejanje PDF z uporabo določenih orodij. Prav tako lahko svoj pdf delite z več napravami in ga sinhronizirate, da ga lahko odprete kjer koli že ste. Adobe Acrobat DC lahko vaš PDF tudi pretvori v besede za natančnejše urejanje. Toda vse to bo izginilo, če vaš Adobe Acrobat DC nenadoma preneha delovati ali se začne zrušiti na vašem računalniku z operacijskim sistemom Windows.

Vsebina strani
-
Popravek: Adobe Acrobat Reader DC se ne odpre v sistemu Windows 11, 10 ali 7
- 1. način: Preverite z drugo datoteko
- 2. način: Zaženite kot skrbnik
- 3. način: Izbrišite začasne datoteke
- 4. način: Onemogoči podokno za predogled
- 5. način: Spremenite skrbniške nastavitve in združljivost
- 6. način: Končajte postopek v ozadju
- 7. način: Odstranite posodobitve sistema Windows (Win 10/11)
- 8. način: Namestitev popravila
- 9. način: Uporabite orodje Acrobat Cleaner Tool
- 10. način: Uporabite aplikacije za PDF tretjih oseb
- Zaključek
Popravek: Adobe Acrobat Reader DC se ne odpre v sistemu Windows 11, 10 ali 7
Pred kratkim ste torej namestili Adobe Acrobat DC. Plačljiva različica vam omogoča igranje z vašo datoteko PDF. Vendar se ne zažene. Za tem je lahko veliko razlogov. Morda vaša naprava preprečuje odpiranje programa Adobe Acrobat DC zaradi manjkajoče ali poškodovane datoteke.
Včasih je težava v sami datoteki in programska oprema bo prebrala vse druge datoteke, razen tiste, ki je poškodovana. Obstaja nekaj primerov, ko so datoteke zaščitene in ne bom odprl programa Adobe Acrobat DC, zato morate spremljati tudi to. Vendar ne skrbite, to težavo bomo odpravili do konca tega članka.
1. način: Preverite z drugo datoteko
Prva stvar, ki jo morate storiti, je preveriti Adobe DC z drugo datoteko. Če Acrobat DC odpre drugo datoteko, je težava v datoteki pdf in ne v urejevalniku pdf. Poskusite znova prenesti datoteke PDF ali poiščite drug vir za isto datoteko.
Oglasi
2. način: Zaženite kot skrbnik

Povsem mogoče je, da datoteka, do katere poskušate dostopati, potrebuje skrbniške pravice za odpiranje. Zato morate bralnik Adobe Acrobat odpreti tudi v skrbniškem načinu. To je zelo enostavno, z desno miškino tipko kliknite ikono bralnika PDF in izberite možnost »zaženi kot skrbnik«.
3. način: Izbrišite začasne datoteke
Začasne datoteke so datoteke, ki vsebujejo informacije, ki vam omogočajo hitro odpiranje dokumentov ali programske opreme. Te začasne datoteke lahko izbrišete ročno.
- Pritisnite Win+R, vnesite %temp% in pritisnite enter.
- Pritisnite Ctrl+A, da izberete vse datoteke.
- Zdaj pritisnite Shift+Del+Enter in sledite navodilom na zaslonu, da izbrišete vse datoteke hkrati.
4. način: Onemogoči podokno za predogled
Najpreprostejša rešitev je izklop podokna za predogled vašega Adobe Acrobat DC. Evo, kako lahko to storite.
Oglasi

Za Windows 7
- Odprite Windows Explorer.
- Kliknite na orodno vrstico.
- Zdaj kliknite Organiziraj in nato postavitev.
- Zdaj v postavitvi onemogočite predogled podokna.
Za Windows 10/11
Oglasi
- Pritisnite Win+E, da odprete Raziskovalec datotek.
- Kliknite Pogled in zdaj poiščite podokno za predogled.
- Ko najdete podokno za predogled, ga onemogočite.
5. način: Spremenite skrbniške nastavitve in združljivost
Vsi vemo, da se posodobitve sistema Windows pogosto dogajajo in to včasih spremeni združljivost programske opreme. Tukaj je opisano, kako lahko to popravite. (Za Win 7, 10 in 11)
- Odprite Windows Explorer s pritiskom na Win+E ali s klikom na File Explorer.
- Zdaj pojdite na to pot C:\Program Files (x86)\Adobe\Acrobat DC\Acrobat.
- Z desno miškino tipko kliknite datoteko Acrobat in kliknite lastnosti.

- Kliknite na združljivost in nato izberite različico vašega sistema Windows.
- Zdaj zaženite ta program kot skrbnik.
6. način: Končajte postopek v ozadju
Če imate odprtih več datotek PDF, lahko povzroči tudi težave. Zato se prepričajte, da ste končali vse procese v ozadju za bralnik Acrobat, preden odprete katero koli datoteko. To lahko storite tako:
- Odprite upravitelja opravil in pojdite v okno procesa.

- Tukaj poskrbite, da boste eno za drugo zaprli vsa tekoča opravila.
- Ko so vsa opravila uspešno zaključena, poskusite znova zagnati bralnik Acrobat.
7. način: Odstranite posodobitve sistema Windows (Win 10/11)
Posodobitve vašemu računalniku prinašajo nove funkcije in tudi nove napake. Če imate težave z Adobe Acrobat DC, se lahko vrnete na prejšnjo različico sistema Windows.
- Kliknite na start in pojdite na nastavitve.
- Kliknite Posodobitve in varnost.
Oglaševanje

- Poiščite Ogled zgodovine posodobitev, kliknite nanjo in izberite odstranitev posodobitev.
- Odprlo se bo novo okno in na seznamu izberite nedavne posodobitve ter sledite navodilom na zaslonu.
- Znova zaženite računalnik in preverite, ali je težava odpravljena.
8. način: Namestitev popravila
To deluje le, če lahko odprete svoj Adobe Acrobat DC in si ne morete ogledati nobenega PDF-ja. Svojo namestitev lahko popravite, da preverite in popravite manjkajoče datoteke med namestitvijo
- Odprite Adobe Acrobat DC.
- V orodni vrstici kliknite Pomoč.
- Kliknite Popravi namestitev in kliknite Da, ko vas vpraša za dovoljenje.
- Zdaj znova kliknite pomoč v orodni vrstici in zdaj kliknite Preveri posodobitev.
- Namestite nove posodobitve.
9. način: Uporabite orodje Acrobat Cleaner Tool
Adobe ima tudi zelo priročno orodje, ki lahko odstrani vse poškodovane in nasprotujoče si namestitvene datoteke. In ker prihaja neposredno od založnika aplikacije, lahko zaupate tudi aplikaciji. Torej nadaljujte in prenesite Orodje Adobe Reader in Acrobat Cleaner iz laboratorijev Adobe.

- Ko prenesete in namestite orodje, ga zaženite.
- Prikazal se bo vmesnik ukazne vrstice, lahko izberete korake št. 12, 2, 11 in 1, da odpravite težavo.
- Ko je postopek končan, znova zaženite računalnik. Zdaj preverite, ali je bila težava z odpiranjem programa Adobe Acrobat Reader DC odpravljena ali ne.
10. način: Uporabite aplikacije za PDF tretjih oseb
Če vam nobena od zgornjih metod ne pomaga, lahko uporabite tudi druge aplikacije tretjih oseb. Aplikacije, kot sta PDF office in WPS Office, Libre Office, so brezplačne za uporabo, imajo tudi podporo za PDF. V nujnih primerih lahko celo uporabite brskalnik Chrome ali brskalnik MS Edge za ogled datotek PDF.
Zaključek
S tem smo prišli do konca tega vodnika za odpravljanje težave, ki jo Adobe Acrobat Reader DC ne odpre v napravah s sistemom Windows 11, 10 ali 7. Adobe Acrobat DC je najpogosteje uporabljena programska oprema za poklicne ljudi, saj ponuja funkcije, ki so videti futuristične. Zgornje metode bi vam morale pomagati odpraviti težavo, če pa ne, lahko uporabite brskalnik Chrome, da začasno odprete datoteke PDF.