Najboljše grafične nastavitve Overwatch 2 za 3070, 3080, 3090, 1060, 1070, 2060, 2080 in več
Miscellanea / / April 29, 2023
Overwatch 2 se je začela po vsem svetu in igralci zelo uživajo v naslovu. Blizzard Entertainment je opravil odlično delo s to izdajo kot nadaljevanjem junaške streljačine iz leta 2016 Overwatch in zaradi različice za brezplačno igranje postaja izjemno veliko aktivnih igralci. Vendar nekateri igralci še vedno poskušajo nastaviti Overwatch 2 Najboljše grafične nastavitve za Nvidio 3070, 3080, 3090, 1060, 1070, 2060, 2080, in več grafičnih kartic.
Če ste eden od igralcev igre Overwatch 2 v različici za osebni računalnik in se soočate s težavami z gladkim zagonom igre ali z zmogljivostjo v igri, potem ne skrbite. Tukaj smo za vas delili nekaj možnih rešitev, ki bi vam morale priti prav. Poleg tega smo omenili najboljše možne grafične nastavitve v igri za računalniško različico Overwatch 2, tako da lahko dobite najboljšo igralno izkušnjo z optimizirano grafiko in vizualnimi elementi.
Glavni razlog za predlaganje in uporabo najboljših grafičnih nastavitev za igro za osebni računalnik je zgolj bolj gladka izkušnja igranja z višjimi hitrostmi sličic, tudi na standardnem računalniku. Očitno je, da višja kot je konfiguracija računalnika in zmogljivejša kot je grafična kartica, bolj gladko igranje boste deležni. Vendar pa boste lahko tudi z uporabo osnovnega ali srednjega igralnega računalnika dosegli v povprečju 60 FPS za bolj gladko igranje.

Vsebina strani
-
Najboljše grafične nastavitve Overwatch 2 za 3070, 3080, 3090, 1060, 1070, 2060, 2080 in več
- 1. Preverite sistemske zahteve
- 2. Zagotovite si najmanj 60 FPS z optimalnimi grafičnimi nastavitvami
- 3. Onemogoči pospeševanje miške v sistemu Windows
- 4. Prilagoditve za nadzorno ploščo Nvidia
- 5. Posodobite grafične gonilnike
- 6. Preklopite na namenski grafični procesor
- 7. Preverite posodobitve igre
- 8. Preverite in popravite datoteke iger
- 9. Zapri opravila v ozadju
- 10. Nastavite visoko prioriteto v upravitelju opravil
- 11. Onemogočite požarni zid Windows ali protivirusni program
- 12. V možnostih porabe energije nastavite visoko zmogljivost
- 13. Poskusite onemogočiti prekrivne aplikacije
Najboljše grafične nastavitve Overwatch 2 za 3070, 3080, 3090, 1060, 1070, 2060, 2080 in več
Treba je omeniti, da vedno, ko računalniški igričarji želijo doseči boljšo vizualno kakovost in višjo hitrost osveževanja ali hitrost sličic, potrebujejo več sistemskih virov in zmogljivejšo grafično kartico. Torej ni mogoče, da bi vsak igralec računalniških iger dosegel oznako 100+ FPS, zato pridejo na dan optimizirane grafične nastavitve v igri. To pomeni, da boste lahko brez izgube vizualne kakovosti in ločljivosti igrali računalniške igre pri približno 60 FPS.
Če ne veste, igranje s 60 sličicami na sekundo še vedno velja za bolj gladko (standardno) igralno izkušnjo za osebne računalnike in konzole. Če vaša igra dosledno teče pri 60 sličicah na sekundo, med intenzivnimi sejami igranja ne boste občutili večjih vidnih zaostankov ali zatikanj. Pod tem boste morda začeli opažati zmanjšano zmogljivost ali zaostanke, kar v bistvu uniči užitek pri igranju računalniške ali konzolne igre na monitorju ali celo na večjem zaslonu.
Oglasi
Medtem ko uporabniki procesorja Intel potrebujejo zunanjo grafično kartico in Nvidia grafične kartice so na splošno najboljše v zmogljivosti. Kljub temu, če uporabljate grafično kartico Nvidia GT ali GTX osnovnega razreda na vašem računalniku in ne dobite zadovoljivih sej igranja z vsaj oznako 60 sličic na sekundo pri ločljivosti 1080p, morate začeti spreminjati grafične nastavitve v igri v skladu z izvedba. Omenili smo najboljše grafične nastavitve za Overwatch 2 PC, ki jih lahko preverite spodaj.
1. Preverite sistemske zahteve
Preden se lotite kakršnih koli drugih rešitev ali prilagoditev nastavitev, se prepričajte, da je specifikacija vašega računalnika dovolj združljiva ali ne. Spodaj smo omenili sistemske zahteve, ki jih lahko preverite.
Minimalne sistemske zahteve:
- OS: Windows 7, Windows 8 ali Windows 10 64-bit (najnovejši servisni paket)
- Procesor: Intel Core i3 ali AMD Phenom X3 8650
- GPU: NVIDIA GeForce GTX 600 ali AMD Radeon HD 7000
- Spomin: 6 GB RAM
- Shranjevanje: 50 GB razpoložljivega prostora na trdem disku
Priporočene sistemske zahteve:
Oglasi
- OS: Windows 10 64-bit (najnovejši servisni paket)
- Procesor: Intel Core i7 ali AMD Ryzen 5
- GPU: NVIDIA GeForce GTX 1060 ali AMD R9 380
- Spomin: 8 GB RAM
- Shranjevanje: 50 GB razpoložljivega prostora na trdem disku
2. Zagotovite si najmanj 60 FPS z optimalnimi grafičnimi nastavitvami
Če uporabljate zastarelo ali nizkocenovno konfiguracijo računalnika, vam lahko prilagajanje grafičnih nastavitev v igri Overwatch 2 pomaga doseči povečano število FPS.
Najboljše možne video nastavitve za Overwatch 2:
- Način prikaza – Celozaslonski način
- Ciljni prikaz – najboljše ujemanje
- Ločljivost – 1920 x 1080 (izvorna, hitrost osveževanja monitorja – največja)
- Vidno polje – 103
- Razmerje stranic – 16:9
- Merilo dinamičnega upodabljanja – izklopljeno
- Merilo upodabljanja – samodejno
- Hitrost sličic – po meri (200–300 sličic na sekundo)
- VSync – izklopljeno
- Trojno medpomnjenje – izklopljeno
- Zmanjšaj medpomnjenje – Vklopljeno
- Nvidia Reflex – omogočeno
- Popravek gama – 2
- Kontrast - 1
- Svetlost - 1
Najboljše napredne grafične nastavitve za Overwatch 2:
Oglasi
- Kakovost grafike – nizka do srednja
- Visoko kakovostno vzorčenje – AMD FSR 1.0
- Izostrenje slike – privzeto
- Kakovost teksture – nizka do srednja
- Kakovost filtriranja teksture – nizka – 1x
- Lokalna podrobnost megle – nizka
- Dinamični odsevi – izklopljeno
- Podrobnosti v senci – nizke do srednje
- Podrobnosti modela – Nizek
- Podrobnosti učinkov – nizke do srednje
- Kakovost osvetlitve – nizka
- Antialias Quality – Izklopljeno
- Kakovost loma – nizka
- Kakovost posnetka zaslona – 1x ločljivost
- Okluzija okolja – izklopljeno
- Lokalni odsevi – vklopljeno
- Damage FX – privzeto
Opomba: Seveda boste morali prilagoditi nekaj možnosti glede na vaše želje ali združljivost vašega računalnika. Nekatere grafične in video nastavitve so odvisne od zmogljivosti.
3. Onemogoči pospeševanje miške v sistemu Windows
Če smo natančni, funkcija pospeševanja miške v bistvu izboljša gibanje ali premikanje kazalca miške/kazalca na zaslonu. Tako, da med premikanjem kazalca miške po zaslonu sem in tja ne boste čutili nikakršnega zamika ali tresenja. Če v sistemu onemogočite možnost pospeševanja miške, boste lahko zmanjšali zameglitev gibanja ali tresenje kazalca miške med igranjem, kar lahko pomaga tudi pri zmanjševanju v igri jeclja. Če želite to narediti:
- Kliknite na Logotip Windows v opravilni vrstici.
- Vrsta nastavitve miške v iskalni vrstici menija Start.
- Kliknite na Spremenite nastavitve miške > Kliknite na Dodatne možnosti miške.
- Zdaj izberite Možnosti kazalca zavihek.
- Poskrbite, da Odkljukajte the Izboljšajte natančnost kazalca škatla.
- Kliknite na Prijavite se in potem v redu da shranite spremembe.
4. Prilagoditve za nadzorno ploščo Nvidia
Lahko se odpravite v aplikacijo Nvidia Control Panel in poskusite izvesti naslednje prilagoditve, da zagotovite, da bo vaša igra delovala nekoliko bolje brez trganja zaslona.
- V-Sync (navpična sinhronizacija) – IZKLOP
- Trojno medpomnjenje – VKLOPLJENO
- Največje število vnaprej upodobljenih okvirjev – 1
5. Posodobite grafične gonilnike
Poskusite preveriti posodobitev grafičnega gonilnika v računalniku z operacijskim sistemom Windows in namestiti najnovejšo različico, da se prepričate, da posodobitev ni na čakanju. Zastareli ali manjkajoči grafični gonilnik lahko sproži težave s pravilno delujočimi programi, ki zahtevajo grafično obdelavo. Če želite to narediti:
- Desni klik na Meni Start odpreti Meni za hitri dostop.
- Kliknite na Upravitelj naprav s seznama, da odprete vmesnik.
- Zdaj boste morali dvojni klik na Adapterji zaslona da ga razširite.

- Potem desni klik na ime namenske grafične kartice, ki jo uporabljate za prikaz kontekstnega menija.
- Nato kliknite na Posodobite gonilnik > Izberite Samodejno iskanje gonilnikov.
- Sistem bo samodejno preveril, ali so na voljo posodobitve.
- Če je na voljo posodobitev, bo samodejno prenesla in namestila najnovejšo različico.
- Ko končate, znova zaženite računalnik, da uveljavite spremembe.
Oglaševanje
Če ne najdete nobenih čakajočih posodobitev, pojdite na uradno spletno stran spletnega mesta Nvidia spodaj in ročno poiščite najnovejšo posodobitev. Če je za grafično kartico na voljo nova različica, preprosto prenesite gonilnik in ga namestite v svoj računalnik. Za to lahko skočite na spodnjo povezavo:
- GPE Nvidia
6. Preklopite na namenski grafični procesor
Včasih lahko igra teče z integrirano grafiko HD na osebnem računalniku, ki je priložen procesorjem za opravljanje minimalnih grafičnih nalog. Če pa uporabljate zunanjo grafično kartico Nvidia, poskrbite, da boste igro Overwatch 2 preklopili na namenski GPE, tako da sledite spodnjim korakom.
- Desni klik na namizju, da odprete kontekstni meni.
- Zdaj kliknite na Nadzorna plošča Nvidia da ga odprete.
- Pojdite na 3D nastavitve > Izberite Upravljanje nastavitev 3D.
- Odprite Nastavitve programa zavihek > Izberi Overwatch 2 iz spustnega menija.
- Nato izberite prednostni grafični procesor za ta programiz drugega spustnega menija.
- Končno bi se moral vaš Nvidia GPE prikazati kot Visokozmogljiv procesor Nvidia.
- Shranite spremembe in znova zaženite računalnik.
7. Preverite posodobitve igre
Glede na podporo Blizzard lahko poškodovane datoteke iger povzročijo veliko različnih težav in napak pri zagonu igre ali igranju. Večinoma lahko posodobitev igre reši te težave v hipu.
- Odprite Battle.net namizno aplikacijo na vašem računalniku.
- Zdaj kliknite na Ikona Overwatch 2 ki ga poskušate popraviti.
- Kliknite na ikona zobnika (nastavitve) poleg Igraj gumb.
- Na koncu izberite Preveri za posodobitve in počakajte, da se postopek zaključi. [Če je na voljo posodobitev, ne pozabite prenesti in namestiti posodobitve igre]
8. Preverite in popravite datoteke iger
Če pride do težave z datotekami igre in se nekako poškodujejo ali manjkajo, potem obvezno izvedite to metodo, da preprosto preverite težavo.
- Zaženite Battle.net odjemalec na vašem računalniku.
- Zdaj kliknite na Ikona Overwatch 2 ki ga poskušate popraviti.
- Kliknite na ikona zobnika (nastavitve) poleg Igraj gumb.
- Izberite Skeniraj in popravi > Kliknite na Začni skeniranje.
- Počakajte, da se popravilo konča > Ko je končano, zaprite namizje Battle.net in znova zaženite računalnik, da uveljavite spremembe.
9. Zapri opravila v ozadju
Nepotrebna opravila ali programi, ki se izvajajo v ozadju, lahko porabijo veliko sistemskih virov, kot je poraba procesorja ali pomnilnika, kar dobesedno zmanjša zmogljivost sistema. Zato se pogosto pojavljajo težave z zrušitvijo, zaostajanjem in nenalaganjem pri zagonu. Preprosto popolnoma zaprite vsa nepotrebna opravila v ozadju. Storiti to:
- Pritisnite Ctrl + Shift + Esc ključi za odpiranje Upravitelj opravil.

- Zdaj kliknite na Procesi zavihek > Kliknite, da izberete opravila, ki se po nepotrebnem izvajajo v ozadju in porabijo dovolj sistemskih virov.
- Kliknite na Končaj nalogo da jih eno za drugo zaprete.
- Ko končate, znova zaženite sistem.
Zdaj lahko preverite, ali ste odpravili težave z zmogljivostjo Overwatch 2 na vašem računalniku ali ne. Če ne, sledite naslednji metodi.
10. Nastavite visoko prioriteto v upravitelju opravil
Postavite svojo igro prednost v višji segment prek upravitelja opravil, da svojemu sistemu Windows sporočite, naj pravilno izvaja igro. Storiti to:
- Desni klik na Meni Start > Izberite Upravitelj opravil.
- Kliknite na Procesi zavihek > Desni klik na Overwatch 2 igralna naloga.
- Izberite Nastavi prednost do visoko.
- Zaprite upravitelja opravil.
- Končno teci Overwatch 2 igro, da preverite, ali ima še vedno nizek FPS na računalniku ali ne.
11. Onemogočite požarni zid Windows ali protivirusni program
Obstaja velika verjetnost, da vaša privzeta zaščita požarnega zidu Windows Defender ali kateri koli protivirusni program drugega proizvajalca preprečuje pravilno delovanje trenutnih povezav ali datotek igre. Torej začasno onemogočite ali izklopite zaščito v realnem času in zaščito požarnega zidu. Nato poskusite zagnati igro, da preverite, ali so bile težave z nizkim FPS Overwatch 2 v računalniku odpravljene. Storiti to:
- Kliknite na Meni Start > Vrsta požarni zid.
- Izberite Požarni zid Windows Defender iz rezultata iskanja.
- Zdaj kliknite na Vklopite ali izklopite požarni zid Windows Defender iz levega podokna.

- Odpre se nova stran > Izberite Izklopite požarni zid Windows Defender (ni priporočljivo) možnost za oba Nastavitve zasebnega in javnega omrežja.

- Ko izberete, kliknite na v redu da shranite spremembe.
- Nazadnje znova zaženite računalnik.
Podobno morate izklopiti tudi varnostno zaščito Windows. Samo sledite spodnjim korakom:
- Pritisnite Windows + I ključi za odpiranje Nastavitve sistema Windows meni.
- Kliknite na Posodobitev in varnost > Kliknite na Varnost sistema Windows iz levega podokna.

- Zdaj kliknite na Odprite Varnost sistema Windows gumb.
- Pojdi do Zaščita pred virusi in grožnjami > Kliknite na Upravljanje nastavitev.

- Nato boste morali preprosto ugasni the Zaščita v realnem času preklop.
- Če ste pozvani, kliknite na ja nadaljevati.
- Poleg tega lahko tudi izklopite zaščita v oblaku, Zaščita pred posegi če želiš.
12. V možnostih porabe energije nastavite visoko zmogljivost
Če v primeru, da se vaš sistem Windows izvaja v uravnoteženem načinu v možnostih porabe energije, preprosto nastavite način visoke zmogljivosti za boljše rezultate. Čeprav bo ta možnost zahtevala večjo porabo energije ali baterije. Storiti to:
- Kliknite na Meni Start > Vrsta Nadzorna plošča in kliknite nanj v rezultatih iskanja.
- Zdaj pa pojdi na Strojna oprema in zvok > Izberite Možnosti napajanja.
- Kliknite na Visokozmogljivo da ga izberete.
- Zaprite okno in popolnoma izklopite računalnik. Če želite to narediti, kliknite na Meni Start > Pojdi na Moč > Ugasniti.
- Ko je računalnik popolnoma izklopljen, ga lahko znova vklopite.
To bi moralo v večini primerov odpraviti težave, povezane z zmogljivostjo Overwatch 2 na vašem računalniku. Če pa vam nobena od metod ne pomaga, sledite naslednji.
13. Poskusite onemogočiti prekrivne aplikacije
Zdi se, da ima nekaj priljubljenih aplikacij svoj lasten prekrivni program, ki se lahko sčasoma izvaja v ozadju in povzroča težave pri igranju iger ali celo težave pri zagonu. Če želite odpraviti težavo, jih izklopite tako, da sledite spodnjim korakom:
Onemogoči prekrivanje Discord:
- Zaženite Discord > Kliknite na ikona zobnika na dnu.
- Kliknite na Prekrivanje Spodaj Nastavitve aplikacije > Vklopiti the Omogoči prekrivanje v igri.
- Kliknite na Igre zavihek > Izberi Overwatch 2.
- končno, ugasni the Omogoči prekrivanje v igri preklop.
- Ne pozabite znova zagnati računalnika, da uveljavite spremembe.
Onemogoči igralno vrstico Xbox:
- Pritisnite Windows + I ključi za odpiranje Nastavitve sistema Windows.
- Kliknite na Igranje > Pojdi na Igralna vrstica > Izklopi Snemajte posnetke iger, posnetke zaslona in predvajajte z igralno vrstico možnost.
Če v tem primeru ne morete najti možnosti igralne vrstice, jo preprosto poiščite v meniju z nastavitvami sistema Windows.
Onemogoči Nvidia GeForce Experience Overlay:
- Zaženite Nvidia GeForce Experience > Pojdite na nastavitve.
- Kliknite na Splošno zavihek > Onemogoči the Prekrivanje v igri možnost.
- Na koncu znova zaženite računalnik, da uveljavite spremembe in znova zaženete igro.
Upoštevajte tudi, da bi morali onemogočiti nekatere druge prekrivne aplikacije, kot so MSI Afterburner, Rivatuner, programska oprema RGB ali katere koli druge prekrivne aplikacije drugih proizvajalcev, ki vedno delujejo v ozadju.
Bonus: Če se ne želite zapletati z grafičnimi nastavitvami v igri, lahko odprete Nvidia GeForce Experience aplikacija Nato kliknite na Optimiziraj da takoj pridobite optimizirane nastavitve Overwatch 2 brez ročnega prilagajanja grafičnih možnosti.
To je to, fantje. Predvidevamo, da vam je bil ta vodnik v pomoč. Za dodatna vprašanja lahko komentirate spodaj.


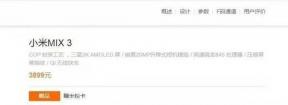
![Kako namestiti Stock ROM na Amgoo Am520 [datoteka vdelane programske opreme]](/f/3b174152beae7faaf976492d30a72e94.jpg?width=288&height=384)