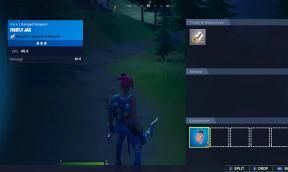Popravek: Google Meet Camera Failed Error
Miscellanea / / April 29, 2023
Google Meet je ena izmed boljših in zanesljivejših video komunikacijskih storitev samega Googla, ki jo lahko uporabljate prek spletnega brskalnika ali mobilne aplikacije. Po globalnem izbruhu pandemije se je na trgu pojavilo več videokonferenčnih storitev, ki ljudem omogočajo stik na daljavo. Toda zdi se, da so nekateri uporabniki Google Meeta prijavili kamera ni uspela med uporabo storitve ali med video klici.
Če ste tudi vi ena od žrtev, ki se sooča s takšno težavo, potem ne skrbite. Tukaj smo za vas delili nekaj možnih rešitev, ki bi vam morale priti prav. Omeniti velja, da je Google Meet spletna storitev, ki je na voljo tudi kot mobilna aplikacija. Če pa ste na novo namestili Google Meet v računalnik ali mobilno napravo in ste preskočili zahtevana dovoljenja za odobritev, boste morda imeli težave z izvajanjem Google Meet.

Vsebina strani
-
Popravek: Google Meet Camera Failed Error
- 1. Podeli dovoljenje za kamero na strani Google Meet
- 2. Prepričajte se, da je spletna kamera pravilno priključena
- 3. Vklopite kamero, preden se pridružite Googlu Meet
- 4. Preverite, ali nobena druga aplikacija trenutno ne uporablja vaše kamere
- 5. Znova zaženite brskalnik in preverite posodobitve
- 6. Nastavite aktivno kamero za Google Meet (če je nameščenih več kamer)
- 7. Nastavite privzeto kamero Google Meet
- 8. Preverite povrnitev gonilnika spletne kamere
- 9. Onemogočite MediaFoundation Video Capture v Chromu
- 10. Posodobite aplikacijo Google Meet
- 11. Počistite podatke predpomnilnika Google Meet in podatke o shranjevanju
- 12. Onemogoči protivirusno zaščito
- 13. Preverite posodobitev gonilnika spletne kamere
- 14. Počisti predpomnilnik Chrome in podatke
- 15. Preverite razširitve za Chrome
- 16. Ponovno namestite Google Chrome
Popravek: Google Meet Camera Failed Error
Poleg težave z mikrofonom lahko uporabniki Google Meet doživijo tudi napako kamere napaka zaradi več možnih razlogov, ki smo jih omenili spodaj. Torej, preden skočite na rešitve, si na hitro oglejte pogoste razloge. Zdaj pa vstopimo, ne da bi izgubljali več časa.
- Zdi se, da je nezadostno dovoljenje za odobritev dostopa kamere za spletno kamero ali mobilno kamero lahko možen razlog za napako kamere.
- Kakršna koli začasna napaka brskalnika ali aplikacije je lahko v sporu s storitvijo.
- Manjkajoči ali zastareli gonilniki spletne kamere v računalniku vam lahko prav tako povzročajo velike težave.
- Če spletno kamero uporabljajo druge aplikacije, lahko naletite na takšne težave.
- Včasih lahko nepravilno konfigurirana video nastavitev povzroči napako, da kamera ni uspela.
- Zastarel brskalnik ali aplikacija.
- Težave z blokiranjem protivirusne programske opreme.
- Nepotrebno izvajanje aplikacij drugih proizvajalcev v ozadju.
Na srečo lahko takšno težavo odpravite tako, da pravilno konfigurirate kamero, spletno kamero povežete z računalnikom in odobrite potrebna dovoljenja za Google Meet, posodobitev aplikacije na najnovejšo različico, ponovni zagon in posodobitev brskalnika, nadgradnja spletne kamere voznik itd. Poleg tega je lahko rešitev zapiranje aplikacij tretjih oseb, ki se izvajajo v ozadju, onemogočanje blokiranja protivirusnega programa in drugo.
1. Podeli dovoljenje za kamero na strani Google Meet
Google Meet zahteva dovoljenje kamere za uporabo vaše kamere in dovoljenje mikrofona, da lahko drugi ljudje slišijo vaš glas v spletnem brskalniku. Ko odprete stran Google Meet in začnete video klic, boste prvič pozvani, da dovolite dostop. Narediti tako:
Oglasi
- Na strani Google Meet kliknite na Ikona kamere ali mikrofona.
- Izberite Googlu Meet vedno dovolite dostop do vaše kamere.
- Kliknite na Končano > Kliknite na Ikona videa/kamere na zaslonu Google Meet, da ga vklopite.
- Na koncu kliknite na ikono kamere v naslovni vrstici > Tukaj izberite Vedno dovoli možnost.
Če v tem primeru niste dovolili zahtevanih dovoljenj, boste morali dovoljenje podeliti ročno, kot sledi.
- V vmesniku brskalnika Google Chrome kliknite na ikona treh pik na desni.
- Kliknite na nastavitve > Odprite Zasebnost in varnost zavihek v levem podoknu.
- Odprto Nastavitve spletnega mesta > Pomaknite se navzdol in kliknite Kamera.
- Zdaj kliknite na URL Google Meet > Kliknite na spustni gumb za kamero.
- Izberite Dovoli.
Zdaj ste uspešno dovolili dostop do kamere za Google Meet v vašem brskalniku.
2. Prepričajte se, da je spletna kamera pravilno priključena
Zelo priporočljivo je, da spletno kamero pravilno povežete z računalnikom, da zagotovite, da ni težav s povezljivostjo. Včasih lahko ohlapna povezava vpliva na signal kamere.
3. Vklopite kamero, preden se pridružite Googlu Meet
Preden se pridružite storitvi Google Meet, omogočite kamero, če je izklopljena ali zaklenjena. Nekateri uporabniki morda ne razumejo te težave in začnejo kriviti Google Meet.
Oglasi
4. Preverite, ali nobena druga aplikacija trenutno ne uporablja vaše kamere
Prepričajte se, da nobena druga aplikacija, ki trenutno uporablja kamero, ne povzroča težav z Googlom Meet. Poskusite zapreti aplikacije v ospredju, preden zaženete Google Meet. Poleg tega lahko poskusite slediti spodnjim korakom, da zaprete nepotrebna opravila prek upravitelja opravil.
- Pritisnite tipko Ctrl+Shift+Esc ključi za odpiranje Upravitelj opravil.

- Kliknite na Procesi in preverite, katera naloga porabi več virov.
- Samo kliknite na določen postopek in izberite Končaj nalogo da ga na silo zaprete.
- Poskrbite, da boste izvedli enake korake za vsak postopek aplikacije drugega proizvajalca, ki porabi več virov.
- Ko končate, zaprite upravitelja opravil in znova zaženite računalnik.
5. Znova zaženite brskalnik in preverite posodobitve
Ponovno zaženite Google Chrome in nato preverite, ali so na voljo posodobitve. Zastarela različica Chroma lahko povzroči težave pri izvajanju aplikacij.
Oglasi
- Kosilo Google Chrome > Kliknite na meni (ikona treh navpičnih pik) iz zgornjega desnega kota.
- Kliknite na nastavitve > Izberite O Chromu iz levega podokna.
- Sistem Chrome bo samodejno preveril, ali so na voljo posodobitve. Če je na voljo posodobitev, bo samodejno prenesla in namestila posodobitev.
- Ko končate, preprosto znova zaženite brskalnik Chrome.
6. Nastavite aktivno kamero za Google Meet (če je nameščenih več kamer)
Če v računalniku uporabljate več kamer, se prepričajte, da ste izbrali določeno aktivno kamero, da jo Google Meet vklopi in uporablja. To bo zagotovo zmanjšalo zmedo.
7. Nastavite privzeto kamero Google Meet
Google Meet uporablja vgrajeno aplikacijo kamere sistema (privzeto). Če uporabljate aplikacijo za kamero drugega proizvajalca ali telefon kot spletno kamero, boste morali Google Meet konfigurirati ročno. Za nastavitev privzete kamere:
- Odprto Google Meet v spletnem brskalniku.
- Kliknite na Ikona zobnika (zgornji desni kot), da se odpre nastavitve.
- Odprite Video zavihek > Kliknite na privzeta kamera možnost.
- Ne pozabite izbrati svojega želeni fotoaparat možnost.
8. Preverite povrnitev gonilnika spletne kamere
Nedavno posodobljen gonilnik kamere v računalniku morda ni dovolj stabilen in vključuje nekaj napak, ki lahko sčasoma otežijo delovanje storitve Google Meet. Sledite spodnjim korakom, da preverite, ali je gonilnik spletne kamere povrnjen.
- Pritisnite Windows + X ključi za odpiranje Meni za hitri dostop.
- Zdaj izberite Upravitelj naprav > Dvojni klik na Kamere da ga razširite.
- Desni klik na aktivni kameri > Izberi Lastnosti.
- Kliknite na Voznik > Kliknite na Povrni gonilnik (če je na voljo).
- Za dokončanje postopka sledite navodilom na zaslonu.
- Ko končate, znova zaženite računalnik, da uveljavite spremembe.
Če vas napaka Google Meet Camera Failed Error še vedno moti, pojdite na naslednjo metodo.
9. Onemogočite MediaFoundation Video Capture v Chromu
Zastavice za Chrome so zelo uporabne za eksperimentalne funkcije, tako da se lahko razvijalci in napredni uporabniki igrajo z njimi. No, MediaFoundation Video Capture je ena od zastavic Chroma in multimedijsko ogrodje, ki ga je razvil Microsoft. Pojavlja se več poročil, da lahko uporabniki po onemogočanju te zastavice Chroma popravijo napako kamere. Narediti tako:
- Kopirajte/prilepite eno za drugo naslednjo vrstico v naslovno vrstico v brskalniku Chrome ali Microsoft Edge (Chromium) in pritisnite Enter.
edge://flags/#enable-media-foundation-video-capture chrome://flags/#enable-media-foundation-video-capture
- Izberite Onemogočeno iz spustnega menija za MediaFoundation Video Capture.
- Znova zaženite spletni brskalnik, da uveljavite spremembe.
10. Posodobite aplikacijo Google Meet
Oglaševanje
Če v mobilni napravi še vedno uporabljate zastarelo aplikacijo Google Meet, lahko povzroči težave z združljivostjo. Če želite preprosto posodobiti aplikacijo:
Za Android:
- Odprite Trgovina Google Play > tapnite na hamburger meni ikona.
- Nato se dotaknite Moje aplikacije in igre > Preverite, ali je Google Meet ali je posodobitev prikazana na seznamu razpoložljivih posodobitev ali ne.
- Če je tako, preprosto tapnite Nadgradnja poleg aplikacije in počakajte, da se namesti.
- Ko končate, odprite aplikacijo Google Meet in poiščite težavo.
Za iOS (iPhone):
- Odprite Apple App Store aplikacijo na iPhone.
- Zdaj se dotaknite Ikona slike profila iz zgornjega desnega kota.
- Pomaknite se nekoliko navzdol, da vidite, katere aplikacije so na voljo za posodobitev.
- Preverite, ali je Google Meet je posodobitev aplikacije na seznamu ali ne.
- Če je aplikacija tam, se dotaknite ikone Nadgradnja gumb.
- Počakajte, da se postopek namestitve zaključi.
11. Počistite podatke predpomnilnika Google Meet in podatke o shranjevanju
Če v tem primeru poskušate predvajati Google Meet v napravi Android, poskusite počistiti podatke predpomnilnika aplikacije in podatke o shranjevanju v meniju z nastavitvami aplikacije, da osvežite napake. Včasih lahko zastareli ali poškodovani podatki predpomnilnika aplikacij povzročijo tudi več težav.
Opomba: V iPhonu tega ni mogoče storiti. Delo bo opravil le preprost ponovni zagon.
- Pojdi do naprave nastavitve meni > Pojdite na Aplikacije in obvestila.
- Zdaj tapnite Oglejte si vse aplikacije > Pojdite na Google Meet pod Informacije o aplikaciji razdelek.
- Klikni Google Meet da odprete stran z informacijami o aplikaciji > tapnite Shramba in predpomnilnik.
- Nato se dotaknite Počisti predpomnilnik > Ko končate, tapnite Shramba in predpomnilnik.
- Klikni Počisti shrambo.
- Na koncu zaženite aplikacijo Google Meet in znova poiščite težavo.
12. Onemogoči protivirusno zaščito
Ne pozabite izklopiti protivirusnega programa Windows Defender v računalniku, da zagotovite, da protivirusna programska oprema ne blokira aplikacije ali storitve Google Meet. Narediti tako:
- Pritisnite tipko Win+I ključi za odpiranje nastavitve.
- Kliknite na Posodobitev in varnost > Kliknite na Varnost sistema Windows.
- Kliknite na Odprite Varnost sistema Windows > Pojdi na Zaščita pred virusi in grožnjami.

- Zdaj kliknite na Upravljanje nastavitev > Samo ugasni the Zaščita v realnem času preklop.
- Če ste pozvani, kliknite na ja nadaljevati.
13. Preverite posodobitev gonilnika spletne kamere
Če vam zgornji načini niso prišli prav, preverite, ali je v računalniku nameščena posodobitev gonilnika spletne kamere, tako da sledite spodnjim korakom.
- Pritisnite tipko Win+X ključi za odpiranje Meni za hitri dostop.
- Kliknite na Upravitelj naprav s seznama.
- Dvojni klik na Adapterji zaslona da ga razširite.
- Desni klik na namenski grafični kartici, ki je aktivna ali jo uporabljate.
- Zdaj kliknite na Posodobite gonilnik > Kliknite na Samodejno iskanje gonilnikov.
- Zdaj bo samodejno preveril, ali so na voljo posodobitve, nato pa prenesel in namestil najnovejšo različico.
- Samo počakajte na isto in znova zaženite računalnik, da uveljavite spremembe.
14. Počisti predpomnilnik Chrome in podatke
Predpomnilnik in podatki spletnega brskalnika lahko povzročijo več težav pri nalaganju spletne strani ali napake pri preusmerjanju. Čiščenje shranjenega predpomnilnika in podatkov lahko torej odpravi težave z nalaganjem spletne strani. Narediti tako:
- Odprto Chrome brskalnik > Kliknite na meni (ikona treh navpičnih pik) na zgornji desni strani vmesnika brskalnika.
- Zdaj se premaknite na Več orodij polje za razširitev spustnega seznama.
- Kliknite na Počisti podatke brskanja.

- Naprej, pod Osnovno izberite zavihek Časovni razpon glede na vaše želje.
- Nato kliknite potrditveno polje Zgodovina brskanja, Piškotki in drugi podatki spletnega mesta, Predpomnjene slike in datoteke da jih izberete.
- Na koncu kliknite na Počisti podatke.
- Ko končate, znova zaženite brskalnik Chrome in preverite, ali je bila težava odpravljena ali ne.
15. Preverite razširitve za Chrome
Google Chrome prevečkrat preusmerjen Do napake lahko pride zaradi napačne razširitve. Zato vedno preverite razširitev brskalnika in jih poskusite onemogočiti, da navzkrižno preverite, ali se vam težava še vedno pojavlja ali ne. Če želite to narediti:
- Odprite Chrome brskalnik > Kliknite na meni (ikona treh navpičnih pik) na zgornji desni strani vmesnika brskalnika.
- Zdaj se premaknite na Več orodij polje za razširitev spustnega seznama.

- Kliknite na Razširitve > Onemogočite vse razširitve eno za drugo (preklop za izklop).
- Ko končate, zaprite brskalnik > Znova ga zaženite.
16. Ponovno namestite Google Chrome
No, zdi se, da po upoštevanju vseh zgornjih možnih metod težava še vedno obstaja. Zato vam priporočamo, da v celoti odstranite in znova namestite brskalnik Google Chrome, da ga popravite.
- Kliknite na Začetek > Vrsta Nadzorna plošča in ga izberite med rezultati iskanja.
- Zdaj kliknite na Odstranite program > Na seznamu nameščenih programov poiščite brskalnik Chrome.

- Desni klik na Google Chrome > Izberite Odstrani.
- Sledite navodilom na zaslonu in nadaljujte s postopkom odstranitve.
- Ko je postopek odstranitve končan, preprosto znova zaženite računalnik.
- Nato zaženite drug brskalnik in pojdite na uradno stran Google Chrome, da ga prenesete in namestite v svoj računalnik.
- Na koncu lahko poskusite naložiti določeno spletno stran, ki je prej povzročala težave.
To je to, fantje. Predvidevamo, da vam je bil ta vodnik v pomoč. Za dodatna vprašanja lahko komentirate spodaj.