Kako zaobiti skrbniško geslo za Windows 10, ko je zaklenjeno
Miscellanea / / April 29, 2023
Pozabili ste skrbniško geslo za Windows 10 in izgubili ste dostop do računalnika. To je edini skrbniški račun, ki ga imate. Nimate diska za ponastavitev gesla ali katerega koli drugega načina za ponastavitev gesla. Ne želite izgubiti datotek v računalniku. Torej se sprašujete, ali obstaja pot do zaobiti skrbniško geslo sistema Windows 10, ko je zaklenjen računalnika.
Zdaj ste prišli na pravo mesto. Ta članek bo prikazal dva preprosta, a učinkovita načina, kako zaobiti skrbniško geslo za Windows 10 in odkleniti zaklenjeni računalnik.
- 1. način: S programsko opremo obidite skrbniško geslo za Windows 10
- 2. način: Zaobidite geslo za Windows 10 z ukaznim pozivom
Vsebina strani
-
1. način: S programsko opremo obidite skrbniško geslo za Windows 10
- 1. korak: Ustvarite disk za ponastavitev gesla.
- 2. korak: Zaženite zaklenjeni računalnik z diska.
- 3. korak: Zaobidite skrbniško geslo za Windows 10.
-
2. način: Zaobidite skrbniško geslo za Windows 10 z ukaznim pozivom
- 1. korak: Zaženite napredne možnosti zagona.
- 2. korak: Zamenjajte Utilman.exe s CMD.exe.
- 3. korak: Zaobidite skrbniško geslo za Windows 10.
- Skrbniško geslo sistema Windows 10 je preprosto zaobiti, ko je zaklenjen
1. način: S programsko opremo obidite skrbniško geslo za Windows 10
Z uporabo posebnega orodja, kot je iSumsoft Windows Password Fixer reševanje težav z geslom za Windows običajno prinese dvakrat večji rezultat s polovico manj truda. To je eno najboljših orodij za ponastavitev gesla za Windows 10, ki vam omogoča, da zaobidete geslo za Windows 10 v nekaj minutah brez izgube podatkov. Preprosto sledite spodnjim korakom.
1. korak: Ustvarite disk za ponastavitev gesla.
Ker je vaš računalnik zaklenjen, morate zanj ustvariti disketo za ponastavitev gesla s programom iSumsoft Windows Password Refixer na drugem delujočem računalniku. Če nimate drugega računalnika, si ga sposodite od prijatelja.
Na drugem delujočem računalniku prenesite in namestite iSumsoft Windows Password Refixer.
Zaženite iSumsoft Windows Password Refixer in izberite napravo USB.
Oglasi

Vstavite pogon USB v računalnik in kliknite gumb Začni zapisovanje.

Ko ste pozvani, kliknite Da in programska oprema bo v nekaj sekundah uspešno ustvarila disketo za ponastavitev gesla za Windows.
Oglasi

2. korak: Zaženite zaklenjeni računalnik z diska.
V zaklenjen računalnik vstavite disketo za ponastavitev gesla (USB), v kateri želite zaobiti skrbniško geslo za Windows 10.
Zaženite ali znova zaženite računalnik in takoj, ko se prikaže prvi zaslon, pritisnite in držite zagonski meni tipko (običajno Esc, F12, F11 ali F10, odvisno od proizvajalca računalnika) za dostop do zagona meni.
Oglasi
V zagonskem meniju izberite napravo USB kot primarno zagonsko napravo in računalnik se bo zagnal s pogona USB.

3. korak: Zaobidite skrbniško geslo za Windows 10.
iSumsoft Windows Password Refixer se bo prikazal na vašem zaslonu, ko bo vaš računalnik končal zagon z diskete za ponastavitev gesla.
Izberite svoj sistem Windows 10, nato skrbniški račun, katerega geslo želite zaobiti, in nato kliknite Ponastavi geslo.
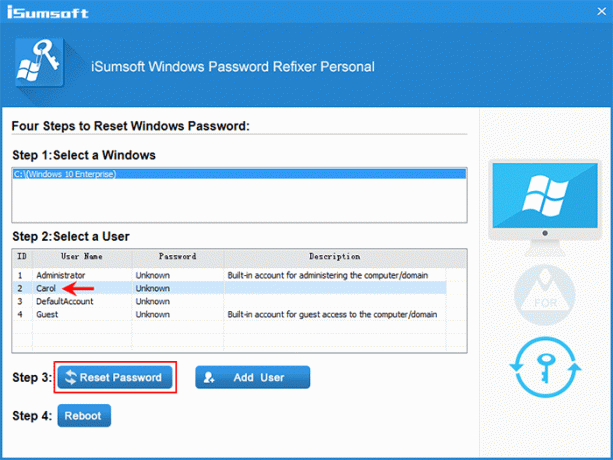
Oglaševanje
Ko ste pozvani, kliknite Da in vaše geslo za račun Windows 10 bo takoj izbrisano.

Kliknite Ponovni zagon in ob pozivu kliknite Da in takoj odstranite pogon USB. Vaš računalnik se bo nato zagnal z operacijskim sistemom Windows 10.
Ko ste na prijavnem zaslonu sistema Windows 10, se lahko prijavite brez vnosa gesla.
2. način: Zaobidite skrbniško geslo za Windows 10 z ukaznim pozivom
Če želite zaobiti svoje skrbniško geslo za Windows 10 brez uporabe programske opreme tretjih oseb, je trik ukaznega poziva za vas. Ne glede na to, ali ste prijavljeni ali zaklenjeni, vam ukazni poziv omogoča, da ponastavite ali obidete pozabljena gesla lokalnega računa Windows brez izgube podatkov. Tukaj je opisano, kako zaobiti skrbniško geslo za Windows 10 z uporabo ukaznega poziva, ko ste zaklenjeni.
1. korak: Zaženite napredne možnosti zagona.
Prepričajte se, da je vaš računalnik izklopljen.
Pritisnite gumb za vklop, da vklopite računalnik, in takoj, ko vidite logotip Windows, pritisnite in držite gumb za vklop, dokler se računalnik ne izklopi.
Ponovite zgornji postopek in vaš računalnik se bo zagnal na zaslonu Preparing Automatic Repair.
Izberite Napredne možnosti in vaš računalnik se bo zagnal na zaslonu Napredne možnosti zagona.

Nasveti: Če se vaš računalnik ne more zagnati na zaslonu naprednih možnosti zagona po zgornjih korakih, boste morali za zagon računalnika uporabiti namestitveno disketo Windows.
2. korak: Zamenjajte Utilman.exe s CMD.exe.
Na zaslonu naprednih možnosti zagona izberite Odpravljanje težav > Dodatne možnosti > Obnovitev slike sistema.

Ko se prikaže čarovnik »Ponovna slika vašega računalnika«, izberite Prekliči in nato Naprej.

Na naslednji strani kliknite Napredno, izberite Namesti gonilnik in kliknite V redu.

Prikaže se pogovorno okno Odpri. Izberite Ta računalnik, nato poiščite in odprite pogon operacijskega sistema, kjer je nameščen vaš Windows 10.

Ko ste v pogonu OS, odprite mapo Windows\System32, poiščite datoteko Utilman in jo preimenujte v Utilman1. Za ogled sprememb morate pritisniti F5, da osvežite mapo.

Poiščite datoteko cmd in jo preimenujte v Utilman. S tem zamenjate aplikacijo Utility Manager Utilman.exe, ki se uporablja za konfiguracijo možnosti dostopnosti, z aplikacijo ukaznega poziva CMD.exe.

Še naprej kliknite Prekliči, da zaprete vsa okna na zaslonu in vrnili se boste na zaslon Izberi možnost. Tokrat izberite Nadaljuj, da se vaš računalnik zažene v sistemu Windows 10.

3. korak: Zaobidite skrbniško geslo za Windows 10.
Ko ste na prijavnem zaslonu Windows 10, kliknite ikono Izbriši dostop (dostopnost) v spodnjem desnem kotu. To bo prikazalo okno ukaznega poziva namesto menija Dostopnost.
V okno ukaznega poziva vnesite net user uporabniško ime gesloin pritisnite Enter. S tem boste zaobšli pozabljeno geslo za Windows 10 in nastavili novo. Zamenjati morate "uporabniško ime« v ukazu z dejanskim imenom vašega skrbniškega računa in »geslo” z želenim novim geslom, na primer net user Carol 123456.

Nato se lahko prijavite v Windows 10 z novim skrbniškim geslom. Če morate pripomoček Ease of Access vrniti, kjer je bil, preprosto pojdite v mapo Windows\System32 na pogonu OS in preimenujte datoteko Utilman v CMD in datoteko Utilman1 v Utilman.
Skrbniško geslo sistema Windows 10 je preprosto zaobiti, ko je zaklenjen
Ko pozabite skrbniško geslo za Windows 10 in ste zaklenjeni iz računalnika, vam pravzaprav ni treba skrbeti. To je zato, ker je preprosto zaobiti geslo za Windows 10 z uporabo trikov ukaznega poziva, vgrajenega v Windows, ali posebnega programskega orodja, kot je iSumsoft Windows Password Refixer. Obhod pomeni tudi spremembo ali odstranitev gesla brez poznavanja starega gesla. Še pomembneje pa je, da ne bo povzročil izgube podatkov ali kakršne koli škode na sistemu.



![Kako izbrisati particijo predpomnilnika na Lava Z25 [Performance Boost]](/f/77d7d1b01f5919b5206238798e259213.jpg?width=288&height=384)