Moj iPhone 11 se naključno sesuje in se zatakne na črnem zaslonu. Kako popraviti?
Miscellanea / / August 05, 2021
Zdaj ste tukaj in berete ta članek, kar pomeni, da se vaš iPhone 11 naključno zruši in se zatakne na črnem zaslonu po najnovejši posodobitvi iOS 13.2.3. Lahko rečemo, da je iOS 13 ena najbolj priljubljenih in celo najopaznejših različic, ki jih je Apple izdal doslej. Kljub temu v sistem prinaša toliko novih in uporabnih funkcij, da jih tudi ne moremo zamuditi. Če ste eden izmed njih in želite to težavo odpraviti čim prej, si oglejte spodnji celotni vodnik.
Odpravljanje težav z iPhone 11 v večini primerov je skoraj enako, če se težava zgodi s konca programske opreme. Tukaj smo delili skupno 5 metod ali korakov, ki jih lahko preizkusite enega za drugim, da odpravite to težavo. Zdaj, ne da bi zapravljali več časa, skočimo v vodnik.
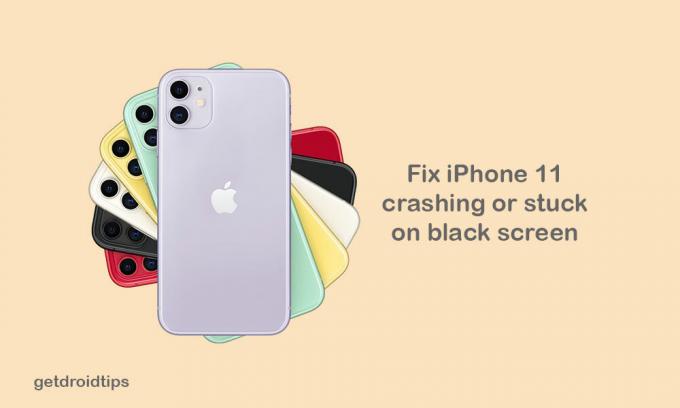
Kazalo
-
1 Koraki za odpravljanje naključnega zrušitve iPhona 11 in se zatakne na črnem zaslonu
- 1.1 1. korak: Prisilno zaženite iPhone 11
- 1.2 2. korak: Upravljanje shrambe iPhone
- 1.3 3. korak: Odstranite ali posodobite programe drugih proizvajalcev
- 1.4 4. koraki: ponastavite vse nastavitve v iPhonu (popravite iPhone 11, ki se naključno sesuje)
- 1.5 5. korak: obnovite iOS prek iTunes
Koraki za odpravljanje naključnega zrušitve iPhona 11 in se zatakne na črnem zaslonu
Če se vaš iPhone 11 med zagonom ali naključnim zrušitvijo sooča s težavami s črnim zaslonom, najprej poskusite nekatere tradicionalne metode, kot so prisilni ponovni zagon, upravljanje pomnilnika naprave, odstranjevanje ali posodabljanje programov drugih proizvajalcev, itd.
1. korak: Prisilno zaženite iPhone 11
Da, vemo, da se to sliši preprosto, a tudi zelo učinkovito. Včasih lahko težava z baterijo ali slabe aplikacije drugih proizvajalcev povzročijo te vrste težav v vaši napravi.
- Najprej hitro pritisnite in spustite gumb za povečanje glasnosti.
- Nato hitro pritisnite in spustite gumb za zmanjšanje glasnosti.
- Na koncu pritisnite in držite gumb za vklop / stran približno 10-15 sekund. Prikaže se logotip Apple, nato lahko spustite stranski gumb.
Zato se bo vaš iPhone samodejno znova zagnal.
2. korak: Upravljanje shrambe iPhone
Včasih se lahko notranji pomnilnik iPhona napolni zelo hitro, česar morda ne veste pri vsakdanjem življenju. Torej, ne pozabite počistiti pomnilnika, če ga je zapolnila katera koli nepotrebna datoteka.
- Pojdite v meni Nastavitve za iPhone.
- Pojdi k generalu.
- Dotaknite se shrambe iPhone.
- Nato boste videli Shranjeni in razpoložljivi pomnilnik. Dotaknite se ga, če si želite ogledati več informacij o njem.
- Upamo, da vam bo to zelo pomagalo.
3. korak: Odstranite ali posodobite programe drugih proizvajalcev
Nekatere neodvisne aplikacije večinoma lahko pojedo preveč RAM-a in ves čas delujejo v ozadju. Torej, sistem se zruši in občasno se lahko zgodi neodzivnost. Bolje je, da posodobite vse programe drugih proizvajalcev v iPhonu ali celo odstranite katero koli aplikacijo, če se vam to ne zdi koristno.
- V iPhonu pojdite v App Store.
- Na dnu tapnite možnost Danes.
- Nato tapnite ikono uporabniškega profila v zgornjem desnem kotu zaslona (Podrobnosti računa).
- Pomaknite se navzdol do možnosti Na voljo posodobitve.
- Posamezne aplikacije lahko posodobite tako, da tapnete gumb Posodobi poleg imena aplikacije.
- Hkrati lahko posodobite tudi več aplikacij. Za vse posodobitve aplikacije tapnite možnost Posodobi vse.
4. koraki: ponastavite vse nastavitve v iPhonu (popravite iPhone 11, ki se naključno sesuje)
Če posodobitev programske opreme postane napačna ali se nekatere aplikacije ali podatki na silo zaprejo ali iPhone 11 naključno zrušite, enkrat ponastavite napravo, da izbrišete celoten predpomnilnik ali začasne datoteke za zagon naprave gladko.
- Dotaknite se menija Nastavitve v iPhonu.
- Pojdi na General.
- Pomaknite se navzdol in tapnite Ponastavi.
- Dotaknite se možnosti Ponastavi vse nastavitve.
- Vnesite geslo za nadaljevanje postopka.
- Potrdite tako, da tapnete možnost Ponastavi vse nastavitve.
- Počakajte, da postopek zaključi.
- Ko končate, se bo iPhone znova zagnal in napravo boste morali nastaviti.
5. korak: obnovite iOS prek iTunes
Kljub temu vaš iPhone ni odpravljen? Zdaj morate obnoviti iOS naprave z uporabo iTunes v računalniku. Prepričajte se, da ste že varnostno kopirali prejšnjo različico sistema iOS, nato pa lahko iPhone obnovite iz prejšnje varnostne kopije.
- IPhone pritrdite na računalnik s strelovodnim kablom.
- Odprite iTunes v računalniku ali Finder v računalniku Mac.
- Nato med priključitvijo naprave hitro pritisnite in spustite gumb za povečanje glasnosti.
- Nato hitro pritisnite in spustite gumb za zmanjšanje glasnosti.
- Zdaj pritisnite in držite gumb za vklop / izklop, dokler se v računalniku ne prikaže način za obnovitev ali Poveži se z iTunes.
- Ne puščajte gumba za vklop, če vidite Appleov logotip. Zdaj morate iPhone zagnati v načinu za obnovitev.
- V aplikaciji iTunes boste prejeli hitro sporočilo za posodobitev ali obnovitev iPhona.
- Izberite možnost Obnovi, da izbrišete podatke naprave. Nato obnovite varnostno kopirane podatke iz iTunes v računalniku.
- Zdaj sledite navodilom na zaslonu, da dokončate obnovitveno nalogo.
- Počakajte nekaj časa, da iPhone znova zaženete v prejšnjem sistemu.
Predvidevamo, da se vam zdi ta vodnik v pomoč. Spodaj lahko komentirate vsa vprašanja.
Subodh rad piše vsebine, ne glede na to, ali so povezane s tehnologijo ali druge. Ko eno leto piše na tehnološkem blogu, se navduši nad tem. Obožuje igranje iger in poslušanje glasbe. Poleg blogov je zasvojen z igrami za igranje osebnih računalnikov in puščanjem pametnih telefonov.



![Preprost način ukoreninjenja W&O X6 z uporabo Magiska [TWRP ni potreben]](/f/0a5047f4a4df3bf9072b40e0761335fb.jpg?width=288&height=384)