Kako omogočiti zgodovino odložišča v Chromebooku?
Miscellanea / / August 04, 2021
Oglasi
Z vsako posodobitvijo Chromebooka dobivamo vedno več funkcij, podobnih namizju. Sprva je bil Chromebook na voljo kot naprava, namenjena lahkemu pisarniškemu delu ali nekaterim šolskim delom, če nočete ves čas nositi s seboj dragega prenosnika. Z vsako posodobitvijo programske opreme vidimo funkcije, ki tanjšajo povezave med Chromebookom in prenosnikom Windows.
Takšna funkcija, ki je v mnogih primerih priročna, je Zgodovina odložišča. Izberete lahko več slik in besedil ter odprete zgodovino odložišča, da jih premaknete ali kopirate na drug kraj. Premaknete ali kopirate ne samo zadnjo kopirano datoteko ali besedilo. Premaknete lahko tudi starejše datoteke ali vsebino. In to je vse mogoče, če imate dostop do zgodovine odložišča. Kako torej omogočiti zgodovino odložišča v Chromebooku? Ugotovimo v tem članku.
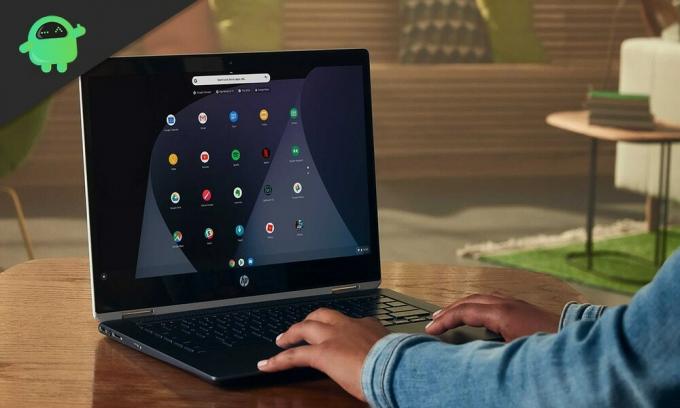
Kako omogočiti zgodovino odložišča v Chromebooku?
Če želite omogočiti in uporabljati funkcijo zgodovine odložišča, se prepričajte, da Chromebook deluje v sistemu Chrome OS 86 (stabilno) ali novejši. In ni vseeno, ali imate šolski Chromebook ali običajnega. Dokler je v njem nameščen Chrome OS 86 ali novejši, lahko uporabljate funkcijo Zgodovina odložišča.
Oglasi
Če želite v svojem Chromebooku omogočiti zgodovino odložišča, morate to funkcijo ročno vklopiti tako, da odprete razdelek z zastavicami v Chromu.
- Najprej odprite »chrome: // flags« v Chromu.
- Nato v iskalni vrstici poiščite »odložišče«.
- V rezultatih boste videli možnost »Productivity Experiment: Enable Enhanced Clipboard«. Tik ob njem je spustno polje. Kliknite to in v spustnem meniju izberite možnost »Omogočeno«.
- Zaenkrat lahko zgodovino odložišča uporabljate samo za besedilo. Podporo za slike morate omogočiti tudi z zastavic. To storite tako, da v razdelku »chrome: // flags« poiščete »copy images« in prikaže se možnost »Enable Copy Images from Files App«. Tudi tu morate v spustnem meniju izbrati možnost Omogočeno.
- Zdaj pojdite na mesto, kamor želite prilepiti besedilno ali slikovno datoteko, in pritisnite tipko za iskanje + V. Odprlo se bo okno zgodovine odložišča. Kot drugo možnost lahko celo z desno miškino tipko kliknete ciljno lokacijo in izberete možnost »Odložišče«. Odprlo se bo tudi okno odložišča in nato lahko izberete, katero besedilno ali slikovno datoteko želite kopirati.
Nekaj drugega bi vam lahko prišlo prav, ko gre za zgodovino odložišča ali podatke o odložišču na splošno. Chromebook je tesno združljiv z napravo Android, in če želite, lahko podatke o odložišču v svoj Android pošljete le z nekaj kliki.
- Še enkrat odprite »chrome: // flags« v Chromu.
- Nato poiščite »Omogoči skupno rabo« v iskalni vrstici tukaj.
- V rezultatih boste videli možnost »Omogoči obdelavo signalov funkcij odložišča v skupni rabi«. Tik ob njem je spustno polje. Kliknite to in v spustnem meniju izberite možnost »Omogočeno«.
- Zdaj v Chromebooku izberite poljubno besedilo in ga kliknite z desno miškino tipko. Tu boste videli možnost »Kopiraj v telefon Android«. S klikom na to bodo podatki izbranega besedilnega odložišča poslani v pametni telefon Android. Obvestilo zanj boste prejeli celo na pametnem telefonu Android.
Tako lahko na svojem Chromebooku dostopate do zgodovine odložišča in ga po potrebi celo delite z drugimi. Toda to je nov dodatek za Chrome OS, zato je še vedno nekaj pomanjkljivosti. Glavna je omejitev dostopa do zgodovine. Do zdaj je mogoče odpreti samo zgodovino odložišča petih elementov. Ne več kot to. Dejansko bomo v prihodnosti videli več možnosti, toda od zdaj je vse, kar je na voljo.
Gre torej za omogočanje in uporabo funkcije Zgodovina odložišča v Chromebooku. Če imate kakršna koli vprašanja ali vprašanja v zvezi s tem vodnikom, komentirajte spodaj in odgovorili vam bomo. Oglejte si tudi naše druge članke o Nasveti in triki za iPhone,Nasveti in triki za Android, Nasveti in triki za računalnikein še veliko več za uporabnejše informacije.
Tehno čudak, ki ljubi nove pripomočke in vedno želi vedeti o najnovejših igrah in vsem, kar se dogaja v tehnološkem svetu in okoli njega. Močno se zanima za Android in pretočne naprave.



